
Layer Style
lượt xem 8
download
 Download
Vui lòng tải xuống để xem tài liệu đầy đủ
Download
Vui lòng tải xuống để xem tài liệu đầy đủ
Tài liệu Layer Style bao gồm những nội dung về hiệu ứng bóng đổ, hiệu ứng bóng bên trong, hiệu ứng bóng quầng màu bên ngoài, hiệu ứng bóng quầng màu bên trong, hiệu ứng chạm nổi và vát cạnh, hiệu ứng tạo độ trơn láng, bóng nước và một số nội dung khác.
Bình luận(0) Đăng nhập để gửi bình luận!
Nội dung Text: Layer Style
- I.1.1. Drop shadow Hiệu ứng bóng đổ Mode: các chế độ hòa trộn của hiệu ứng Opacity: độ trong suốt của hiệu ứng Use Global Angle: ta chỉ cần thay đổi góc xoay của một hiệu ứng thì tất cả góc quay của hiệu ứng khác cũng thay đổi theo, khi tùy chọn này được chọn Distance: khoảng cách của hiệu ứng đối với vật thể Spread: độ thắt (căng) của bóng Size: độ lớn của bóng, bóng càng lớn thì càng nhòe và có độ chuyển mềm Contour: kiểu viền của bóng Noise: tạo nhiễu hạt Ví dụ: Chưa có hiệu ứng Sử dụng hiệu ứng Drop Shadows I.1.2. Inner shadow Hiệu ứng bóng bên trong
- Chưa có hiệu ứng Sử dụng hiệu ứng Inner Shadows
- I.1.3. Outer Glow Hiệu ứng bóng quầng màu bên ngoài a. Blend Mode: Nếu chọn màu tối thì Blend Mode nên chọn Multiply mới thấy rõ Ngược lại nếu chọn màu sáng thì Blend Mode nên chọn Screen hoặc Highlight thì sẽ thấy rõ hơn. Opacity: độ đậm nhạt của ánh sáng Noise: nhiễu hạt, khuyếch tán Màu của quầng sáng (Màu đồng nhất) Quầng sáng màu chuyển sắc. b. Technique: Softer: dịu, lan tỏa Precise: chính xác Spread: độ căng của quầng sáng Size: độ lan tỏa của quầng sáng
- Contour: kiểu viền của quầng sáng Range: phạm vi lan tỏa Jitter: có hiệu quả với kiểu phát sáng màu Gradient Chưa có hiệu ứng Sử dụng hiệu ứng Outer Glow I.1.4. Inner Glow Hiệu ứng bóng quầng màu bên trong Chưa có hiệu ứng Sử dụng hiệu ứng Inner Glow I.1.5. Bevel and Emboss Hiệu ứng chạm nổi và vát cạnh. Style: Outer Bevel: hiệu ứng cạnh xiên bên ngoài Inner Bevel: hiệu ứng cạnh xiên bên trong Emboss: hiệu ứng chạm nổi Pillow Emboss: hiệu ứng chạm nổi khắc xuống
- Stroke Emboss: chạm nổi cho đường viền (phải kiểm vào hiệu ứng Stroke mới thấy được kiểu này) Technique: Smooth: khối không sắc cạnh, trơn, nhẵn. Chisel Hard: khối gắt cạnh 1 chiều Chisel Soft: khối gắt cạnh hai chiều Depth: độ sâu của khối Direction: hướng của khối Up: lên Down: xuống Size: độ lớn của khối Soften: độ mềm mại của khối, khối bo tròn. Angle: hướng của khối Gloss Contour: kiểu bóng của khối Higlight: Mode: các chế độ hòa trộn của highlight (phần sáng) Opacity: độ trong suốt của highlight Shadow: Mode: các chế độ hòa trộn của bóng
- Opacity: độ trong suốt của bóng Contour: viền cho khối Texture: chất liệu lồng bên trong hiệu ứng Chưa có hiệu ứng Bevel and Emboss Style: Inner Bevel Depth =100 Size = 11 Soften = 4 Angle = 90 Altitude = 67 Bevel and Emboss Color Overlay (đỏ) Bevel and Emboss Color Overlay (đỏ) Drop shadows
- Bevel and Emboss Color Overlay (đỏ) Drop shadows Inner Shadows Bevel and Emboss Color Overlay (đỏ) Drop shadows Inner Shadows Outer Glow Bevel and Emboss Color Overlay (đỏ) Drop shadows Inner Shadows Outer Glow Inner Glow I.1.6. Satin: Hiệu ứng tạo độ trơn láng, bóng nước Opacity: độ đậm màu sáng Angle: góc xoay hướng Distance: khoảng cách màu Satin đến đối tượng Size: độ lớn của bóng Contour: chọn kiểu bóng Ví dụ 1: Chưa có hiệu ứng
- Drop Shadows Drop Shadows Bevel and Emboss (Inner Bevel + Gloss contour = Ring – Double) Drop Shadows Bevel and Emboss (Inner Bevel + Gloss contour = Ring – Double) Satin: Ví dụ 2: Chưa có hiệu ứng Bevel and Emboss Bevel and Emboss Satin: I.1.7. Color Overlay: Hiệu ứng phủ một lớp màu lên đối tượng
- Chọn màu để hòa trộn Opacity: độ trong suốt của màu phủ. I.1.8. Gradient Overlay: Hiệu ứng phủ một lớp Gradient lên đối tượng Style: kiểu hòa trộn Linear: hòa trộn trực tiếp (thẳng) Radial: tỏa tròn Angle: tỏa tròn kiểu hình nón Reflected: phản chiếu Diamond: tỏa vuông như ánh kim cương Angle: góc xoay hướng tô Scale: co giãn vùng màu chuyển Ví dụ 1: Chưa có hiệu ứng Gradient Overlay Gradient Overlay Drop Shadow
- Gradient Overlay Drop Shadow Stroke Gradient Overlay Drop Shadow Stroke Inner shadow Ví dụ 2: Chưa có hiệu ứng Gradient Overlay Gradient Overlay Bevel and Emboss (Inner Bevel, gloss contour = ring – double) Gradient Overlay Bevel and Emboss (Inner Bevel, gloss contour = ring – double) Stroke: I.1.9. Pattern Overlay: Hiệu ứng phủ một lớp Pattern lên đối tượng
- Chọn mẫu Pattern Snap To Origin: đúng vật liệu gốc Scale: co giãn vật liệu Chưa có hiệu ứng Pattern Overlay Pattern Overlay Drop Shadows Pattern Overlay Drop Shadows Bevel and Emboss I.1.10. Stroke Hiệu ứng tạo viền cho đối tượng trên layer Size: Kích thước đường viền Position: Outsize: đường viền hướng bên ngoài đối tượng Insize: đường viền hướng bên trong đối tượng Center: đường viền phát triển từ giữa biên đối tượng Opacity: độ trong suốt của đường viền
- Fill Type: các kiểu tô đường viền Color: Màu thuần Gradient: Màu chuyển sắc Pattern: Họa tiết Chưa có hiệu ứng Stroke
- II. MỘT SỐ HIỆU ỨNG CHỮ ĐẶC BIỆT Chưa có hiệu ứng Drop Shadows Inner Glow Bevel and Emboss (contour = Gaussian) Bevel and Emboss Bevel and Emboss Bevel and Emboss Fill = 0 (Chữ thủy tinh)
- II.1. Tạo bộ nút bằng Layerstyles II.1.1. Bước 1: Dùng công cụ vùng chọn ở chế độ Fixed size (Style) vẽ vùng chọn với kích thước ngang = 140 pixel, cao 25 pixel tô màu xanh dương đậm vào vùng chọn sau đó bỏ chọn. II.1.2. Bước 2: Hiển thị cửa sổ Layer (F7) nhấn chuột double click trên lớp(layer) này để hiển thị cửa sổ hiệu ứng layer styles. Kiểm nhận vào mục Bevel and Emboss và thay đổi các thông số tại mục Direction: up, size và soft. Để tạo hiệu ứng cho bề mặt của lớp nổi lên được kết quả.
- II.1.3. Bước 3: Nhập văn bản nội dung nút là “GIỚI THIỆU, HỌC PHẦN, MÔN HỌC, ĐĂNG KÝ, LIÊN HỆ” sắp xếp bộ nút giống mẫu. II.1.4. Bước 4: Tạo hiệu ứng sáng lên để trang trí cho nội dung của bộ nút thêm phần bắt mắt hơn với nội dung của nút “GIỚI THIỆU, HỌC PHẦN, MÔN HỌC, ĐĂNG KÝ, LIÊN HỆ”. Tương tự phần tạo nền ở trên nhấn doule click để vào hiệu ứng Layer styles kiểm nhận vào hiệu ứng thay đổi các thông số trong bảng được kết quả chữ sẽ sáng lên nền.
- Tùy theo trường hợp chỉnh các hiệu ứng cho phần trang trí nền và bộ nút của trang web cho đẹp mắt. Để tiện cho việc thiết kế bộ nút dùng hiệu ứng layer styles nhanh và chính xác. Người thiết kế có thể tạo một lần hiệu ứng và lưu lại các hiệu ứng trong của sổ Style. Chọn đúng lớp đã tạo hiệu ứng Layer style vào Window mở cửa sổ Style. Nhấp vào biểu tượng Create new style đặt tên cho style mới tạo “mau nut” nhấn OK công việc tạo và lưu Style đã hoàn tất.
- Sử dụng Style đã tạo và lưu cho một lớp mới. Khi người thiết kế cần sự giống nhau về kiểu hiệu ứng cho bộ nút. Ví dụ: Ở đây muốn áp dụng hiệu ứng chữ sáng cho các nội dung còn lại. Ta chỉ việc tạo một văn bản mới rồi chọn lại văn bản hiển thị cửa sổ Style, chỉ việc chọn vào tên Style đã tạo lúc này nội dung Layer hiện hành sẽ bị ảnh hưởng bởi kiểu Style này. Chọn hiệu ứng Style Kết quả bộ nút sau khi áp dụng hiệu ứng layer Style

CÓ THỂ BẠN MUỐN DOWNLOAD
-

Photoshop CS 3: Thao tác với Layer P4
 9 p |
9 p |  226
|
226
|  124
124
-

Photoshop CS: Cắt viền và tạo khung ảnh
 7 p |
7 p |  371
|
371
|  96
96
-

Tạo hiệu ứng chữ sử dụng Layer Style
 8 p |
8 p |  261
|
261
|  59
59
-

Vẽ đàn điện P2
 1 p |
1 p |  133
|
133
|  51
51
-

23 PHỤC CHẾ ẢNH CHUYÊN NGHIỆP phần 5
 14 p |
14 p |  95
|
95
|  31
31
-
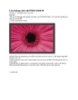
Làm khung ảnh với PHOTOSHOP
 3 p |
3 p |  140
|
140
|  20
20
-

Hiệu Ứng Chữ Nhựa Với Layer Styles Photoshop Cs6
 8 p |
8 p |  124
|
124
|  19
19
-

Bài giảng Adobe photoshop: Chương 3+4 - Khải Minh
 11 p |
11 p |  35
|
35
|  14
14
-
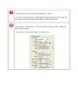
Chữ pha lê
 3 p |
3 p |  72
|
72
|  9
9
-

Layer Style trong Photoshop
 13 p |
13 p |  129
|
129
|  9
9
-

Quá trình hình thành giáo trình hướng dẫn tạo ra một hiệu ứng ánh sáng từ phong cách glowing p3
 4 p |
4 p |  86
|
86
|  9
9
-

Quá trình hình thành phương pháp tạo ảnh bằng fantasic trong kỹ thuật blend màu p1
 8 p |
8 p |  61
|
61
|  6
6
-

Quá trình hướng dẫn ghép ảnh độc đáo bằng chanel trong việc phối màu ảnh p9
 8 p |
8 p |  84
|
84
|  6
6
-

Giáo trình hướng dẫn sử dụng ratersize tạo ra một hiệu ứng đường thẳng từ layer mask p3
 4 p |
4 p |  60
|
60
|  6
6
-
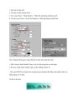
Chữ thuỷ tinh
 2 p |
2 p |  69
|
69
|  5
5
-
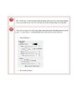
Chữ bằng đồng
 4 p |
4 p |  70
|
70
|  5
5
-

Bài 5 – Layer style
 3 p |
3 p |  81
|
81
|  5
5
Chịu trách nhiệm nội dung:
Nguyễn Công Hà - Giám đốc Công ty TNHH TÀI LIỆU TRỰC TUYẾN VI NA
LIÊN HỆ
Địa chỉ: P402, 54A Nơ Trang Long, Phường 14, Q.Bình Thạnh, TP.HCM
Hotline: 093 303 0098
Email: support@tailieu.vn








