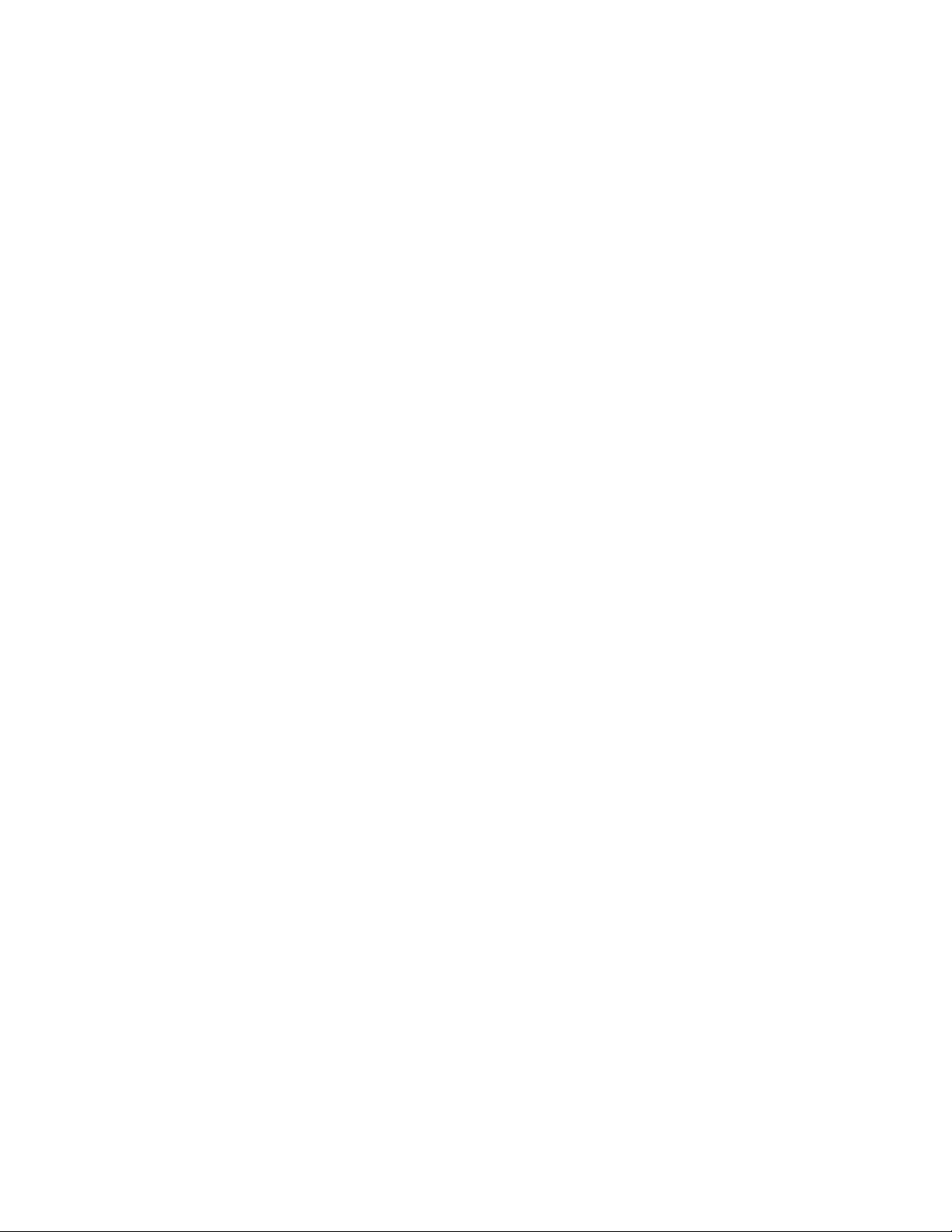
MÁY TÍNH CH Y CH M VÀ CÁCH KH C PH CẠ Ậ Ắ Ụ
Kinh nghi m cho nh ng b n m i làm quen v i máy tính.ệ ữ ạ ớ ớ
Có m t th c t mà h u nh ng i s d ng máy tính nào cũng g p ph i: sau m t th i gian đa ộ ự ế ầ ư ườ ử ụ ặ ả ộ ờ ư
vào s d ng, máy tính s tr nên ì ch h n lúc đu r t nhi u. Nhi u lý do đ d n đn tình tr ng ử ụ ẽ ở ạ ơ ầ ấ ề ề ể ẫ ế ạ
trên và đây là m t s nh ng nguyên nhân th ng g p.ộ ố ữ ườ ặ
Máy tính cài ch ng trình di t virus quá “n ng”ươ ệ ặ
D nh n th y, ch ng trình di t virus càng hi u qu thì l i càng can thi p sâu vào h th ng máyễ ậ ấ ươ ệ ệ ả ạ ệ ệ ố
tính. Đi u đó d n đn vi c t c đ x lý c a máy b gi m đi đáng k sau khi đc b o v b i ề ẫ ế ệ ố ộ ử ủ ị ả ể ượ ả ệ ở
nh ng ch ng trình nh Norton Anti Virus hay Mcafee… Bi n pháp x lý lúc này t t nhiên khôngữ ươ ư ệ ử ấ
ph i là g b chúng vì nh v y ch ng khác nào m c a cho các lo i sâu hay virus thâm nh p ả ỡ ỏ ư ậ ẳ ở ử ạ ậ
vào máy tính. H ng gi i quy t đn gi n là n u nh c u hình c a máy tính b n không thu c ướ ả ế ơ ả ế ư ấ ủ ạ ộ
vào d ng hàng “kh ng” nh Pentium IV hay Duo Core … thì nên chuy n sang ch ng trình b o ạ ủ ư ể ươ ả
v nh h n, phù h p v i c u hình máy tính cá nhân. Bit Defender hay Kasper Sky là l i khuyên ệ ẹ ơ ợ ớ ấ ờ
đa ra đây.ư ở
Quá nhi u ch ng trình đc kích ho t khi kh i đng máyề ươ ượ ạ ở ộ
Nhà s n xu t ph n m m nào cũng đu mu n ch ng trình mình đc s d ng nhi u nh t. Đi uả ấ ầ ề ề ố ươ ượ ử ụ ề ấ ề
đó d n đn vi c h u h t các ch ng trình sau khi đc cài đt đu t cho mình quy n đc ẫ ế ệ ầ ế ươ ượ ặ ề ự ề ượ
xu t hi n ngay sau khi Windows kh i đng. Chính vi c đó làm cho tài nguyên máy b chi m ấ ệ ở ộ ệ ị ế
d ng vô cùng lãng phí, trong khi ch nhân c a máy ch a ch c đã có nhu c u dùng đn nh ng ụ ủ ủ ư ắ ầ ế ữ
ch ng trình này. Vì th , khi install m t software, b n nên đ ý đn nh ng câu h i nh : “B n có ươ ế ộ ạ ể ế ữ ỏ ư ạ
mu n ch ng trình này đc ch y khi Windows kh i đng không?”. Càng ít ch ng trình đc ố ươ ượ ạ ở ộ ươ ượ
ch y khi kh i đng, máy tính c a b n s càng ch y nhanh. N u ph n m m đã cài không cho ạ ở ộ ủ ạ ẽ ạ ế ầ ề
phép ch nh s a vi c này, ch y Run, gõ msconfig, ch n Start up và tích b ch ng trình không ỉ ử ệ ạ ọ ỏ ươ
c n xu t hi n khi kh i đng máy.ầ ấ ệ ở ộ
G b các ph n m m không theo đúng quy trìnhỡ ỏ ầ ề
N u b n cài đt m t ch ng trình b ng vi c Install, t t nhiên khi không còn c n dùng đn ph n ế ạ ặ ộ ươ ằ ệ ấ ầ ế ầ
m m đó, b n ph i s d ng ch c năng Uninstall đ g b . Th nh ng r t nhi u nhà s n xu t l i ề ạ ả ử ụ ứ ể ỡ ỏ ế ư ấ ề ả ấ ạ
ch đ ý đn vi c làm sao cho ch ng trình c a mình ch y đc trên máy tính, mà “quên m t” ỉ ể ế ệ ươ ủ ạ ượ ấ
ch c năng ng c l i khi n nhi u ng i lúng túng khi mu n xóa. Ngay c khi b n xóa h t toàn ứ ượ ạ ế ề ườ ố ả ạ ế
b các file ch ng trình đó trong Program Files, v n còn r t nhi u thông s h th ng “m c” l i ộ ươ ẫ ấ ề ố ệ ố ắ ạ
trong registry c a máy, làm cho máy tính ch y ch m đi. H ng gi i quy t đây là: vào Control ủ ạ ậ ướ ả ế ở
Panel/Add or Remove Program đ g b ch ng trình c n uninstall.ể ỡ ỏ ươ ầ
Máy sinh ra quá nhi u “rác” cùng quá trình s d ngề ử ụ
Cùng v i th i gian, máy tính c a b n s tr nên ì ch do ph i ch a khá nhi u nh ng file nh ớ ờ ủ ạ ẽ ở ạ ả ứ ề ữ ư
temporary files, cookies hay saved passwords…T t nhiên nh ng file này đu đc Microsoft tínhấ ữ ề ượ
đn là có tác d ng, tuy nhiên khi mà dung l ng c a chúng tr nên quá l n thì cũng nên d n ế ụ ượ ủ ở ớ ọ
d p m t chút. B n vào Tools trong Internet Explorer, ch n Internet Options/Browsing history, n ẹ ộ ạ ọ ấ
Delete.
c ng b phân m nhỔ ứ ị ả
Khi liên t c copy, xóa các file trên c ng, c ng s có hi n t ng b phân m nh, làm gi m t c ụ ổ ứ ổ ứ ẽ ệ ượ ị ả ả ố
đ đc các ch ng trình c a máy tính. Thông th ng sau kho ng vài tháng đa vào s d ng, ộ ọ ươ ủ ườ ả ư ử ụ
b n nên s d ng ch c năng ch ng phân m nh mà Microsoft cung c p đ tăng t c đ đc . ạ ử ụ ứ ố ả ấ ể ố ộ ọ ổ
Click chu t ph i vào c n thao tác, ch n Properties/Tools/Defragmentation. M c dù vi c x lý ộ ả ổ ầ ọ ặ ệ ử
này s t ng đi m t th i gian tùy thu c vào dung l ng c ng và s các ch ng trình trên . ẽ ươ ố ấ ờ ộ ượ ổ ứ ố ươ ổ






























