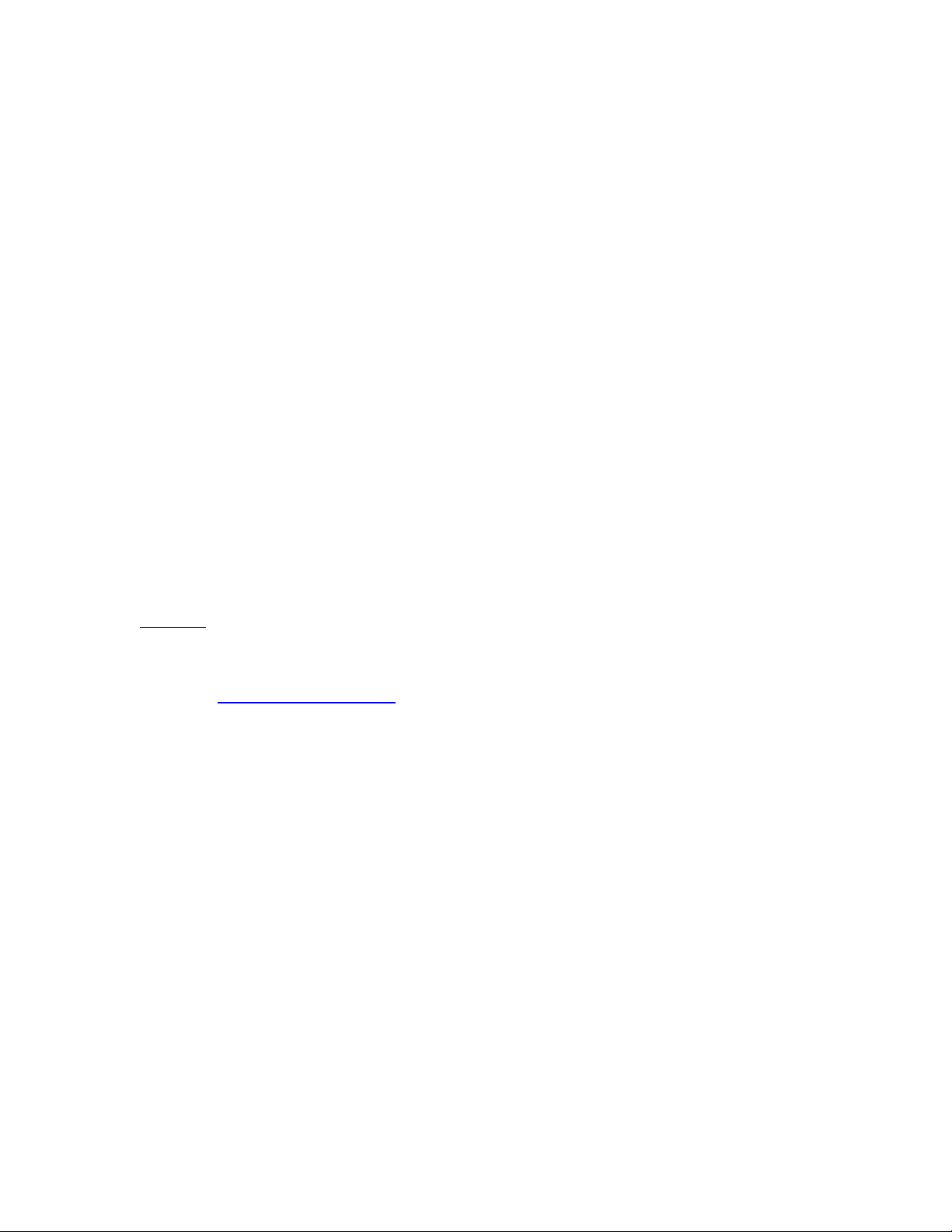
M t s th thu t s d ngộ ố ủ ậ ử ụ
Windows 7 Explorer
(Qu n Tr M ng - Windows Explorer trong Windows 7 đã có s thayả ị ạ ự
đ i đáng k và c i thi n h n r t nhi u so v i th i Win Vista và XP.ổ ể ả ệ ơ ấ ề ớ ờ
Tuy nhiên không ph i ai cũng khám phá h t tính năng bên trong c aả ế ủ
nó).
Trong bài vi t sau chúng tôi s gi i thi u t i các b n m t s th thu tế ẽ ớ ệ ớ ạ ộ ố ủ ậ
h u ích nh m giúp b n s d ng t i u h n Explorer.ữ ằ ạ ử ụ ố ư ơ
L u ý:ư M t vài m o nh trong bài c n ph i ch nh s a registry. Vì v y độ ẹ ỏ ầ ả ỉ ử ậ ể
đ m b o an toàn b n nên ti n hành sao l u h th ng registry. Khuy n cáoả ả ạ ế ư ệ ố ế
b n nên ạt o đi m khôi ph cạ ể ụ và s d ng nó đ ph c h i l i h th ng c aử ụ ể ụ ồ ạ ệ ố ủ
mình n u có sai sót x y ra.ế ả
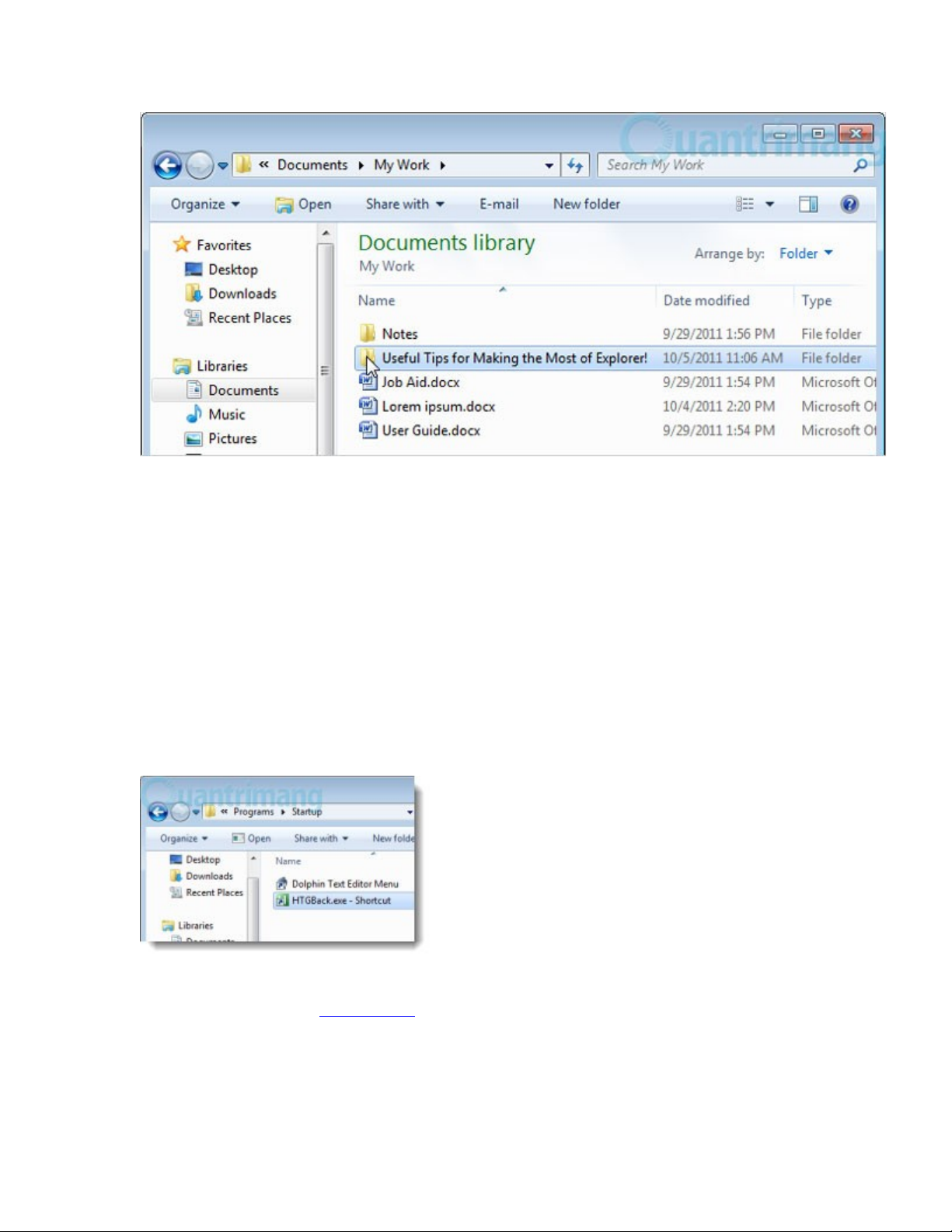
S d ng phím Backspace gi ng nh Windows XP:ử ụ ố ư
Windows Explorer trong Windows XP cho phép ng i dùng di chuy n m tườ ể ộ
th m c b ng cách s d ng phím Backspace. N u b n đã t ng quen thu cư ụ ằ ử ụ ế ạ ừ ộ
v i tính năng này, có l s c m th y th t v ng b i nó đã b lo i b trongớ ẽ ẽ ả ấ ấ ọ ở ị ạ ỏ
Windows 7. Thay vào đó, phím này đ c dùng đ di chuy n tr l i trongượ ể ể ở ạ
th m c l ch s c a trình duy t ch không ph i th m c cha c a folderư ụ ị ử ủ ệ ứ ả ư ụ ủ
hi n hành.ệ
Ti n ích nh có tên ệ ỏ HTGBack s giúp b n l y l i ch c năng này c aẽ ạ ấ ạ ứ ủ
phím Backspace.
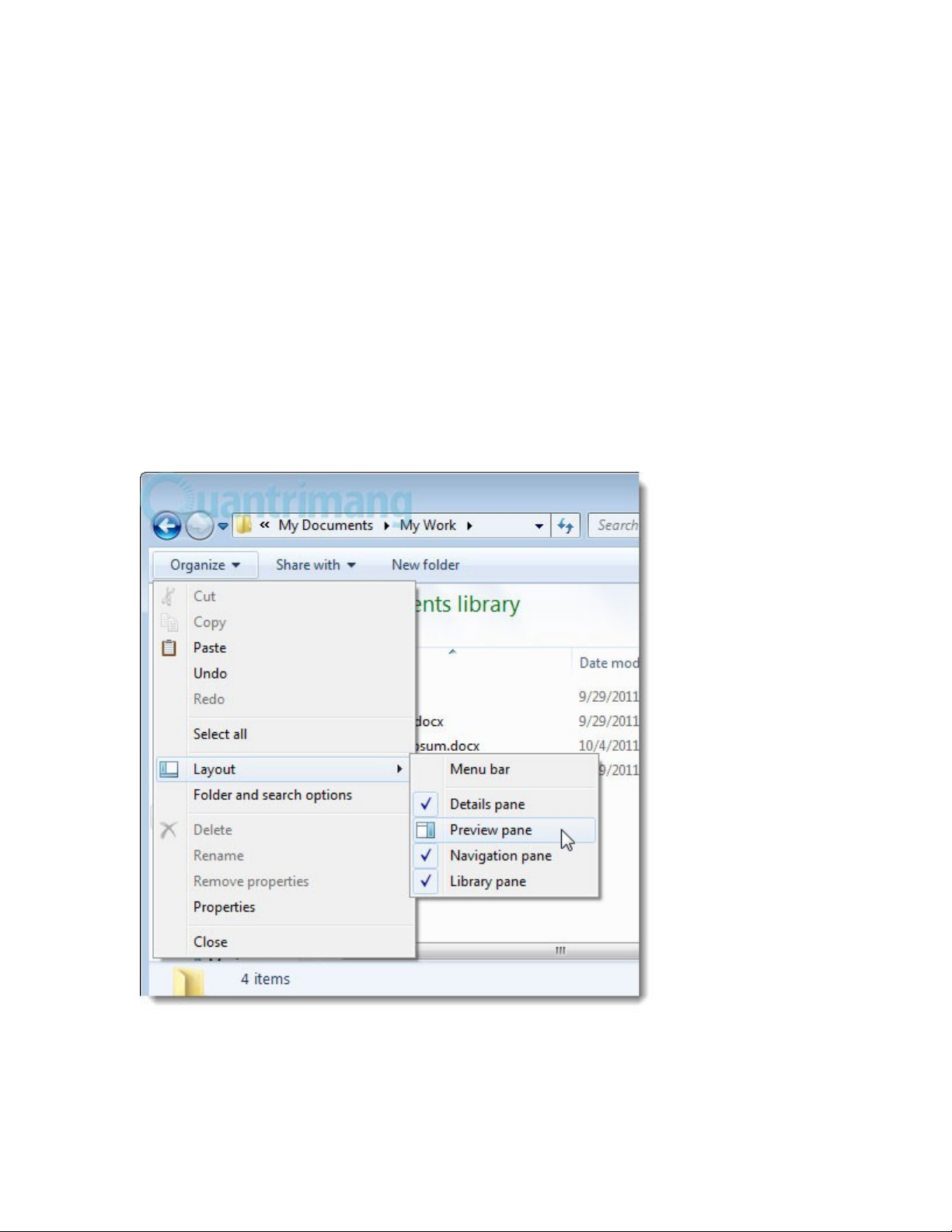
Ti n ích c a Details và Previews khi duy t file:ệ ủ ệ
M i khi b n duy t th m c và các t p tin trong đó b ng Explorer, hai cáchỗ ạ ệ ư ụ ậ ằ
hi n th này s h u ích cho b n. B n có th xem tr c n i dung c a t pể ị ẽ ữ ạ ạ ể ướ ộ ủ ậ
tin và thông s chi ti t v nó m t cách nhanh chóng mà không c n m h nố ế ề ộ ầ ở ẳ
ra.
Kích ho t hai tính năng này b ng cách vào ạ ằ Organize trên c a s Explorer,ử ổ
ch n ọLayout, ch n ọPreview pane và Details pane (n u đ c ch n s cóế ượ ọ ẽ
m t d u tích bên trái m i m c). B n cũng có th dùng t h p phím ộ ấ ỗ ụ ạ ể ổ ợ Alt +
P đ b t c a s Preview pane.ể ậ ử ổ
Vô hi u hóa Thumbnail Previews:ệ
N u Windows Explorer có v ho t đ ng ch m đi sau m t th i gian sế ẻ ạ ộ ậ ộ ờ ử
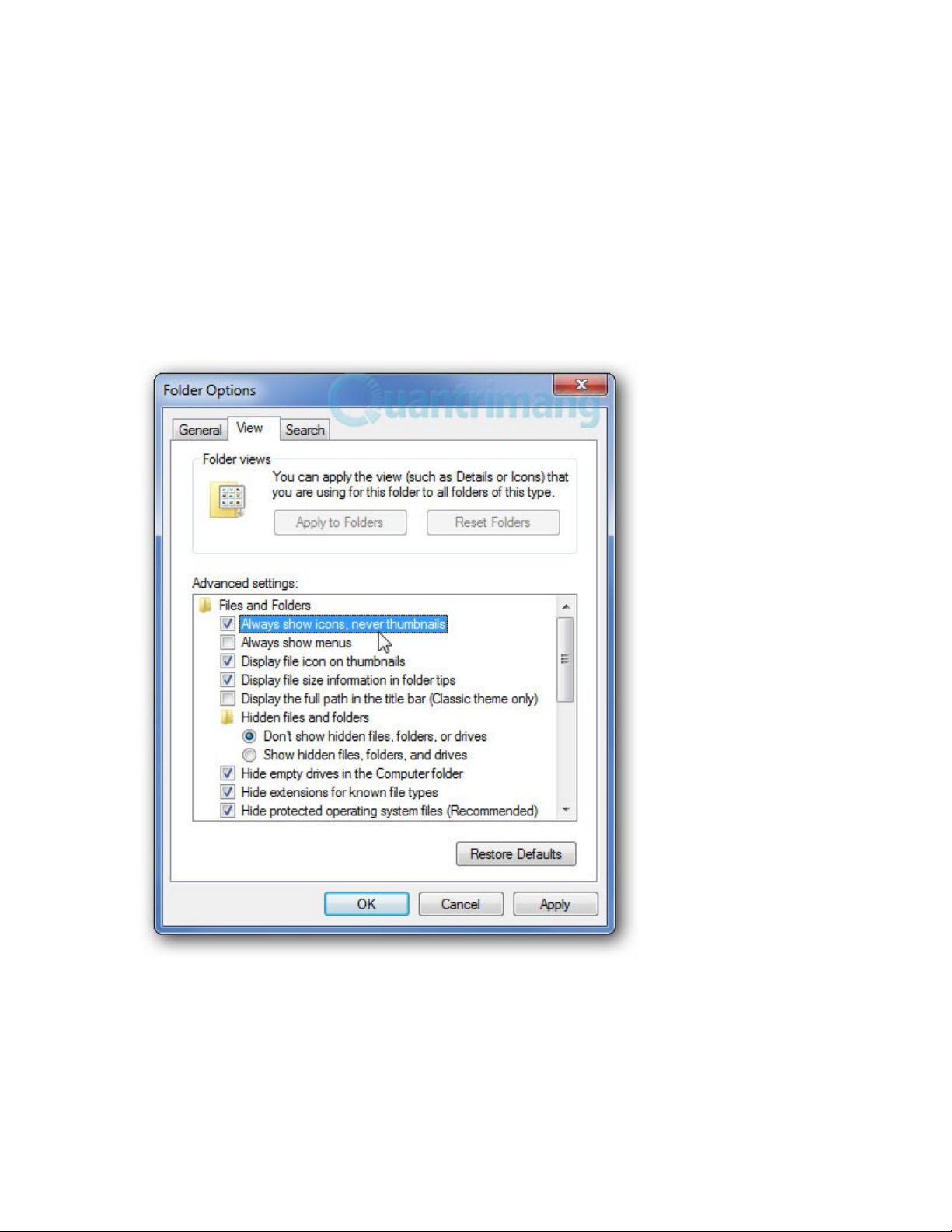
d ng, b n có th c i thi n t c đ cho nó b ng cách vô hi u hóa tính năngụ ạ ể ả ệ ố ộ ằ ệ
Thumbnail Previews.
Th c hi n b ng cách: vào ự ệ ằ Organize > Folder and Search Options >
chuy n sang tab ểView > đánh d u ki m vào h p ấ ể ộ Always show icons,
never thumbnails. Kích Ok là xong. Cách này có th áp d ng trên cể ụ ả
Windows Vista.
L a ch n m t th m c Startup khác:ự ọ ộ ư ụ
Theo m c đ nh, Windows Explorer s m th m c ặ ị ẽ ở ư ụ Libraries. N u b nế ạ
mu n thay b ng th m c mình th ng s d ng, ch ng h n nh ố ằ ư ụ ườ ử ụ ẳ ạ ư My
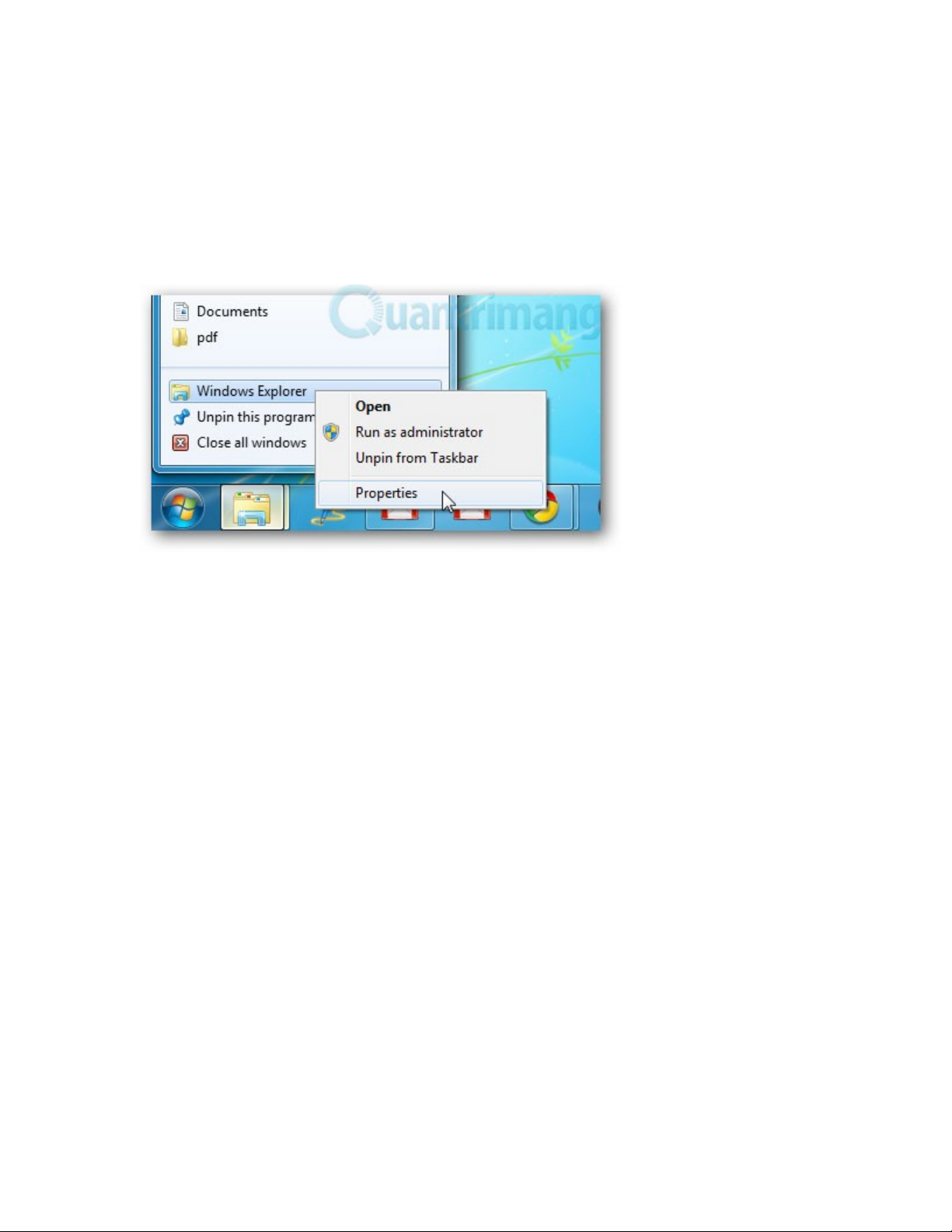
Documents, th c hi n theo các b c sau:ự ệ ướ
Kích chu t ph i vào Windows Explorer > ch n ộ ả ọ Properties. (Ho c vàoặ
Start Menu > All Programs > Accessories > chu t ph i vàoộ ả Windows
Explorer).
C a s thu c tính hi n ra, ch n tab ử ổ ộ ệ ọ Shortcut và thay đ i đ ng d n trongổ ườ ẫ
m c ụTarget.



![Bài giảng Phần mềm mã nguồn mở [mới nhất]](https://cdn.tailieu.vn/images/document/thumbnail/2025/20250526/vihizuzen/135x160/6381748258082.jpg)
![Tài liệu giảng dạy Hệ điều hành [mới nhất]](https://cdn.tailieu.vn/images/document/thumbnail/2025/20250516/phongtrongkim0906/135x160/866_tai-lieu-giang-day-he-dieu-hanh.jpg)


![Bài giảng Hệ điều hành: Trường Đại học Công nghệ Thông tin (UIT) [Mới nhất]](https://cdn.tailieu.vn/images/document/thumbnail/2025/20250515/hoatrongguong03/135x160/6631747304598.jpg)


![Bài giảng Hệ điều hành Lê Thị Nguyên An: Tổng hợp kiến thức [mới nhất]](https://cdn.tailieu.vn/images/document/thumbnail/2025/20250506/vinarutobi/135x160/8021746530027.jpg)

![Bài tập Tin học đại cương [kèm lời giải/ đáp án/ mới nhất]](https://cdn.tailieu.vn/images/document/thumbnail/2025/20251018/pobbniichan@gmail.com/135x160/16651760753844.jpg)
![Bài giảng Nhập môn Tin học và kỹ năng số [Mới nhất]](https://cdn.tailieu.vn/images/document/thumbnail/2025/20251003/thuhangvictory/135x160/33061759734261.jpg)
![Tài liệu ôn tập Lý thuyết và Thực hành môn Tin học [mới nhất/chuẩn nhất]](https://cdn.tailieu.vn/images/document/thumbnail/2025/20251001/kimphuong1001/135x160/49521759302088.jpg)


![Trắc nghiệm Tin học cơ sở: Tổng hợp bài tập và đáp án [mới nhất]](https://cdn.tailieu.vn/images/document/thumbnail/2025/20250919/kimphuong1001/135x160/59911758271235.jpg)


![Giáo trình Lý thuyết PowerPoint: Trung tâm Tin học MS [Chuẩn Nhất]](https://cdn.tailieu.vn/images/document/thumbnail/2025/20250911/hohoainhan_85/135x160/42601757648546.jpg)



![Bài giảng Nhập môn điện toán Trường ĐH Bách Khoa TP.HCM [Mới nhất]](https://cdn.tailieu.vn/images/document/thumbnail/2025/20250806/kimphuong1001/135x160/76341754473778.jpg)

