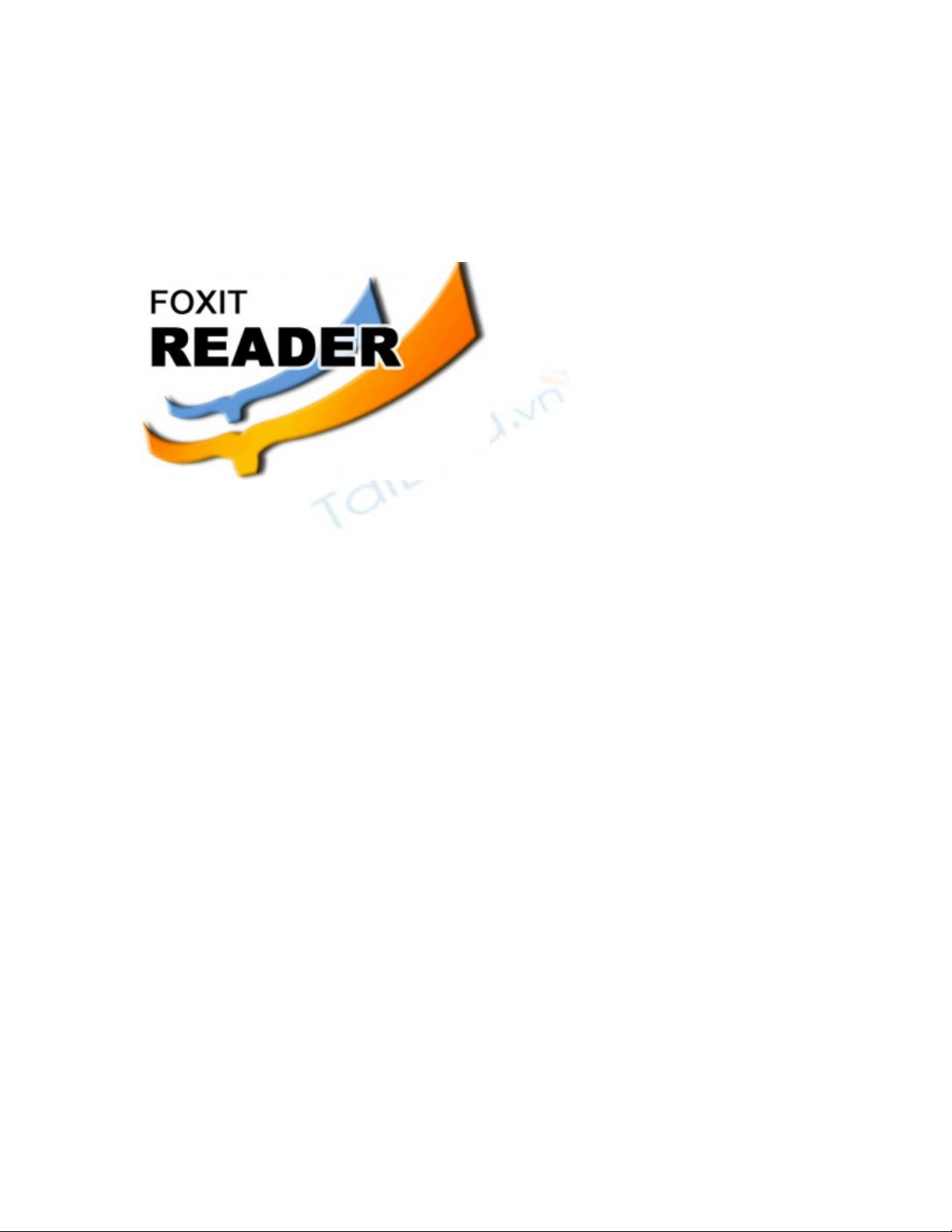
Một số tính năng hay của Foxit Reader có
thể bạn chưa biết
Foxit Reader là một chương trình xem file PDF miễn phí được nhiều người ưa
chuộng vì ưu điểm gọn nhẹ, chạy ít tốn tài nguyên hệ thống so với người đàn anh
Adobe Acrobat, nhưng vẫn có đầy đủ tính năng cơ bản của một trình đọc PDF.
Chương trình rất dễ sử dụng, tương thích với hệ điều hành Windows 2000/XP/Server
2003/Vista/7. Từ những phiên bản đầu tiên chỉ có khả năng “đọc” các file PDF, phiên
bản Foxit Reader mới nhất 4.3.1.0323 đã có thêm nhiều tính năng hữu ích. Bạn có thể
tải về Foxit Reader 4.3.1.0323 tại địa chỉ http://www.foxitsoftware.com/downloads/
(dung lượng 7,6 MB). Nếu muốn sử dụng bản portable bạn tải tại
http://tinyurl.com/yf9ptrz.
1. Chèn hình ảnh vào trong nội dung tài liệu PDF
Trong quá trình sử dụng tài liệu, nếu muốn chèn hình ảnh để minh họa cho một nội
dung nào đó, bạn có thể sử dụng công cụ Image trong Foxit Reader. Để thực hiện, hãy truy
cập vào menu Edit > Add Image hoặc bấm vào biểu tượng Image Tool trên thanh công cụ.
Biểu tượng con trỏ chuột bây giờ sẽ chuyển thành hình chữ thập, bạn bấm giữ trái chuột sau
đó quét xác định kích thước và vị trí khung hình chữ nhật sẽ dùng để chứa ảnh. Trong hộp
thoại Add Image xuất hiện sau đó, bấm nút Browse để chọn ảnh mà bạn muốn chèn và bấm
nút Open. Cũng trong hộp thoại Add Image bạn có thể bấm nút Advanced để thiết lập các
tùy chọn nâng cao đối với ảnh cần chèn, cuối cùng bấm OK để hoàn tất. Trong trường hợp
không muốn sử dụng ảnh đã chèn nữa, bạn hãy chọn công cụ Annotation Selection (Tools

>Annotation Selection Tool), chọn ảnh cần xóa và bấm phím Delete hoặc bấm phải chuột
chọn Delete.
Lưu ý: mọi thao tác chèn ảnh cần được lưu lại bằng lệnh File > Save.
2. Thêm nội dung video / audio vào trong tập tin PDF
Không chỉ là một chương trình xem tập tin tài liệu PDF, Foxit Reader còn hỗ trợ
việc trình diễn các nội dung đa phương tiện. Cụ thể, chương trình hỗ trợ việc chèn các định
dạng video như avi, wmv, mov, qt, mpg, mpeg..., hoặc các định dạng audio như midi,
wav, mp3... Việc thêm video / audio vào tập tin PDF cũng dễ dàng và tương tự như chèn
một ảnh vào trong tập tin PDF.
Để thêm video / audio, bạn hãy chọn Edit > Add Movie hoặc bấm vào biểu tượng
Movie Tool trên thanh công cụ. Tiếp tục, bấm và giữ nút trái chuột, chọn khu vực trong
trang nơi mà bạn muốn thêm các tập tin video / audio. Hộp thoại Add MultiMedia xuất
hiện, bạn sẽ thấy một số tùy chọn như: Location (bấm nút Browse sau đó chọn tập tin mà
bạn muốn thêm), Content Type (loại tập tin đa phương tiện mà bạn muốn chèn, mặc định
được chọn tự động, nhưng bạn có thể chọn lại nếu muốn), Embed content in document - tùy
chọn này nếu được bật sẽ nhúng tập tin vào thẳng trong fi le PDF, làm gia tăng dung lượng
tập tin PDF. Nó là tùy chọn được bật mặc định, trong trường hợp bạn không chọn, Foxit
Reader chỉ tạo một liên kết đến tập tin cần chèn và do đó sẽ không play được các nội dung
video / audio đã thêm khi mở tập tin PDF trên một máy tính khác (không còn fi le gốc),
Show Player (có hiển thị trình player khi phát nội video / audio hay không). Hoàn thành các
thiết lập xong, bạn bấm OK để chèn. Để xem nội dung đa phương tiện, hãy chọn Tools >
Hand Tool, sau đó bấm vào khung chứa mà bạn đã thiết lập trước đó. Nếu hộp thoại
Security Block xuất hiện ngăn không cho xem, bạn hãy vào Tools > Preferences > Trust
Manager, bỏ dấu chọn trước tùy chọn Enable Safe Reading Mode. Tiếp tục, bấm chọn lại
khung chứa và hộp thoại Multimedia Content sẽ xuất hiện, bấm nút Play và thưởng thức.
Cũng tương tự như xóa ảnh, nếu bạn muốn xóa video / audio đã thêm, bạn hãy chọn
công cụ Annotation Selection (mũi tên màu vàng), chọn video / audio cần xóa sau đó bấm
phím Delete hoặc bấm phải chuột chọn Delete.
Lưu ý: mọi thao tác thêm video / audio cần được lưu lại bằng lệnh File > Save.
3. Đính kèm một tập tin khác vào trong tập tin PDF
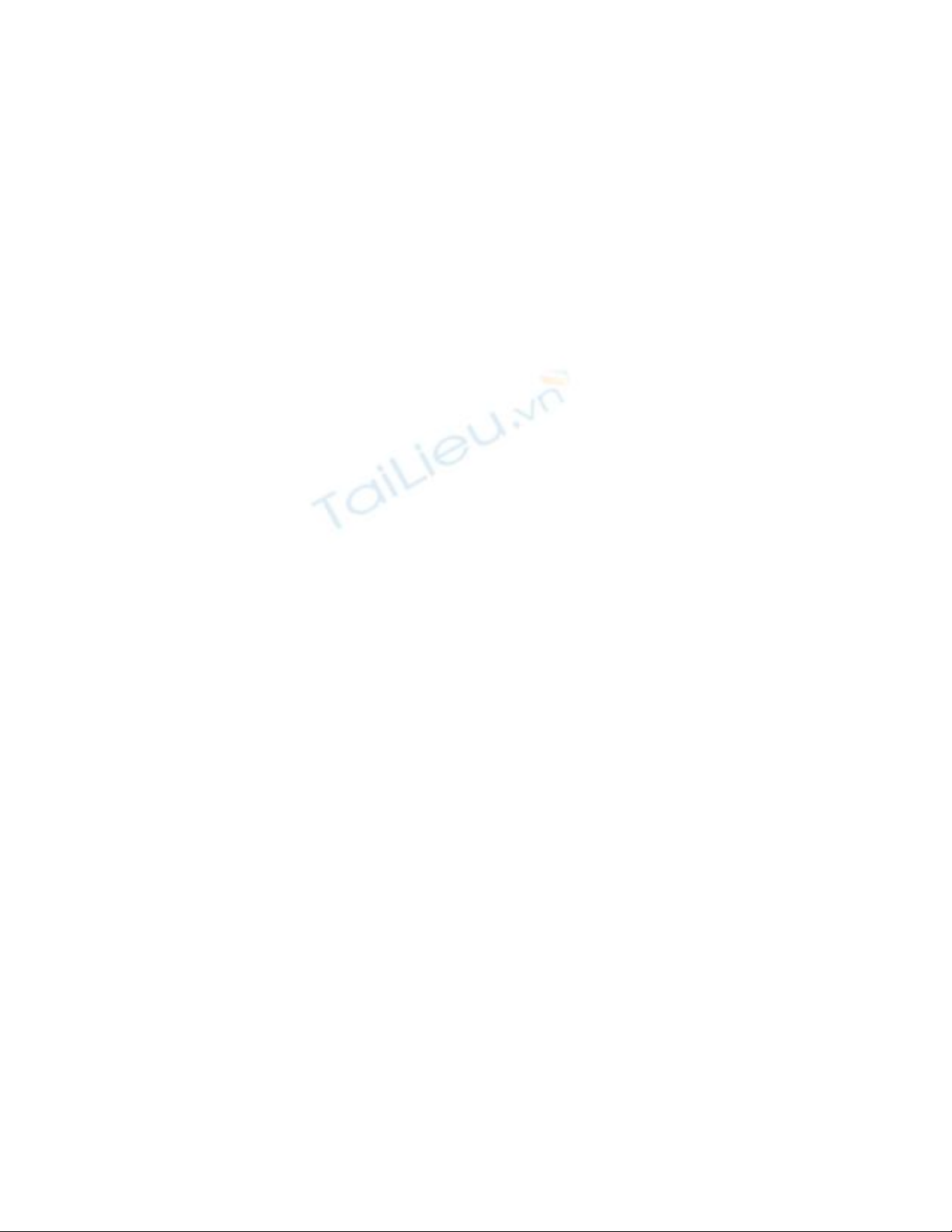
Đây là một tính năng khá hay nhưng đa số người dùng ít biết đến. Bạn có thể dễ
dàng đưa một tập tin khác vào trong một tập tin PDF. Khi di duyển tập tin PDF này đi bất
kỳ đâu thì tập tin đính kèm cũng đi theo nó. Để thực hiện, bạn hãy truy cập vào Edit >
Attach a File hoặc bấm vào nút Attach trên thanh công cụ. Trong hộp thoại Open xuất hiện,
chọn tập tin muốn đính kèm và bấm nút Open, cuối cùng chọn File > Save để lưu tập tin
PDF. Để làm việc với các tập tin đính kèm, bạn hãy quan sát thanh Attachments panel,
trong trường hợp nó chưa xuất hiện, hãy chọn View > Navigation Panels > Attachment.
Thanh Attachments panel sẽ giúp bạn thực hiện một số thao tác với tập tin đính kèm
như: Open (mở tập tin đính kèm mà bạn đã chọn), Save (lưu trữ tập tin đính kèm của bạn
thành một tập tin mới), Add (thêm một tập tin đính kèm vào tập tin PDF hiện có), Delete
(xóa tập tin đính kèm), Edit Description (thay đổi mô tả cho tập tin đính kèm), Settings
(thay đổi các thiết lập bảo mật khi bạn mở một tập tin đính kèm).
4. Thử nghiệm các đoạn mã JavaScript
Để kích hoạt tính năng này, bạn hãy chọn Forms > JavaScript Console. Trong hộp
thoại JavaScript Console xuất hiện, hãy gõ đoạn mã JavaScript vào vùng soạn thảo. Để
chạy, bạn bấm nút Run, trong trường hợp đoạn mã JavaScript có lỗi thì nó cũng có thông
báo lỗi cho bạn biết để sửa chữa.
5. Xem tập tin PDF dưới chế độ văn bản đơn giản
Với Foxit Text Viewer, bạn có thể xem nội dung tập tin PDF dưới chế độ văn bản
đơn giản. Trong chế độ này, hình ảnh, bảng biểu sẽ bị loại bỏ giúp bạn có thể xem nội dung
một cách dễ dàng hơn, giống như trong Notepad vậy.
Để chuyển sang chế độ Text View, bạn truy cập menu View > Text Viewer (phím
tắt Alt-9), hoặc bấm vào biểu tượng hình cặp mắt kính trên thanh công cụ. Bạn cũng có thể
thiết lập các tùy chọn nâng cao trong chế độ xem Text View bằng cách bấm chuột phải vào
vùng văn bản bất kỳ, sau đó chọn Settings.

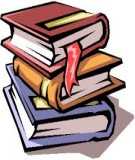


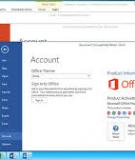
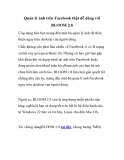

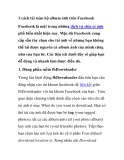


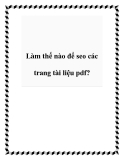

![Bài tập Tin học đại cương [kèm lời giải/ đáp án/ mới nhất]](https://cdn.tailieu.vn/images/document/thumbnail/2025/20251018/pobbniichan@gmail.com/135x160/16651760753844.jpg)
![Bài giảng Nhập môn Tin học và kỹ năng số [Mới nhất]](https://cdn.tailieu.vn/images/document/thumbnail/2025/20251003/thuhangvictory/135x160/33061759734261.jpg)
![Tài liệu ôn tập Lý thuyết và Thực hành môn Tin học [mới nhất/chuẩn nhất]](https://cdn.tailieu.vn/images/document/thumbnail/2025/20251001/kimphuong1001/135x160/49521759302088.jpg)


![Trắc nghiệm Tin học cơ sở: Tổng hợp bài tập và đáp án [mới nhất]](https://cdn.tailieu.vn/images/document/thumbnail/2025/20250919/kimphuong1001/135x160/59911758271235.jpg)


![Giáo trình Lý thuyết PowerPoint: Trung tâm Tin học MS [Chuẩn Nhất]](https://cdn.tailieu.vn/images/document/thumbnail/2025/20250911/hohoainhan_85/135x160/42601757648546.jpg)



![Bài giảng Nhập môn điện toán Trường ĐH Bách Khoa TP.HCM [Mới nhất]](https://cdn.tailieu.vn/images/document/thumbnail/2025/20250806/kimphuong1001/135x160/76341754473778.jpg)

