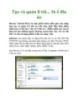Những mẹo vặt cực hữu ích cho người dùng iPhone (Phần 1)
186
lượt xem 34
download
lượt xem 34
download
 Download
Vui lòng tải xuống để xem tài liệu đầy đủ
Download
Vui lòng tải xuống để xem tài liệu đầy đủ
Những mẹo vặt cực hữu ích cho người dùng iPhone (Phần 1) Những mẹo vặt sau chống chỉ định cho người không có iPhone bởi rất có thể bạn sẽ cảm thấy ghen tị với sự tiện lợi và "thông minh" của iOS. Bạn có 1 chiếc iPhone? Vậy thì hãy vui mừng đi vì GenK.vn sẽ đem đến 10 mẹo vặt rất hữu ích, giúp trải nghiệm của bạn trên chiếc smartphone hàng đầu thị trường trở nên thú vị và dễ chịu hơn. 1. Cuộn về đầu trang chỉ với "một chạm" Bấm vào taskbar để cuộn lên đầu trang. Nếu...
Chủ đề:
Bình luận(0) Đăng nhập để gửi bình luận!

CÓ THỂ BẠN MUỐN DOWNLOAD