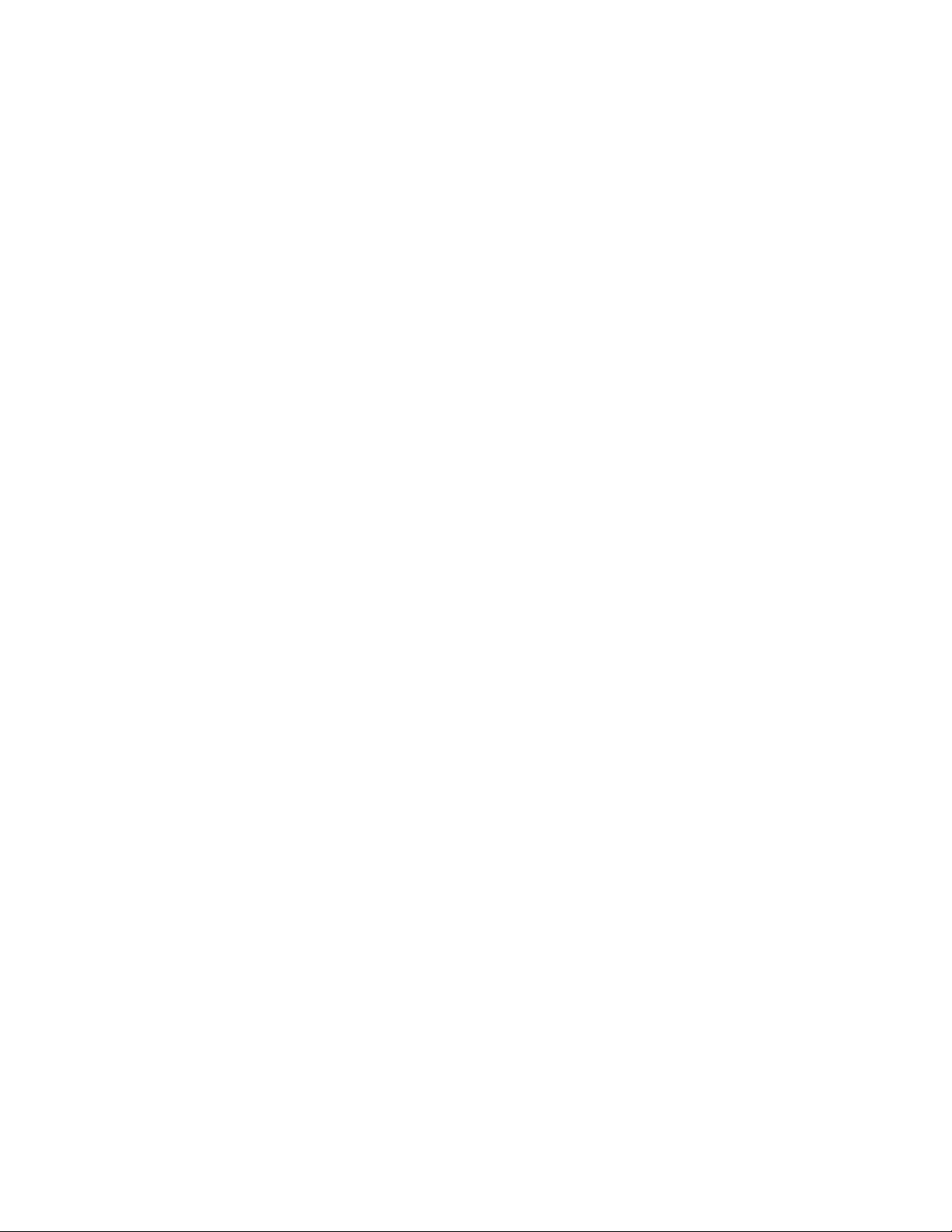
Ph c h i máy tính Windows v i System Restoreụ ồ ớ
Di chuy n th i gian ch t n t i trong truy n khoa h c vi n t ng, v y nênể ờ ỉ ồ ạ ệ ọ ễ ưở ậ
b n nên ch đ i nh ng chuyên gia v t lý ch cho mình cách làm th nàoạ ờ ợ ữ ậ ỉ ế
đ th c hi n vi c này. Tuy nhiên, máy tính Windows c a b n cso th th cể ự ệ ệ ủ ạ ể ự
hi n m t s công vi c t ng t ngay bây gi v i System Restore.ệ ộ ố ệ ươ ự ờ ớ
Trong r t nhi u tr ng h p, vi c quay tr l i đúng lúc giúp b n có nh ngấ ề ườ ợ ệ ở ạ ạ ữ
ph ng pháp hi u qu và đ n gi n đ gi i quy t v n đ và s a ch a. Cóươ ệ ả ơ ả ể ả ế ấ ề ử ữ
th trong m t lúc nào đó, b n m ra m t file đính kèm không đáng tin c yể ộ ạ ở ộ ậ
và máy tính b t đ u ch y ch m l i. Ho c, có th b n ch mu n cài đ tắ ầ ạ ậ ạ ặ ể ạ ỉ ố ặ
b n c p nh t driver m i nh t cho Webcam, đ r i phát hi n ra r ngả ậ ậ ớ ấ ể ồ ệ ằ
adapter không dây đã không còn ho t đ ng. Trong nh ng tr ng h p nhạ ộ ữ ườ ợ ư
v y, System Restore có th giúp máy tính c a b n quay tr l i tr t t làmậ ể ủ ạ ở ạ ậ ự
vi c chính xác.ệ
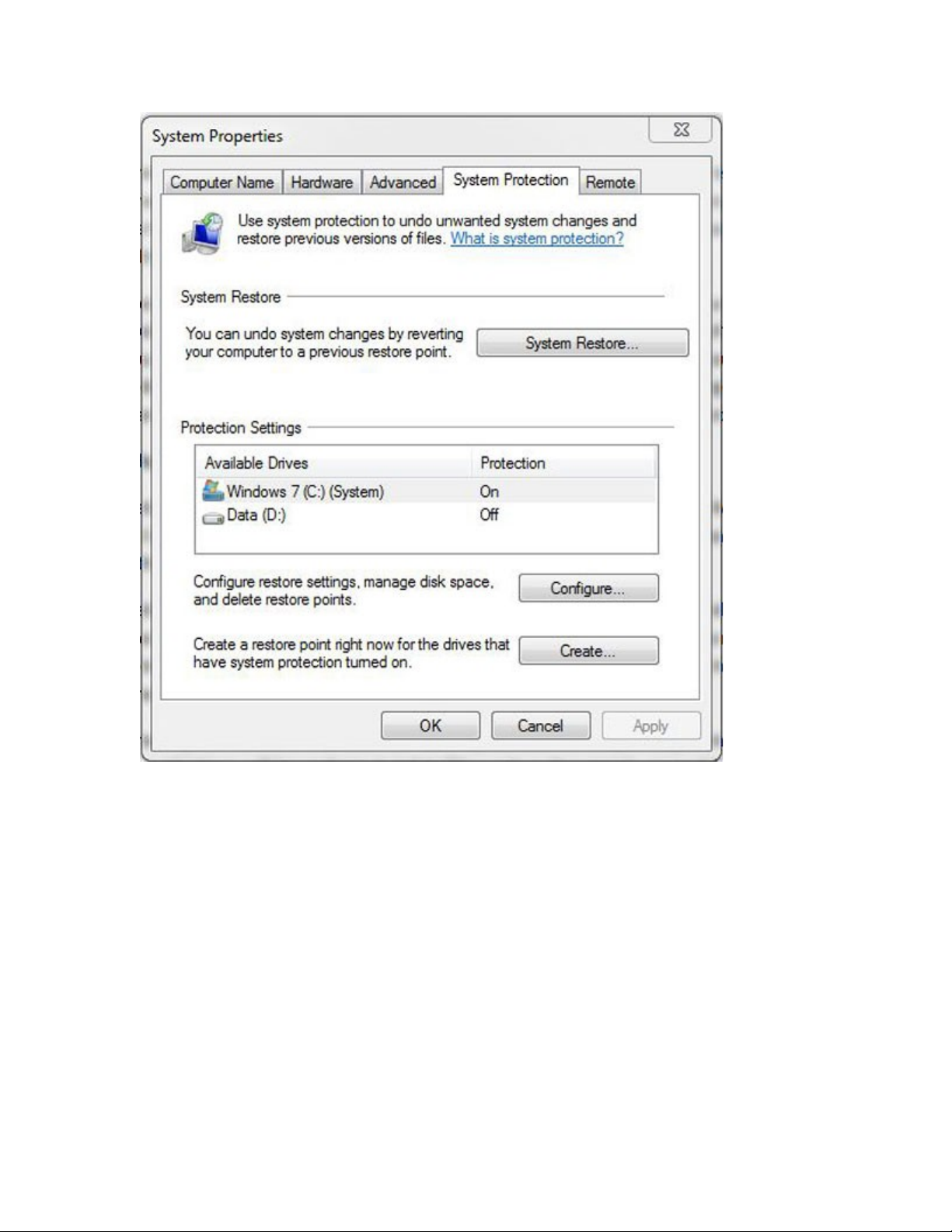
B n có th tìm th y System Restore d i System Properties. ạ ể ấ ướ
System Restore là m t tính năng trong Windows 7, Windows Vista, vàộ
Windows XP cho phép b n ph c h i l i tr ng thái h th ng v m t th iạ ụ ồ ạ ạ ệ ố ề ộ ờ
đi m tr c đó. Nó cho phép b n Undo nh ng thay đ i đ i v i h th ngể ướ ạ ữ ổ ố ớ ệ ố
Windows mà không làm thay đ i các file cá nhân.ổ
System Restore s t đ ng t o đi m khôi ph c th ng xuyên ho c tr cẽ ự ộ ạ ể ụ ườ ặ ướ
khi h th ng có thay đ i, ví nh khi b n áp d ng nh ng c p nh t ho c càiệ ố ổ ư ạ ụ ữ ậ ậ ặ
đ t m t s ph n m m m i. Nh ng đi m khôi ph c này có ch a thông tinặ ộ ố ầ ề ớ ữ ể ụ ứ
v cài đ t Registry và các thông tin h th ng Windows khác t n t i vàoề ặ ệ ố ồ ạ
th i đi m đó. B n cũng có th t t o đi m khôi ph c.ờ ể ạ ể ự ạ ể ụ
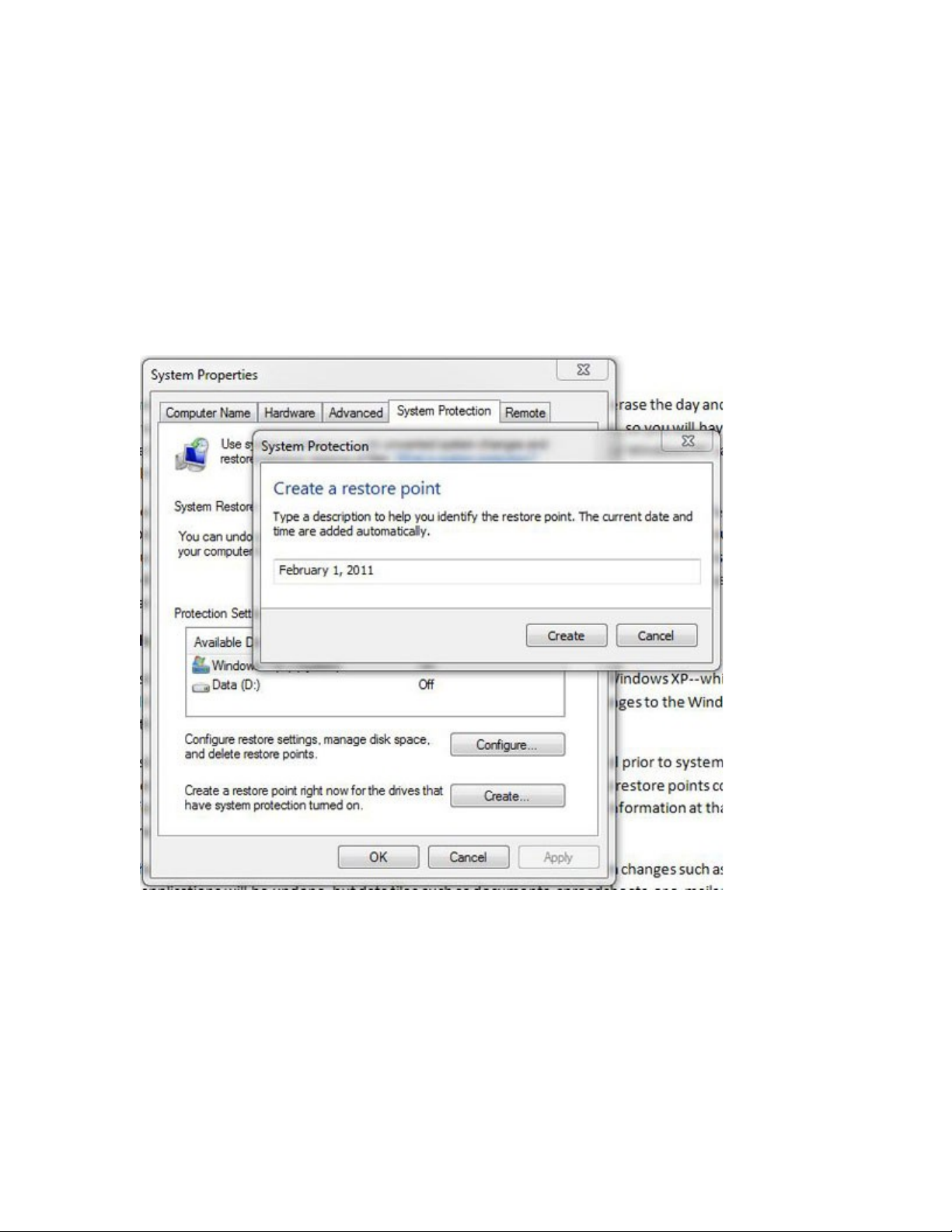
Khi s d ng System Restore đ quay tr l i m t đi m khôi ph c tr c đó,ử ụ ể ở ạ ộ ể ụ ướ
quá trình này s h y b nh ng thay đ i trên h th ng, ví nh các driver vàẽ ủ ỏ ữ ổ ệ ố ư
ng d ng m i. Tuy nhiên, d li u, b ng tính, email và các file d li uứ ụ ớ ữ ệ ả ữ ệ
khác s không h b đ ng ch m t i. D li u cá nhân v n s t n t i v iẽ ề ị ộ ạ ớ ữ ệ ẫ ẽ ồ ạ ớ
System Restore, nh ng b n s ph i cài đ t l i các ph n m m đã cài đ tư ạ ẽ ả ặ ạ ầ ề ặ
sau th i đi m khôi ph c đ c ch n. Trái l i, b n s ph i tháo g nh ngờ ể ụ ượ ọ ạ ạ ẽ ả ỡ ữ
ph n m m b n đã tháo g sau đi m khôi ph c.ầ ề ạ ỡ ể ụ
T o m t đi m khôi ph c ạ ộ ể ụ
Hãy nghĩ r ng System Restore là m t c máy th i gian c a riêng b nằ ộ ỗ ờ ủ ạ
Do System Restore t đ ng t o đ nh kỳ các đi m khôi ph c, b n s khôngự ộ ạ ị ể ụ ạ ẽ
có b t kì v n đ nào trong vi c tìm ki m m t đi m khôi ph c tr c khiấ ấ ề ệ ế ộ ể ụ ướ
v n đ b t đ u. System Restore th ng t o các đi m khôi ph c tr c khiấ ề ắ ầ ườ ạ ể ụ ướ
b n cài đ t m t ph n m m m i ho c c p nh t, nh ng v n không có đ mạ ặ ộ ầ ề ớ ặ ậ ậ ư ẫ ả
b o nào ch c ch n vi c nó s làm v y.ả ắ ắ ệ ẽ ậ
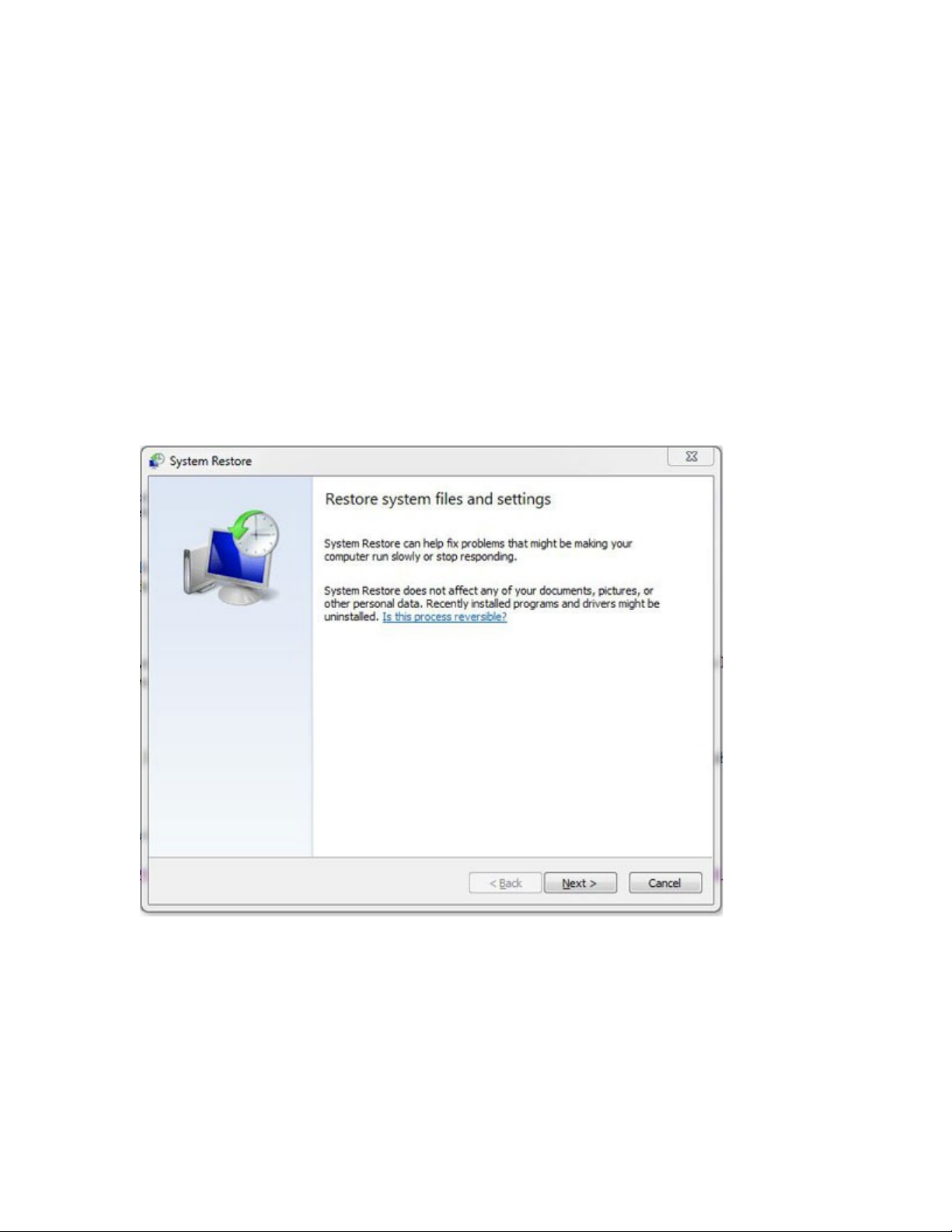
System Restore s l u l i các đi m khôi ph c gi a m t và 3 tu n. Con sẽ ư ạ ể ụ ữ ộ ầ ố
đi m khôi ph c đ c l u ph thu c vào cách b n s d ng máy tính c aể ụ ượ ư ụ ộ ạ ử ụ ủ
mình và dung l ng c ng hi n có đ l u tr thông tin đi m khôi ph c.ượ ổ ứ ệ ể ư ữ ể ụ
An toàn h n, b n có th t t o m t đi m khôi ph c đ đánh d u m t th iơ ạ ể ự ạ ộ ể ụ ể ấ ộ ờ
đi m nào đó, ví nh đ thi t l p m t trang thái t t tr c khi th c hi n cácể ư ể ế ậ ộ ố ướ ự ệ
thay đ i v i h th ng ho c cài đ t ph n m m m i.ổ ớ ệ ố ặ ặ ầ ề ớ
Cài đ t m t khôi ph c Windows nh th nào? ặ ộ ụ ư ế
1. Kích Start.
2. Ph i chu t vào Computer, r i ch n Properties.ả ộ ồ ọ
Ph i ch c ch n r ng b n đã s n sàng tr c khi b t đ u m t quá trìnhả ắ ắ ằ ạ ẵ ướ ắ ầ ộ
khôi ph c.ụ
3. b ng bên trái, ch n Advanced System Settings.Ở ả ọ
4. Trên b ng đi u khi n System Properties, ch n th System Protection.ả ề ể ọ ẻ
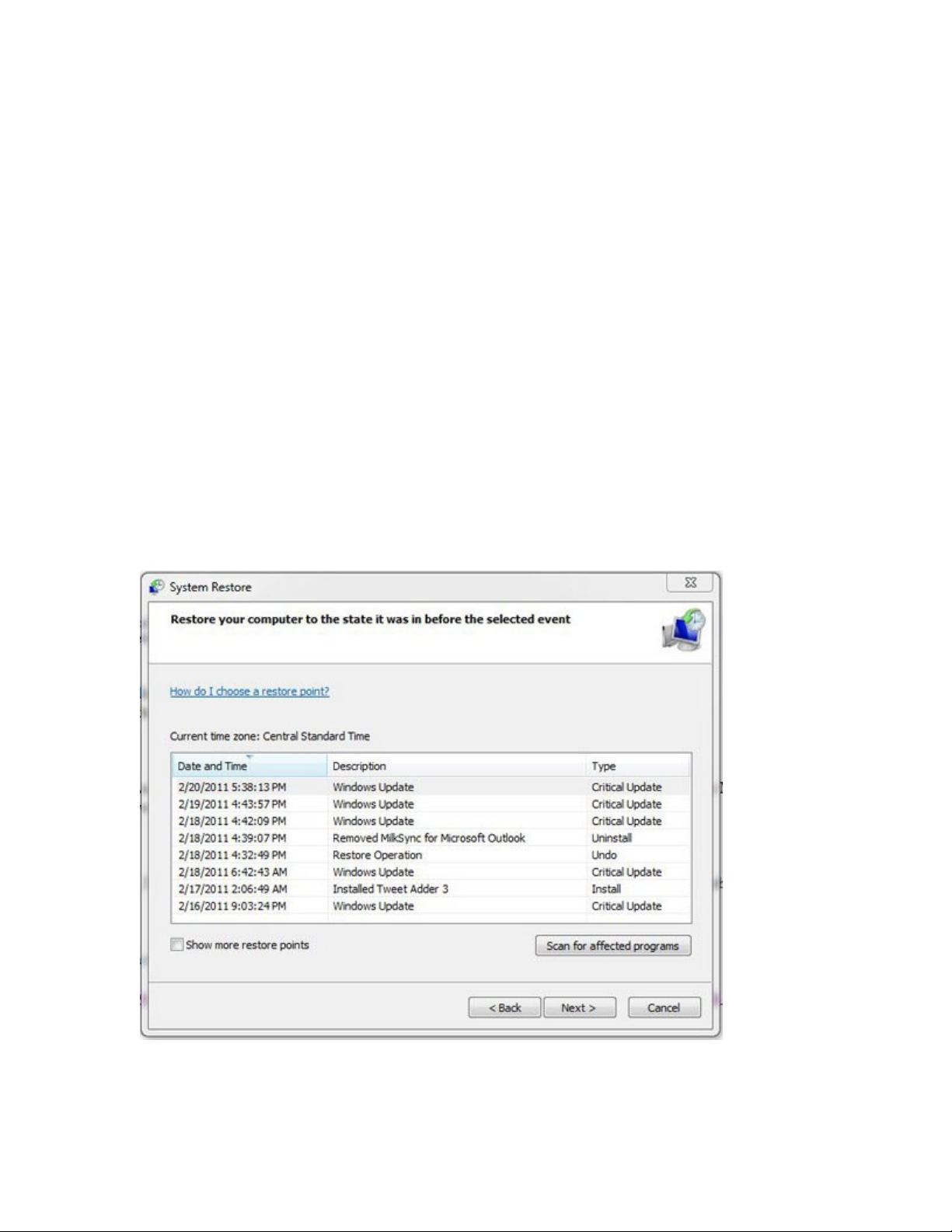
5. d i cùng, n i có dòng ch 'Create a restore point right now for theỞ ướ ơ ữ
drives that have system protection turned on', kích vào nút Create.
6. Đ t m t tên cho đi m khôi ph c mà b n có th d dàng hi u và n mặ ộ ể ụ ạ ể ễ ể ắ
b t v i đi m khôi ph c này trong tr ng h p b n mu n s d ng nó sauắ ớ ể ụ ườ ợ ạ ố ử ụ
này.
7. Kích vào Create, và đi m khôi ph c s đ c l u l i.ể ụ ẽ ượ ư ạ
S d ng System Restore ử ụ
N u h th ng Windows c a b n kh i đ ng ch m, có th đây chính là th iế ệ ố ủ ạ ở ộ ậ ể ờ
đi m b n s d ng t i System Restore. Có th Windows ch y ch m h nể ạ ử ụ ớ ể ạ ậ ơ
bình th ng, ho c b n chú ý th y nh ng ho t đ ng không bình th ngườ ặ ạ ấ ữ ạ ộ ườ
x y ra trên máy tính. Có th m t driver ho c c p nh t m i không t ngả ể ộ ặ ậ ậ ớ ươ
thích v i máy tính c a b n ho c h th ng Windows c a b n đã b lâyớ ủ ạ ặ ệ ố ủ ạ ị
nhi m ho c b t n công. Cho dù lý do là gì đi chăng n a, d i đây là cáchễ ặ ị ấ ữ ướ
đ b n quay th i gian tr l i tr c th i đi m v n đ x y ra.ể ạ ờ ở ạ ướ ờ ể ấ ề ả
B n có th ch n r t nhi u th i đi m.ạ ể ọ ấ ề ờ ể

![Bài giảng Tổ chức - Cấu trúc Máy tính II Đại học Công nghệ Thông tin (2022) [Mới Nhất]](https://cdn.tailieu.vn/images/document/thumbnail/2025/20250515/hoatrongguong03/135x160/8531747304537.jpg)

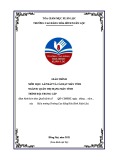
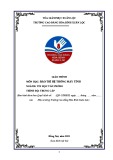
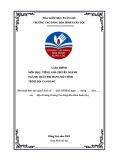
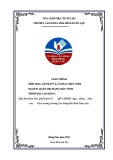
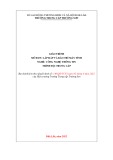




![Bài tập Tin học đại cương [kèm lời giải/ đáp án/ mới nhất]](https://cdn.tailieu.vn/images/document/thumbnail/2025/20251018/pobbniichan@gmail.com/135x160/16651760753844.jpg)
![Bài giảng Nhập môn Tin học và kỹ năng số [Mới nhất]](https://cdn.tailieu.vn/images/document/thumbnail/2025/20251003/thuhangvictory/135x160/33061759734261.jpg)
![Tài liệu ôn tập Lý thuyết và Thực hành môn Tin học [mới nhất/chuẩn nhất]](https://cdn.tailieu.vn/images/document/thumbnail/2025/20251001/kimphuong1001/135x160/49521759302088.jpg)


![Trắc nghiệm Tin học cơ sở: Tổng hợp bài tập và đáp án [mới nhất]](https://cdn.tailieu.vn/images/document/thumbnail/2025/20250919/kimphuong1001/135x160/59911758271235.jpg)


![Giáo trình Lý thuyết PowerPoint: Trung tâm Tin học MS [Chuẩn Nhất]](https://cdn.tailieu.vn/images/document/thumbnail/2025/20250911/hohoainhan_85/135x160/42601757648546.jpg)



![Bài giảng Nhập môn điện toán Trường ĐH Bách Khoa TP.HCM [Mới nhất]](https://cdn.tailieu.vn/images/document/thumbnail/2025/20250806/kimphuong1001/135x160/76341754473778.jpg)

