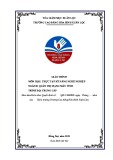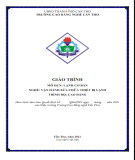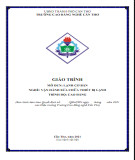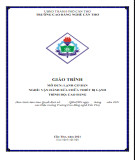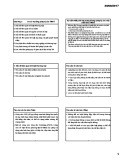Domain
Chuẩn bị:
- Máy Windows Server 2008 (chưa nâng cấp Domain): Server 1
NIC 1: 192.168.1.1/24
- Máy Windows XP: PC 1
NIC 1: 192.168.1.2/24
Mô hình:
Mục tiêu bài LAB:
- Cài Domain Controller trên máy server1 và tiến hành join PC1 vào domain và đăng nhập
Domain Administrator để sử dụng Administrative Tools cho máy PC1.
- Mục tiêu cuối cùng: cài đặt Domain Controller và join PC1 vào domain thành công.
Lưu ý:
Khi thực hiện trên máy ảo VM-ware, các card mạng sẽ thiết lập ở chế độ HOST ONLY,
Nên tắt tính năng Windows Firewall trên các máy Server và PC.