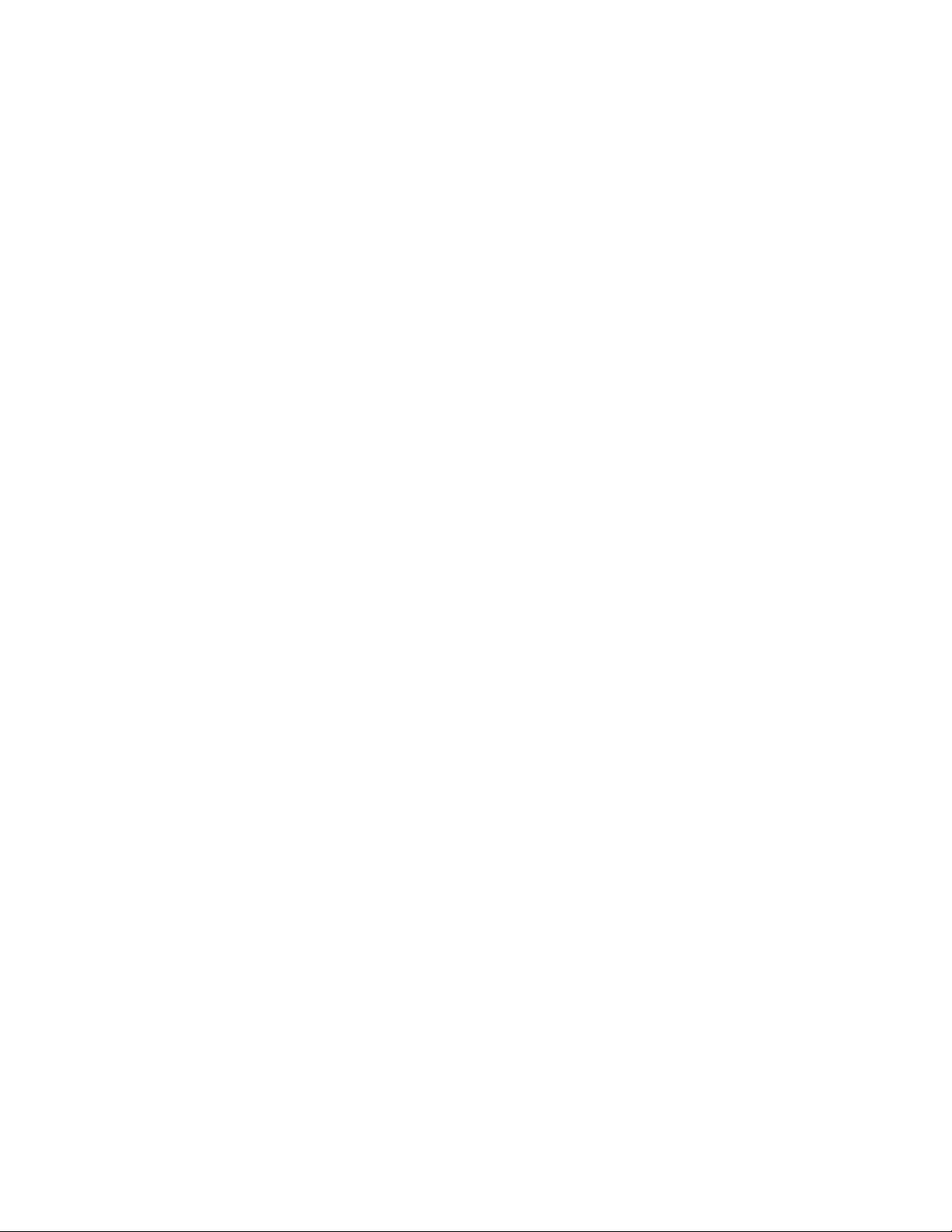
Tại sao máy tính không nhận biết ổ đĩa gắn ngoài
Tại sao Windows không thể nhìn thấy ổ đĩa USB?
Trong nhiều trường hợp, Windows có thể không nhận diện được một ổ đĩa gắn
ngoài bởi vài nguyên nhân. Trước hết, bạn có thể dò ra nguyên nhân của trục trặc
với chính ổ đĩa này hay với cổng kết nối USB đang sử dụng. Hãy thử cắm bút nhớ
hay đĩa cứng gắn ngoài đang gặp trục trặc vào một cổng USB khác – tốt nhất là
cổng ở mặt trước của thùng máy. Tiếp theo, thử chạy ổ đĩa này trên máy tính khác,
hoặc thử chạy một ổ đĩa khác trên máy tính cũ. Những phép thử cơ bản này sẽ cho
bạn biết nguyên nhân: do bút nhớ (bị hỏng) hay do cổng USB hoặc một lý do nào
khác.
Nếu đó là một sự cố thật sự, bạn thử hủy cài đặt rồi cài đặt lại trình điều khiểu
thiết bị (driver) của ổ đĩa đó. Driver của các thiết bị lưu trữ USB rất dễ cài đặt bởi
vì chúng được tích hợp sẵn ngay trong các ổ đĩa đó. Sau đây là cách thực hiện:
1. Cắm ổ đĩa USB vào máy tính.
2. Trong XP, chọn Start.Programs, nhấn phải chuột lên biểu tượng My Computer,
rồi chọn Properties. Chọn thẻ Hardware, rối nhấn tiếp thẻ Device Manager. Trong
Vista, bạn nhấn chọn Start, gõ vào lệnh Device Manager, rối nhấn <Enter>.
3. Tìm ổ đĩa này bên dưới mục Disk Drives.
4. Nhấn phải chuột lên ổ đĩa đó và chọn Uninstall. Xác nhận bằng cách nhấn OK.
5. Bước cuối cùng, rút ổ đĩa USB ra, sau đó cắm lại vào máy tính. Driver sẽ tự
động được cài đặt.





























