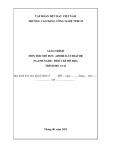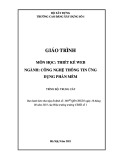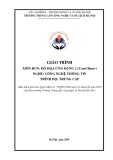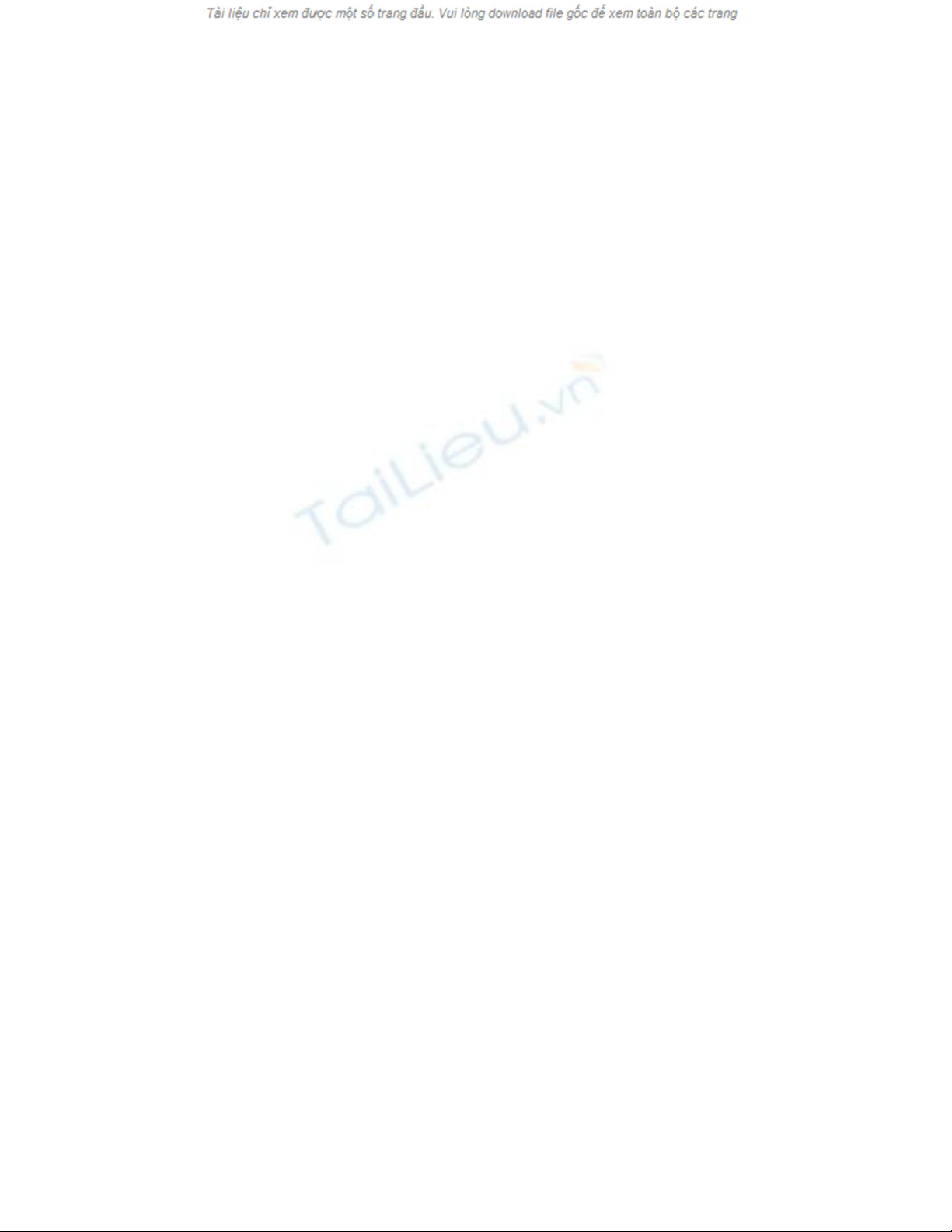
Tạo ảnh động GIF bằng Photoshop
Bài viết này sẽ hướng dẫn bạn đọc tạo ảnh động
bằng phần mềm Photoshop.
Không chỉ nổi tiếng nhất thế giới về khoản chỉnh
sửa ảnh, Photoshop còn có khả năng tạo ra ảnh động.
Ngày nay có rất nhiều phần mềm có khả năng hỗ trợ
người dùng tạo ra những ảnh động GIF. Nhưng nếu
bạn đã có phần mềm Photoshop trong máy tính thì tại
sao không thử nghía qua tính năng tích hợp đầy mạnh
mẽ này? Bài viết này sẽ hướng dẫn bạn tự tạo 1 ảnh
động đuôi .gif đơn giản nhất.
Bước
Tạo 1 file PTS với kích thước tùy chọn, ở đây mình
chọn 430x200.
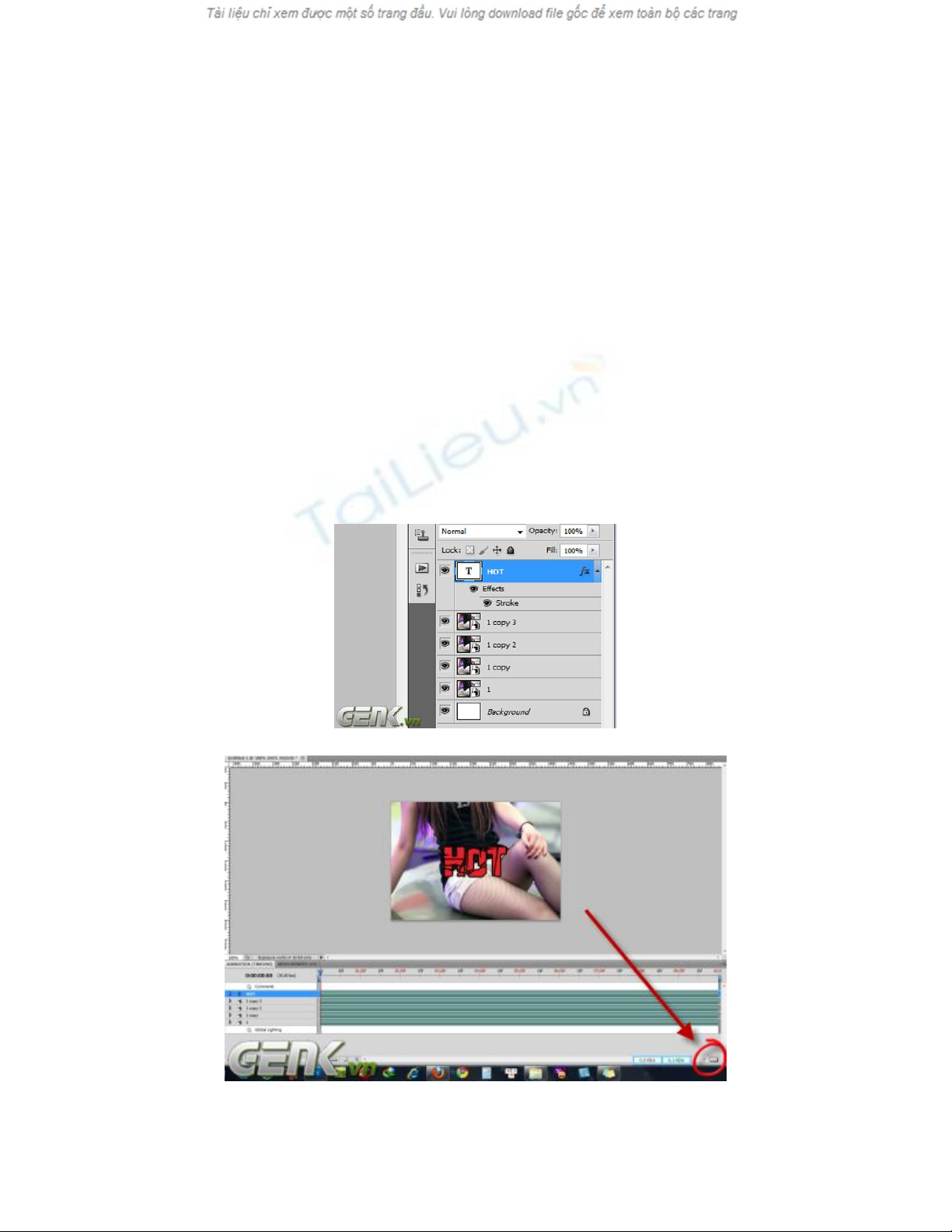
Bước 2
Chuẩn bị tất cả các bức hình mà bạn muốn cho vào
ảnh động, mỗi bức hình bạn nên để ở 1 lớp layer. Các
bức hình mà bạn chọn có thể là bất cứ thứ gì, từ hình
ảnh cho đến chữ viết đều được.
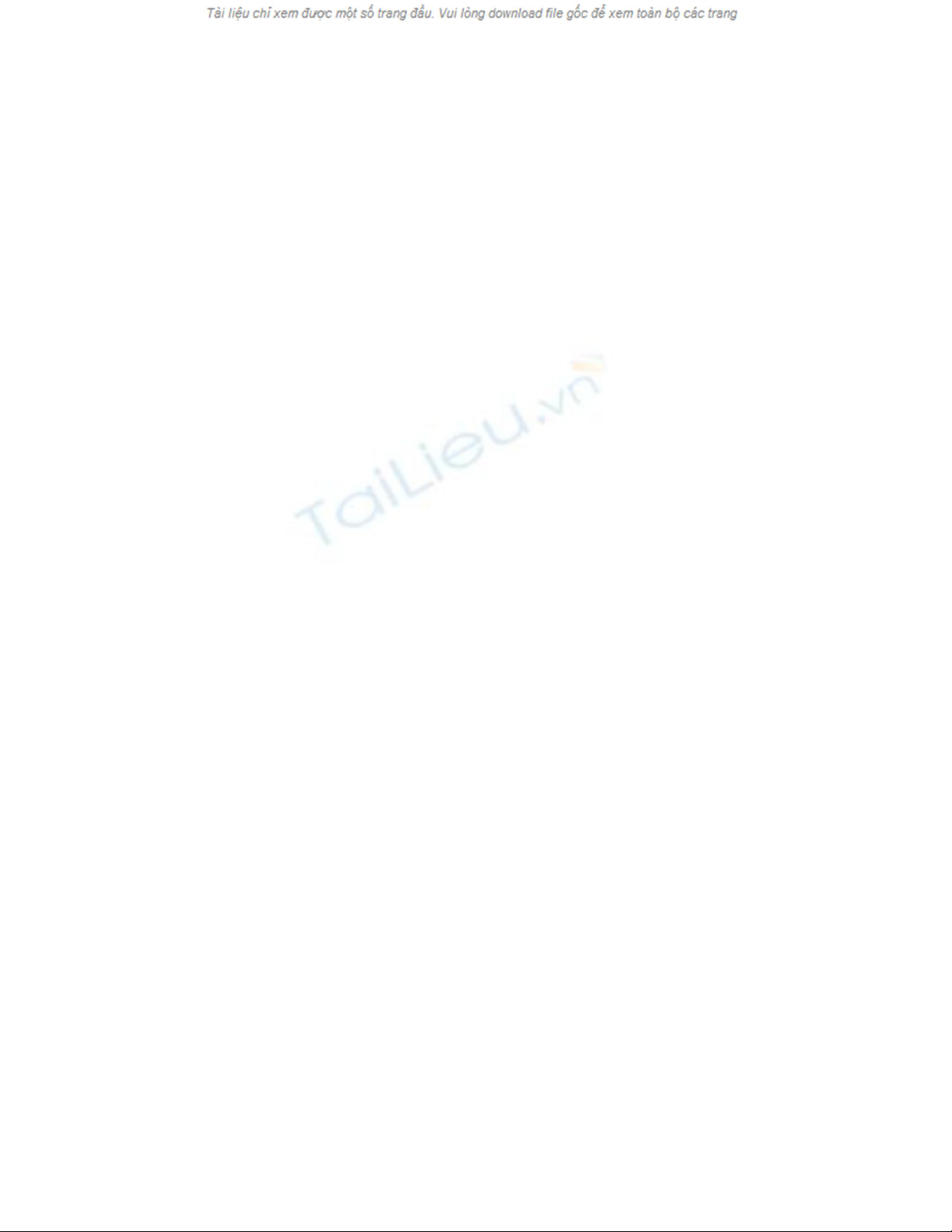
Bức hình hoàn thiện trong PTS.
Bước 3
Trên thanh menu chọn Windows>>Animation, bảng
Animation sẽ hiện ở dưới cửa sổ PTS. Nếu bảng
Animation của bạn hiện ở chế độ Timeline
Animation như hình dưới thì hãy ấn vào cái nút nhỏ ở
góc phải dưới để chuyển sang chế độ Frame
Animation.
Bước 4
Đây sẽ là lúc bạn bắt đầu trò vui. Khi Animation
chuyển sang Frame, nó sẽ hiện như hình dưới. Lúc
này, bạn hãy tắt hết chế độ hiện thị của các layer đi,
chỉ để lại 1 layer duy nhất. Muốn tắt chế độ hiện thị
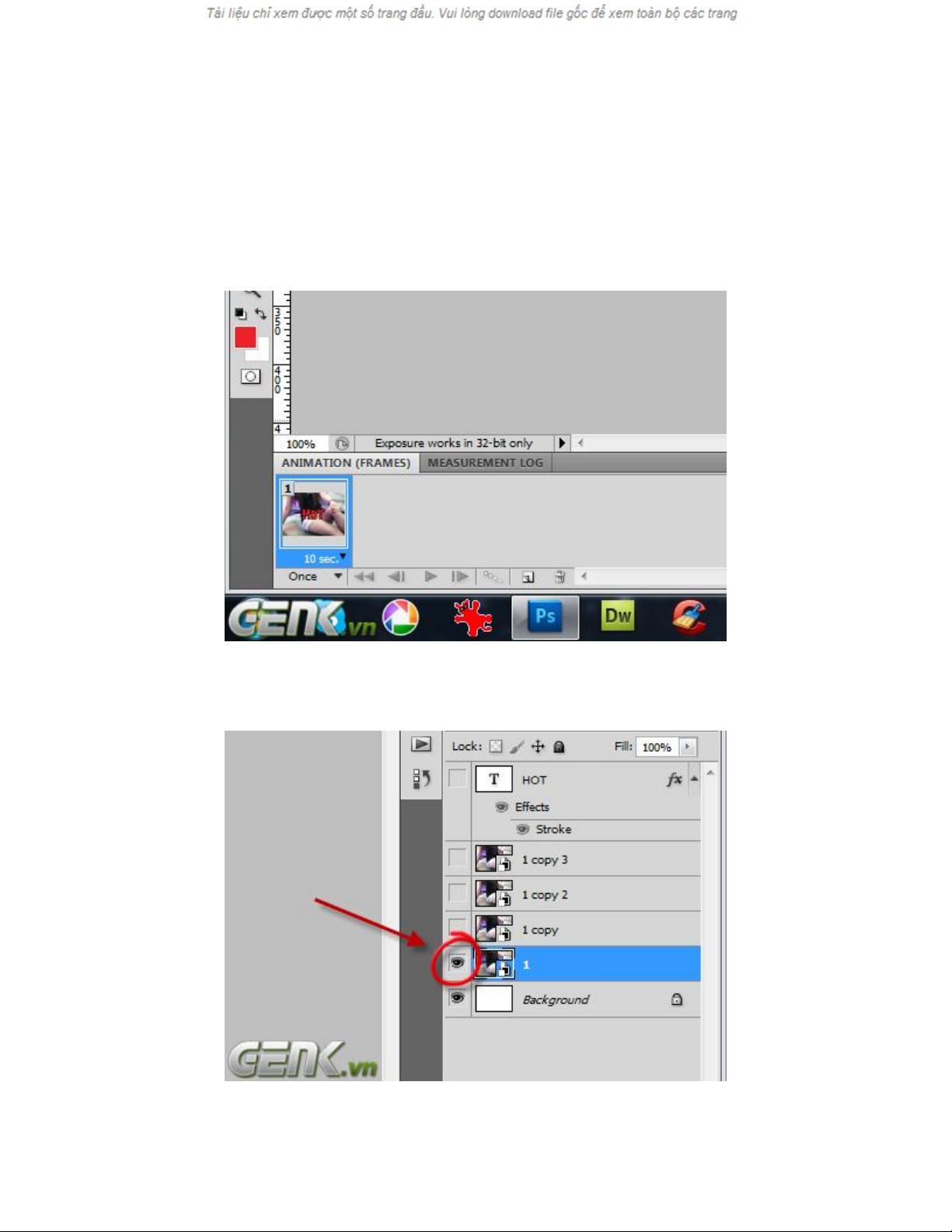
thì bạn hãy ấn vào hình con mắt bên cạnh layer, ấn lại
để hiện thị.
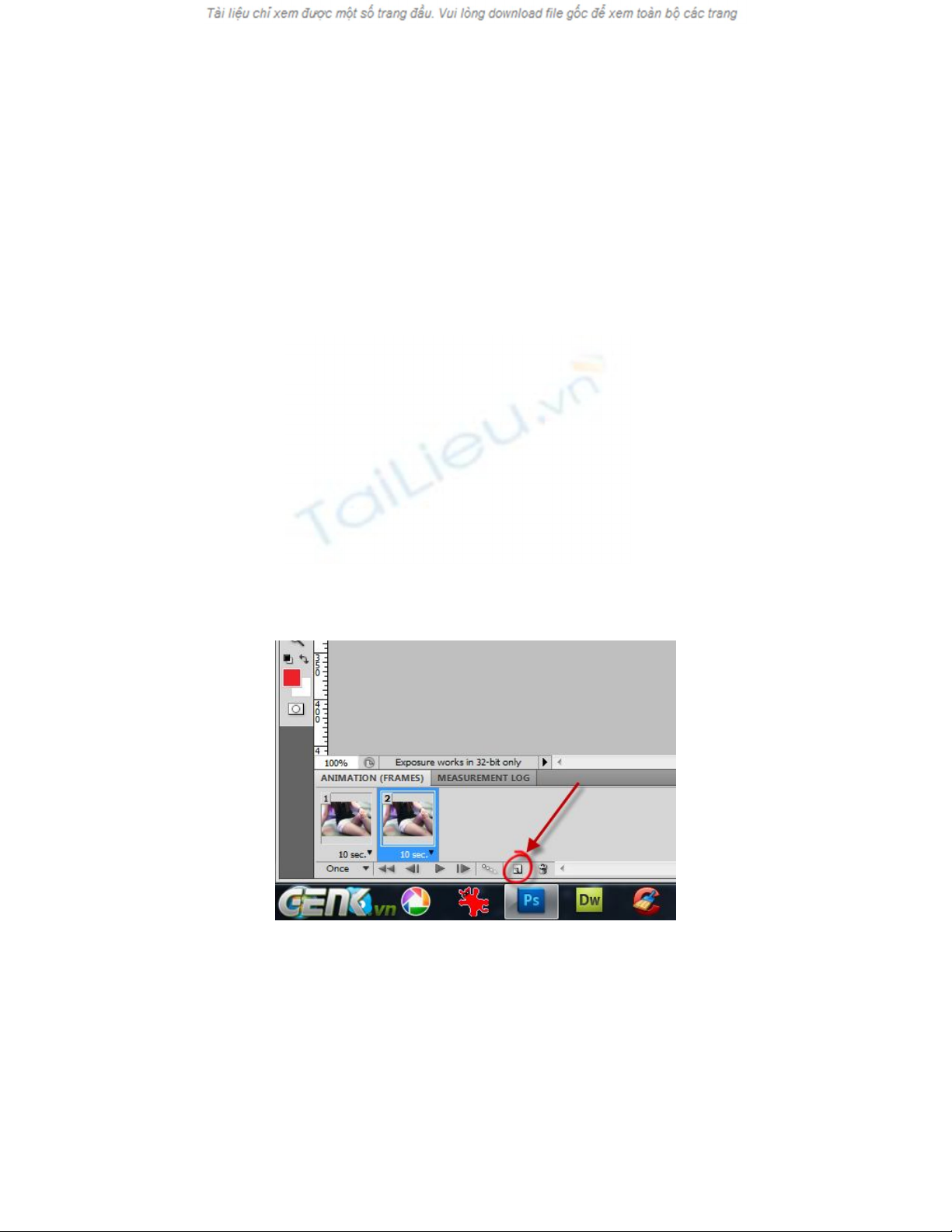
Bước 5
Hãy ấn vào biểu tượng như hình dưới để tạo Frame
mới cho ảnh động của bạn, sau đó bạn hãy tắt chế độ
hiện thị của layer 1 đi, bật layer 1 copy lên, chọn
layer đó và chỉnh sửa. Trong ví dụ của mình thì mình
kéo hình ảnh xuống 1 chút.