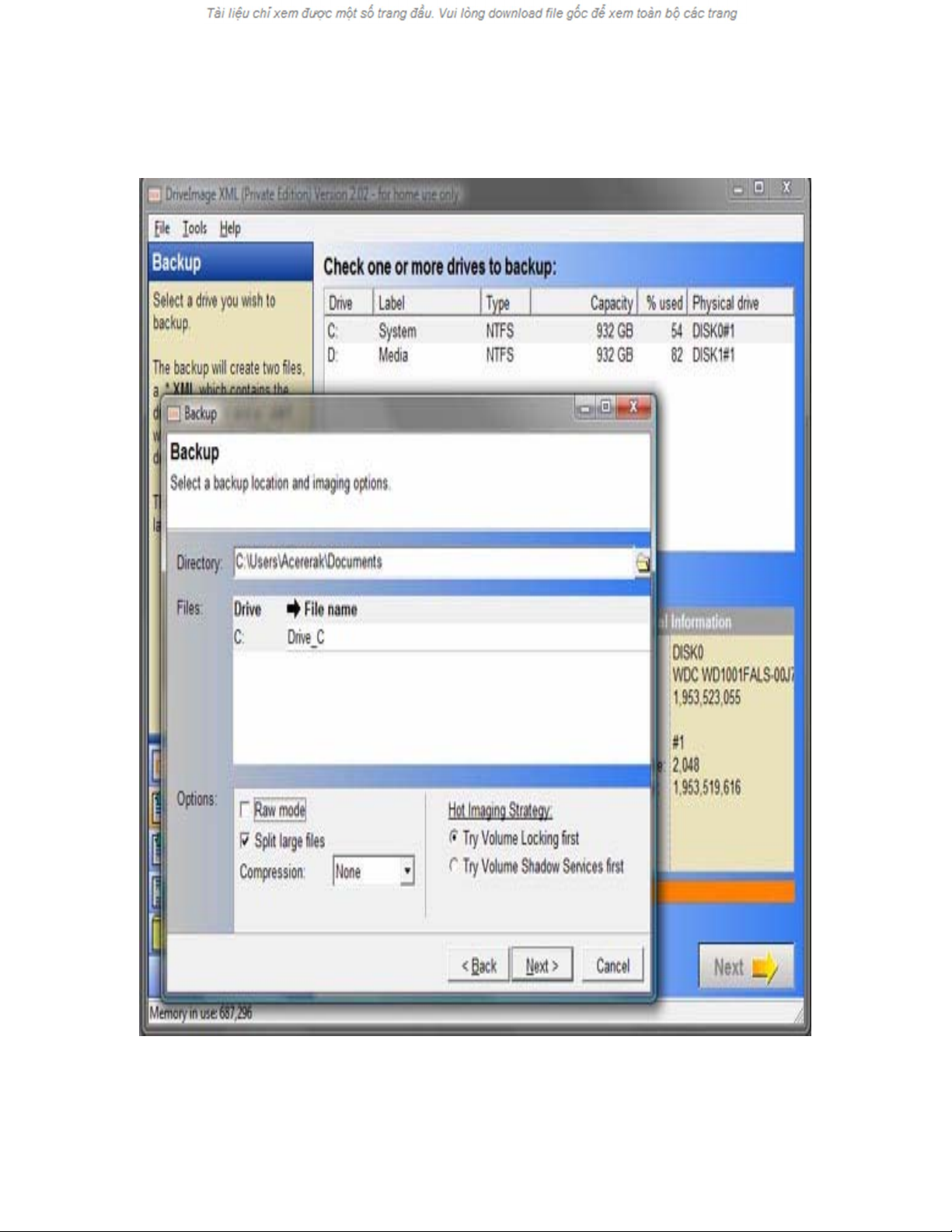
Tạo bản sao ổ đĩa với Drive Mirroring trên Windows 7

Ngay cả bạn dùng giải pháp hữu hiệu nhất để sao lưu dữ liệu, trong trường
hợp xảy ra hỏng hóc ổ cứng, dữ liệu sao lưu trên đó cũng có thể bị mất. Với
tính năng Drive Mirroring của Windows 7, bạn sẽ luôn có bản sao của dữ
liệu chứa trên 1 ổ cứng riêng biệt.
Trước đây hocit từng giới thiệu thủ thuật “sao lưu dữ liệu vào ổ đĩa ảo trên
Windows 7”, tuy nhiên với cách thức này, nếu ổ cứng bị hỏng hoặc gặp trục
trặc, toàn bộ dữ liệu (gốc và dữ liệu sao lưu) đều có thể bị mất.
Drive Mirroring (chỉ có trên các phiên bản Professional, Enterprise và
Ultimate của Windwos 7) là tính năng cho phép 2 hoặc nhiều ổ cứng cùng
chứa chung 1 dữ liệu. Những dữ liệu này sẽ được đồng bộ hóa với nhau,
nghĩa là khi 1 dữ liệu được thay đổi ở ổ cứng này, các dữ liệu sao lưu cũng
sẽ được thay đổi theo. Với cách thức này, khi 1 ổ cứng bị hỏng, bạn vẫn sẽ
còn dữ liệu đề phòng ở những ổ cứng khác.
Sử dụng cách thức này, máy tính của bạn phải được trang bị nhiều hơn 1 ổ
cứng. Một trong các ổ cứng đó phải là ổ cứng trống để tạo bản sao.
Tạo bản sao từ ổ cứng hiện có:
Thực hiện theo các bước dưới đây để tạo 1 bản sao, với đầy đủ các thông tin
và dữ liệu của ổ cứng hiện tại.
- Kích vào nút Start, điền partitions và khung tìm kiếm. Nhấn chọn Creat
and format hard disk partions ở menu hiện ra bên trên. (hoặc đơn giản hơn,
bạn có thể nhấn tổ hợp phím Windows + R và gõ ‘diskmgmt.msc’ vào hộp
thoại Run rồi nhấn OK),
- Cửa sổ Disk Management hiện ra. Tại đây sẽ hiển thị danh sách các ổ cứng
đang được sử dụng trên hệ thống. Trong ví dụ minh họa dưới đây, chúng ta
sẽ tiến hành tạo bản sao của đĩa 1 (Disk 1), với nhãn địa OldData, sử dụng
đĩa 2 (Disk 2), có cùng kích thước với disk 1.

Ổ đĩa được sử dụng để làm bản sao của ổ đĩa hiện tại (cụ thể ở đây là Disk 2)
phải được đánh dấu dưới dạng Unallocated. Nếu ổ đĩa bạn muốn sử dụng
không hiển thị như thế này, kích chuột phải vào ổ đĩa đó, chọn Delete
Volume… Tùy chọn này sẽ xóa toàn bộ dữ liệu trên ổ đĩa, do vậy chỉ nên
chọn các ổ đĩa trống, ô đĩa mới (chưa có dữ liệu) để sử dụng làm ổ đĩa sao
lưu.
- Kích chuột phải vào ổ đĩa muốn tạo bản sao (Disk 1), chọn Add Mirror…
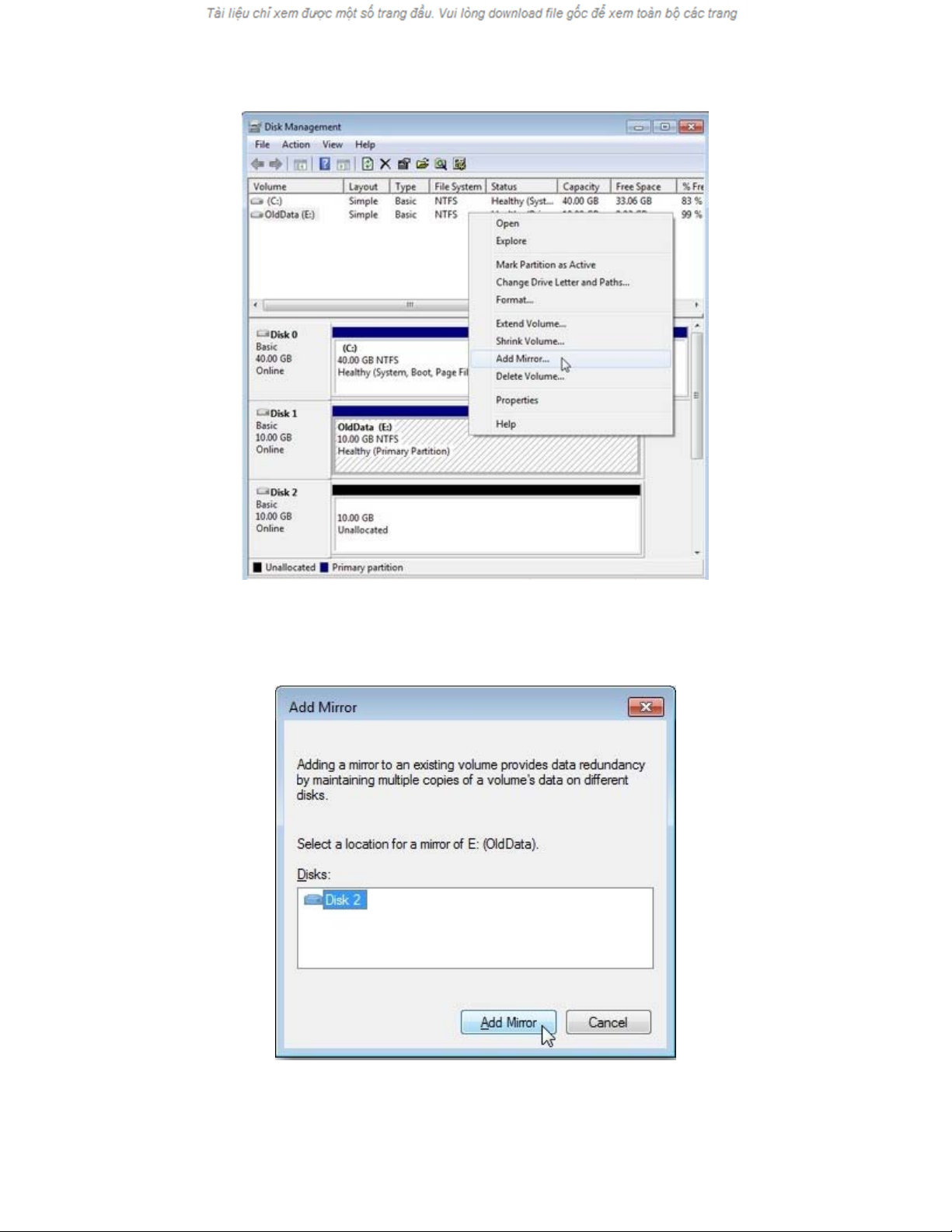
- Ở hộp thoại Add Mirror hiện ra, chọn đĩa mà bạn muốn sử dụng để chứa
bản sao của ổ đĩa hiện tại, rồi nhấn nút Add Mirror.
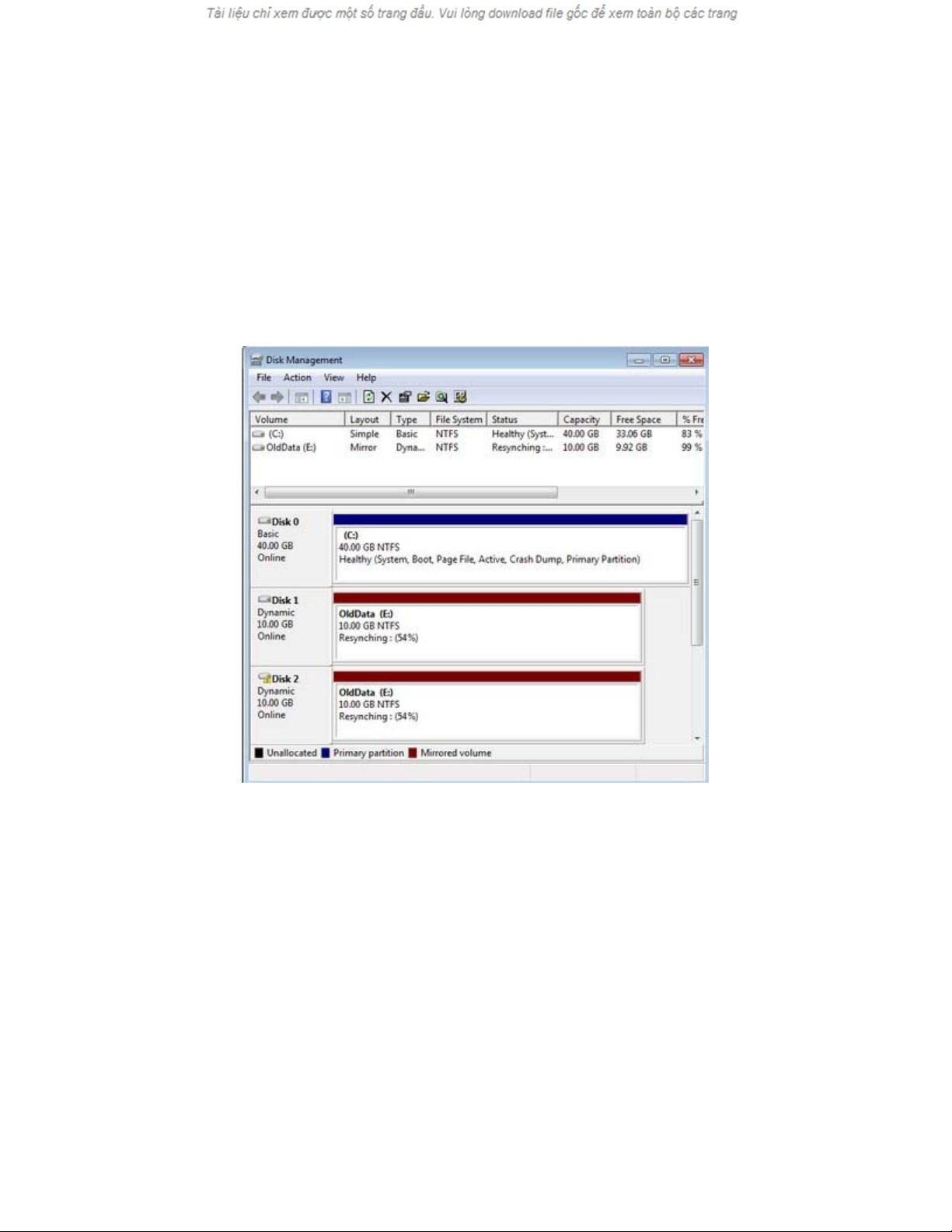
- Một hộp thoại cảnh báo hiện ra, cảnh báo rằng quá trình sẽ chuyển đổi định
dạng ổ đĩa từ Basic thành Dynamic và xóa toàn bộ dữ liệu trên đó (đối với
Disk 2). Nhấn Yes để tiếp tục.
- Sau khi quá trình kết thúc, Disk 2 (ổ đĩa được chọn để chứa bản sao) sẽ
được đánh dấu dưới dạng 1 bản sao, và quá trình sẽ bắt đầu copy dữ liệu từ ổ
đĩa gốc sang ổ đĩa bản sao này.
- Sau khi quá trình kết thúc, dữ liệu sẽ được đồng bộ hóa, và chứa đồng thời
trên cả 2 ổ đĩa. Điều này đảm bảo bản sao của dữ liệu sẽ luôn được cập nhật
nội dung mới nhất khi có những sự thay đổi diễn ra.
Tạo bản sao từ 2 ổ cứng mới:
Với cách thức trên, bạn sẽ tạo được bản sao từ 1 ổ cứng có sẵn, các dữ liệu
từ ổ cứng cũ hiện có sẽ được sao lưu trên ổ cứng bản sao.
Trong trường hợp bạn có 2 ổ cứng hoàn toàn mới, chưa có dữ liệu nào trên
đó, bạn muốn 2 ổ cứng này trở thành bản sao của nhau, nghĩa là sao chép



![Bài giảng Phần mềm mã nguồn mở [mới nhất]](https://cdn.tailieu.vn/images/document/thumbnail/2025/20250526/vihizuzen/135x160/6381748258082.jpg)
![Tài liệu giảng dạy Hệ điều hành [mới nhất]](https://cdn.tailieu.vn/images/document/thumbnail/2025/20250516/phongtrongkim0906/135x160/866_tai-lieu-giang-day-he-dieu-hanh.jpg)


![Bài giảng Hệ điều hành: Trường Đại học Công nghệ Thông tin (UIT) [Mới nhất]](https://cdn.tailieu.vn/images/document/thumbnail/2025/20250515/hoatrongguong03/135x160/6631747304598.jpg)


![Bài giảng Hệ điều hành Lê Thị Nguyên An: Tổng hợp kiến thức [mới nhất]](https://cdn.tailieu.vn/images/document/thumbnail/2025/20250506/vinarutobi/135x160/8021746530027.jpg)

![Bài tập Tin học đại cương [kèm lời giải/ đáp án/ mới nhất]](https://cdn.tailieu.vn/images/document/thumbnail/2025/20251018/pobbniichan@gmail.com/135x160/16651760753844.jpg)
![Bài giảng Nhập môn Tin học và kỹ năng số [Mới nhất]](https://cdn.tailieu.vn/images/document/thumbnail/2025/20251003/thuhangvictory/135x160/33061759734261.jpg)
![Tài liệu ôn tập Lý thuyết và Thực hành môn Tin học [mới nhất/chuẩn nhất]](https://cdn.tailieu.vn/images/document/thumbnail/2025/20251001/kimphuong1001/135x160/49521759302088.jpg)


![Trắc nghiệm Tin học cơ sở: Tổng hợp bài tập và đáp án [mới nhất]](https://cdn.tailieu.vn/images/document/thumbnail/2025/20250919/kimphuong1001/135x160/59911758271235.jpg)


![Giáo trình Lý thuyết PowerPoint: Trung tâm Tin học MS [Chuẩn Nhất]](https://cdn.tailieu.vn/images/document/thumbnail/2025/20250911/hohoainhan_85/135x160/42601757648546.jpg)



![Bài giảng Nhập môn điện toán Trường ĐH Bách Khoa TP.HCM [Mới nhất]](https://cdn.tailieu.vn/images/document/thumbnail/2025/20250806/kimphuong1001/135x160/76341754473778.jpg)

