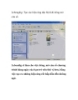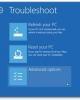Tạo biểu tượng tắt chạy ứng dụng dưới quyền quản trị (Phần 1)
100
lượt xem 3
download
lượt xem 3
download
 Download
Vui lòng tải xuống để xem tài liệu đầy đủ
Download
Vui lòng tải xuống để xem tài liệu đầy đủ
Tạo biểu tượng tắt chạy ứng dụng dưới quyền quản trị (Phần 1) .Với Windows 7, bạn có thể dễ dàng tạo ra một biểu tượng tắt sử dụng câu lệnh runas, cho phép tài khoản người dùng thông thường (standard user) khởi chạy ứng dụng dưới quyền quản trị đầy đủ mà không cần nhập mật khẩu. Bài viết sẽ hướng dẫn bạn đọc tạo biểu tượng tắt này. Kích hoạt tài khoản quản trị Trước hết, bạn sẽ cần kích hoạt tài khoản quản trị tích hợp. Tài khoản này bị tắt theo mặc định. Để thực hiện, tra Command...
Chủ đề:
Bình luận(0) Đăng nhập để gửi bình luận!

CÓ THỂ BẠN MUỐN DOWNLOAD