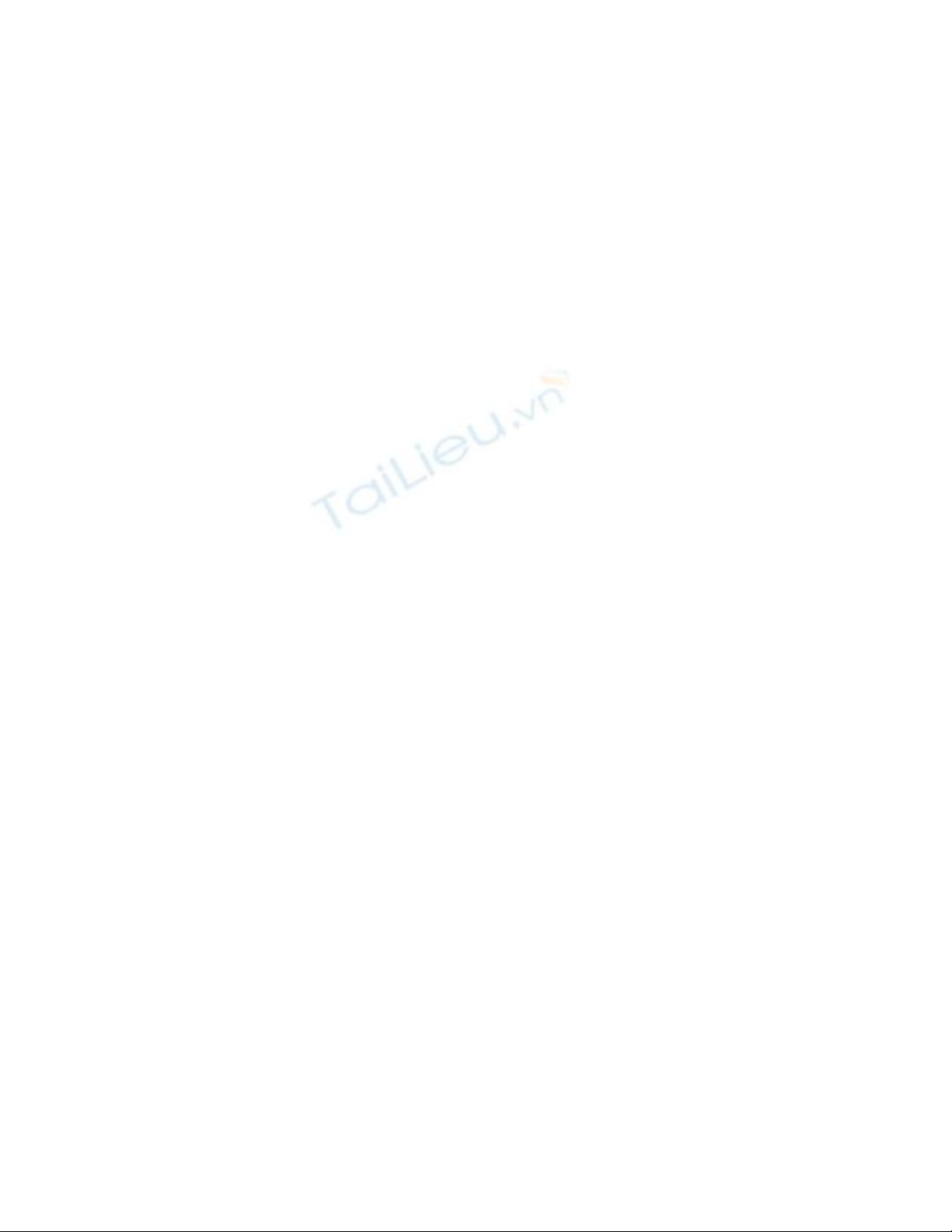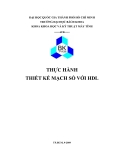Tạo hiệu ứng HDR bằng Photoshop
CS5
Ở các phiên bản trước, Photoshop không tạo được nhiều ấn tượng
khi xử lý ảnh HDR. Tuy nhiên, tới CS5, Adobe đã đẩy các tính
năng liên quan tới HDR lên một tầm cao mới.
Tính năng HDR Pro trong Photoshop cho phép người dùng kết hợp
nhiều bức ảnh nguồn thành một bức ảnh HDR với độ trung thực
màu cao. Nhưng điểm thực sự ấn tượng nhất của CS5 là tính năng
HDR Toning, giúp bạn “hóa phép” hiệu ứng HDR lên một bức ảnh
bình thường duy nhất.
HDR (HightDynamicRange) là kỹ thuật xử lý để có những tấm ảnh
số giao thoa giữa thực và ảo. Bạn có thể tìm hiểu chi tiết hơn về
ảnh HDR trong bài viết “Cách tạo ra bức ảnh HDR”.
Trong bài viết này, chúng tôi xin giới thiệu những bước đơn giản
để có được “phép màu” đó với Photoshop CS5.
Bước 1
Mở file ảnh gốc của bạn bằng CS5. Vào trình đơn Image, chọn thẻ
Adjustment và bấm trỏ chuột vào tùy chọn HDR Toning.

Bước 2
Một hộp thoại sẽ xuất hiện với thanh trượt để điều chỉnh hiệu ứng
HDR. Bạn sẽ được chứng kiến thay đổi của ảnh gốc tương ứng với
mỗi vị trí khác nhau trên thanh trượt. Tại trình đơn Methodd, bạn
có thể chọn chế độ tự động Local Adaptation, thường cho kết quả
tốt nhất.
Bước 3
Tiếp tục điều chính các giá trị ở vùng Color. Kéo thanh trượt
Vibrance về phía phải sẽ khiến màu sắc của bức ảnh trở nên sắc
nét hơn, tạo hiệu quả đáng kể cho hiệu ứng HDR.
Bước 4
Ở khu tùy chỉnh Tone and Detail, di chuyển thanh trượt Detail về
phía trái. Nó sẽ giúp giảm bớt các chi tiết thừa cho ảnh và tạo cảm
giác bức ảnh của bạn có phần hư ảo hơn, một yếu tố thường thấy
trong ảnh HDR.
Bước 5
Kéo thanh trượt Detail sang phải, bạn sẽ có thể thấy sự thay đổi
của vùng tường gạch trong bức ảnh. Đây cũng là điều chỉnh cuối
cùng để bức ảnh của bạn hoàn toàn biến thành một tác phẩm HDR
thực thụ.