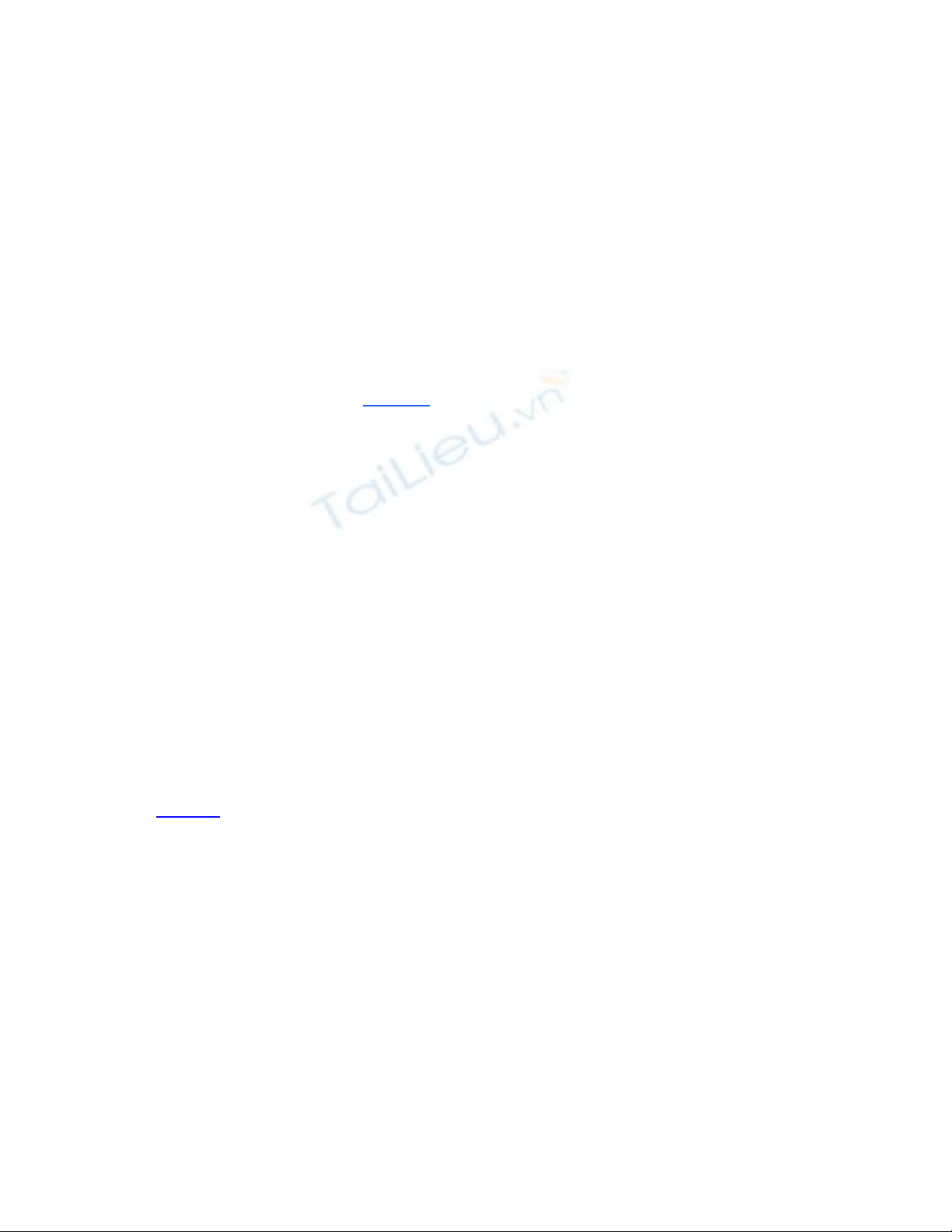
Thiết lập SkyDrive của Windows thành
thư mục
Lưu trữ đám mây dường như đang trở thành một xu hướng. Dropbox liên tục đ
ưa ra
nhiều khuyến mại cho người dùng, Google đư
ợc cho đang khởi động Google Drive chỉ
trong mai kia. Tuy nhiên, Microsoft đã nhanh chân hơn, phát hành
ứng dụng SkyDrive
cho người dùng Windows và cả Mac.
Ứng dụng lưu trữ đám mây của Microsoft hoạt động giống theo cách của các ứng dụng lưu tr
ữ
trực tuyến khác, sau khi cài đặt bạn nhận được một thư mục trên máy tính, và thư mục này s
ẽ
được đồng bộ hóa với "đám mây". Tất cả tập tin bạn copy vào thư mục đó sẽ đư
ợc tự động tải
lên. Một tính năng rất "cool" của SkyDrive là, khi bạn kết n
ối với máy tính, bạn có thể truy
cập bất kỳ tập tin trên máy từ xa, mặc cho tập tin đó không nằm trong thư m
ục SkyDrive,
miễn là máy tính đang được mở.
Bài viết này sẽ hướng dẫn bạn cài đặt và thiết lập SkyDrive thành thư mục trên Windows.
Trước hết, để sử dụng SkyDrive, yêu cầu bạn phải có tài khoản Hotmail hoặc Live c
ủa
Microsoft, nếu chưa có thì bạn hãy nhanh chóng tạo cho mình 1 tài kho
ản để trải nghiệm các
tiện ích trực tuyến mà Microsoft cung cấp nhé. Hãy tiến hành đăng ký tài kho
ản hoặc đăng
nhập tại đây.
Sau khi tải về, bạn nhấn đôi chuột vào tập tin SkyDriveSetup.exe để tiến hành cài đặt.
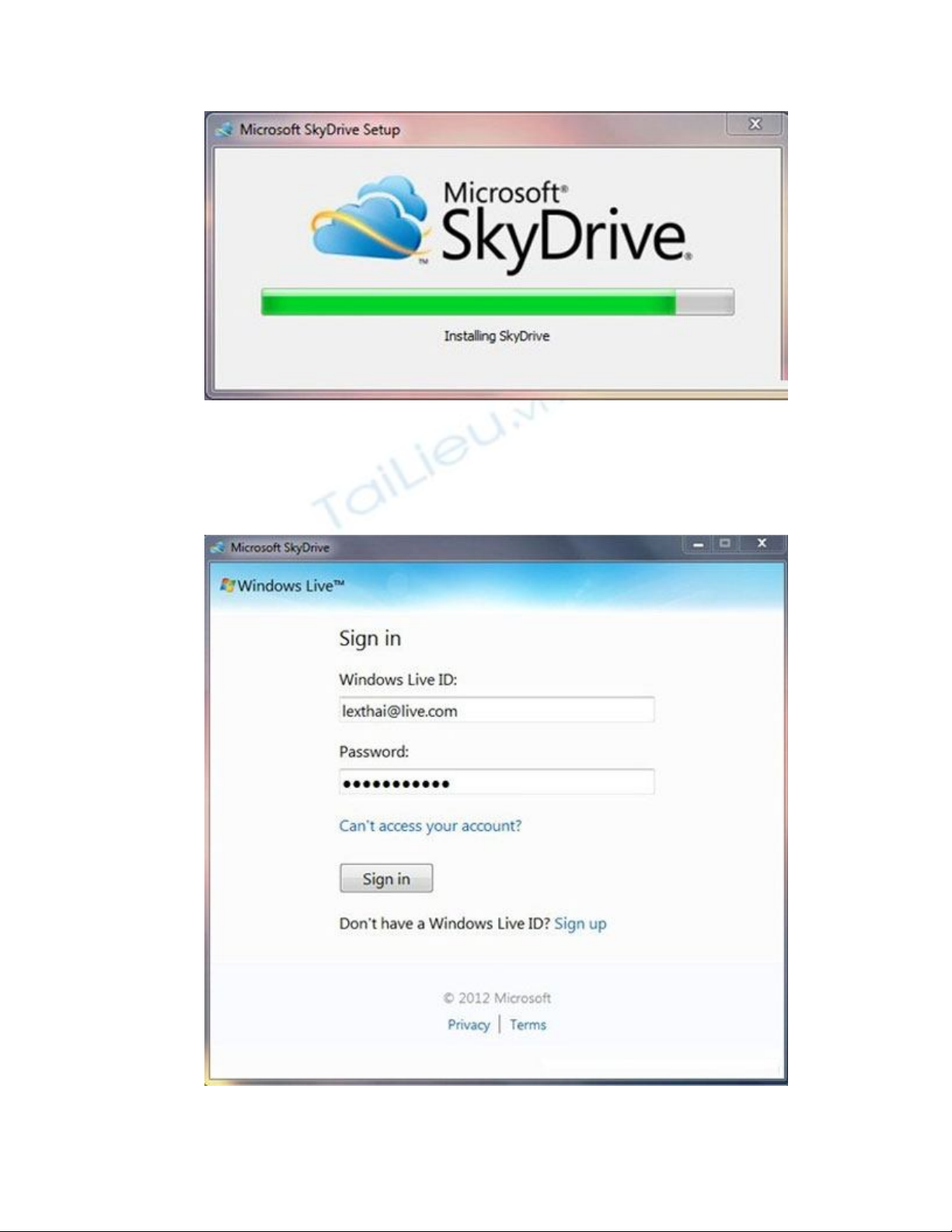
Sau khi cài đặt xong, một cửa sổ đăng nhập sẽ xuất hiện, bạn hãy tiến hành đăng nhập bằng t
ài
khoản Hotmail hoặc Windows Live. Nếu chưa có, bạn nhấn vào Sign Up để tiến hành t
ạo
cho mình 1 tài khoản.
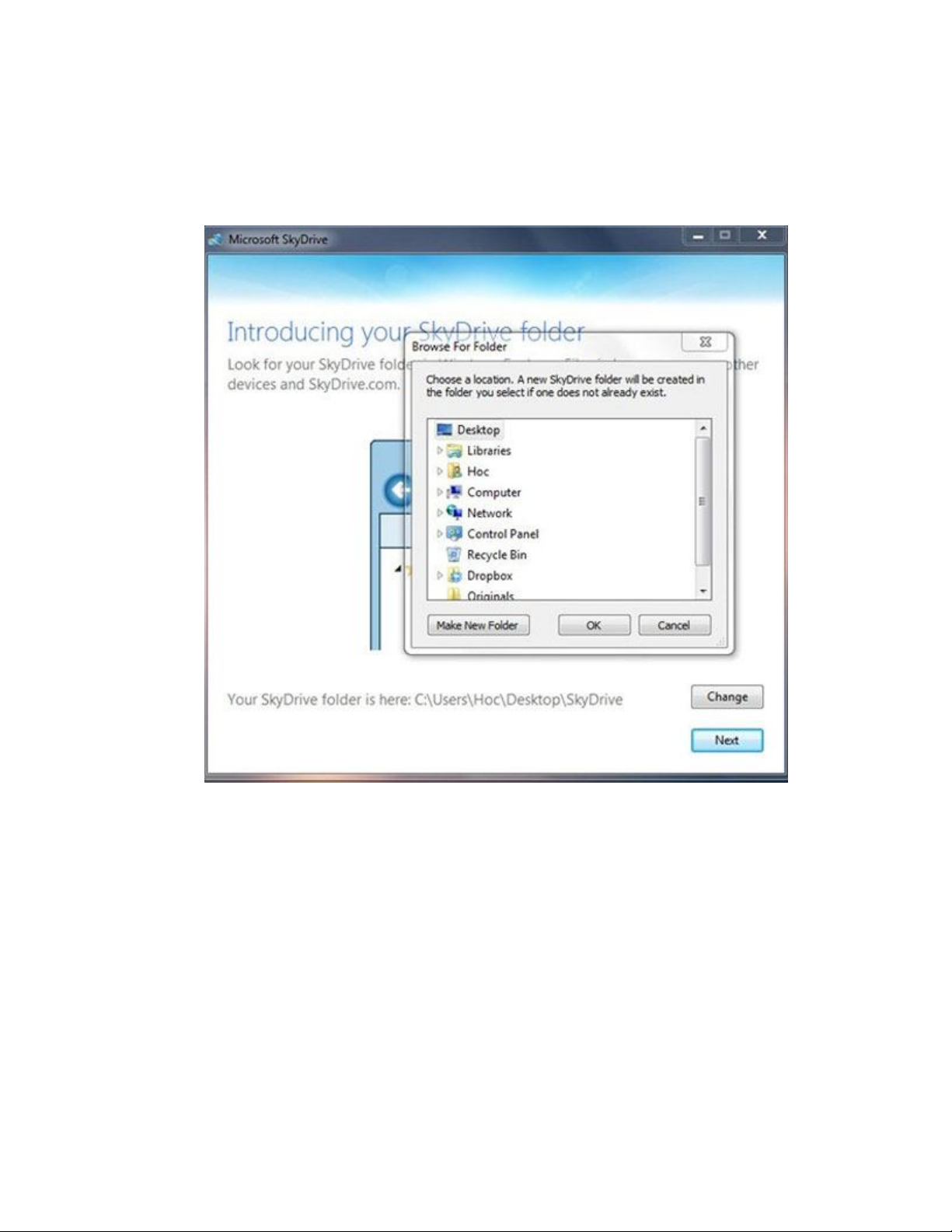
Sau khi đăng nhập, bạn được đưa đến cửa sổ thiết lập thư mục SkyDrive, mặc định đư
ờng dẫn
thư mục sẽ là C:\Uses\username\SkyDrive. Bạn có thể thay đổi thiết lập này b
ằng cách nhấn
vào tùy chọn Change để thay đổi. Nhấn Next để tiếp tục.
Tại cửa sổ kế tiếp, bạn đánh dấu check vào tùy chọn Make files... đ
ể cho phép đồng bộ dữ
liệu khi đăng nhập tài khoản SkyDrive trên máy tính khác. Cuối cùng, nhấn Done để kết thúc.

Ngay khi quá trình thi
ết lập kết thúc, biểu tượng thư mục SkyDrive sẽ xuất hiện tr
ên màn hình
Desktop của bạn, đồng thời 1 biểu tượng cũng sẽ xuất hiện tại khay hệ thống. Chương trình s
ẽ
tự động tải các tập tin mà bạn đã lưu trữ trên SkyDrive về máy tính của bạn và được lưu t
ại
thư mục đồng bộ mà bạn đã thiết lập ban đầu.
Để sử dụng, bạn chỉ cần Copy hay di chuyển tập tin cần sao lưu vào thư mục SkyDrive l
à
xong. Như vậy là bạn đã có sẵn một “ổ đĩa” trực tuyến ngay trên màn hình Windows c
ủa
mình rồi đó.
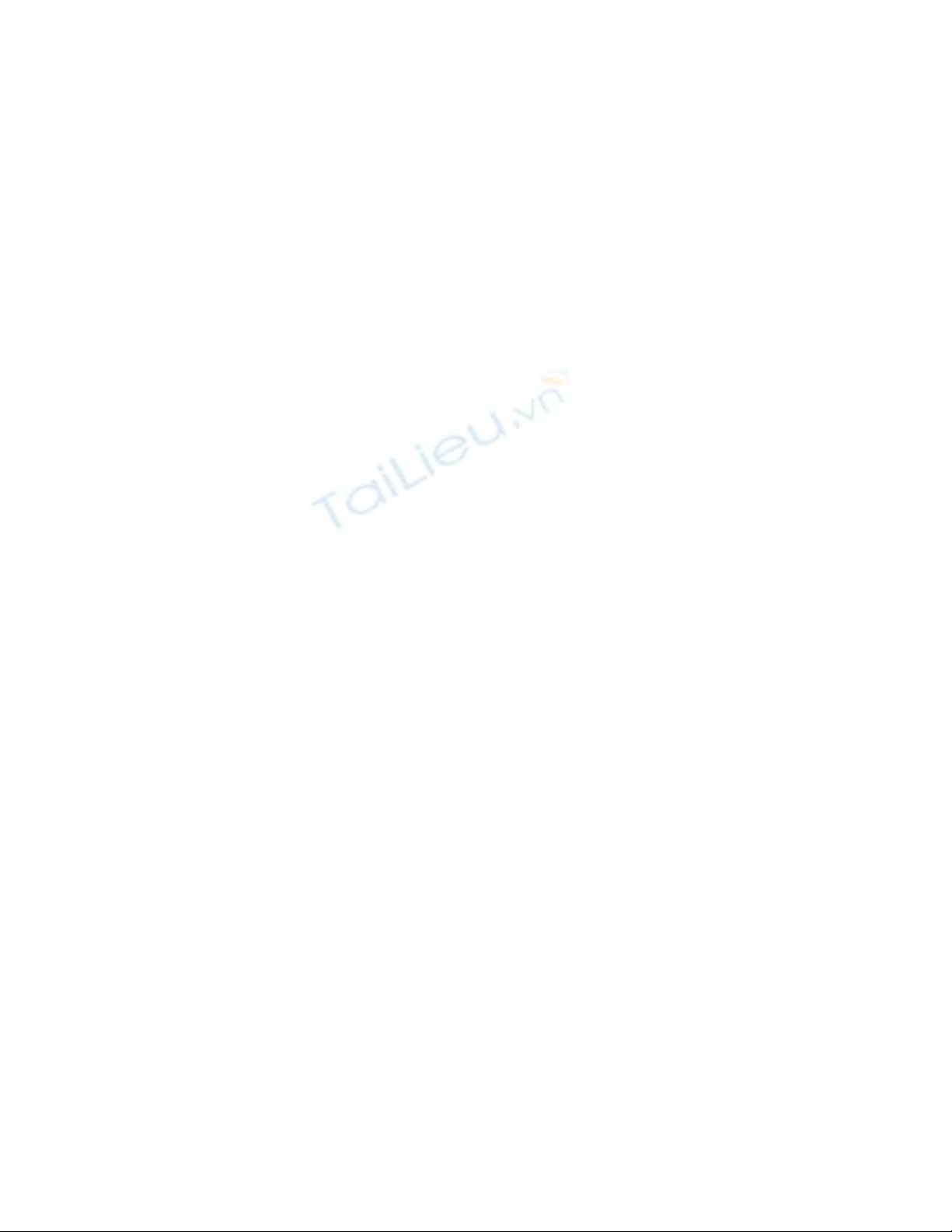


![Bài giảng Phần mềm mã nguồn mở [mới nhất]](https://cdn.tailieu.vn/images/document/thumbnail/2025/20250526/vihizuzen/135x160/6381748258082.jpg)
![Tài liệu giảng dạy Hệ điều hành [mới nhất]](https://cdn.tailieu.vn/images/document/thumbnail/2025/20250516/phongtrongkim0906/135x160/866_tai-lieu-giang-day-he-dieu-hanh.jpg)


![Bài giảng Hệ điều hành: Trường Đại học Công nghệ Thông tin (UIT) [Mới nhất]](https://cdn.tailieu.vn/images/document/thumbnail/2025/20250515/hoatrongguong03/135x160/6631747304598.jpg)


![Bài giảng Hệ điều hành Lê Thị Nguyên An: Tổng hợp kiến thức [mới nhất]](https://cdn.tailieu.vn/images/document/thumbnail/2025/20250506/vinarutobi/135x160/8021746530027.jpg)

![Bài giảng Nhập môn Tin học và kỹ năng số [Mới nhất]](https://cdn.tailieu.vn/images/document/thumbnail/2025/20251003/thuhangvictory/135x160/33061759734261.jpg)
![Tài liệu ôn tập Lý thuyết và Thực hành môn Tin học [mới nhất/chuẩn nhất]](https://cdn.tailieu.vn/images/document/thumbnail/2025/20251001/kimphuong1001/135x160/49521759302088.jpg)


![Trắc nghiệm Tin học cơ sở: Tổng hợp bài tập và đáp án [mới nhất]](https://cdn.tailieu.vn/images/document/thumbnail/2025/20250919/kimphuong1001/135x160/59911758271235.jpg)


![Giáo trình Lý thuyết PowerPoint: Trung tâm Tin học MS [Chuẩn Nhất]](https://cdn.tailieu.vn/images/document/thumbnail/2025/20250911/hohoainhan_85/135x160/42601757648546.jpg)



![Bài giảng Nhập môn điện toán Trường ĐH Bách Khoa TP.HCM [Mới nhất]](https://cdn.tailieu.vn/images/document/thumbnail/2025/20250806/kimphuong1001/135x160/76341754473778.jpg)



