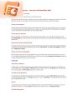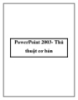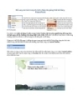Thủ thuật hay trong sử dụng PowerPoint
853
lượt xem 364
download
lượt xem 364
download
 Download
Vui lòng tải xuống để xem tài liệu đầy đủ
Download
Vui lòng tải xuống để xem tài liệu đầy đủ
PowerPoint là chương trình để xây dựng các slideshow trình diễn thông dụng nhất hiện nay. Bài viết sau đây sẽ hướng dẫn bạn một vài thủ thuật hay trong sử dụng PowerPoint. Với PowerPoint, bạn có thể dễ dàng trình bày ý tưởng của mình thông qua hình ảnh, chữ viết và âm thanh. Những thủ thuật dưới đây, hy vọng sẽ giúp ích cho việc trình bày ý tưởng của bạn bằng PowerPoint.
Chủ đề:
Bình luận(0) Đăng nhập để gửi bình luận!

CÓ THỂ BẠN MUỐN DOWNLOAD