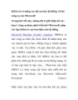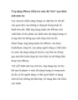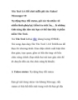Thủ thuật kiểm tra độ an toàn của file trước khi sử dụng
144
lượt xem 39
download
lượt xem 39
download
 Download
Vui lòng tải xuống để xem tài liệu đầy đủ
Download
Vui lòng tải xuống để xem tài liệu đầy đủ
Thủ thuật kiểm tra độ an toàn của file trước khi sử dụng Quét file trước khi sử dụng là cách đơn giản nhưng an toàn để đảm bảo máy tính không bị lây nhiễm virus và các phần mềm gây hại. Bài viết dưới đây sẽ giúp bạn thực hiện điều này dễ dàng và nhanh chóng hơn. Mặc định, các phần mềm bảo mật luôn có chức năng bảo vệ máy tính theo thời gian thực, giúp ngăn chặn các file ẩn chứa mã độc trước khi người dùng mở hoặc sử dụng chúng. Tuy nhiên, không phải lúc...
Chủ đề:
Bình luận(0) Đăng nhập để gửi bình luận!

CÓ THỂ BẠN MUỐN DOWNLOAD