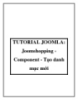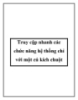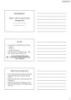Tìm hiểu về chức năng quản lý, giám sát của công cụ Resource Monitor
93
lượt xem 14
download
lượt xem 14
download
 Download
Vui lòng tải xuống để xem tài liệu đầy đủ
Download
Vui lòng tải xuống để xem tài liệu đầy đủ
Quản Trị Mạng - Trong bài viết dưới đây, chúng tôi sẽ giới thiệu với các bạn một số tính năng và cách sử dụng công cụ tiện ích Resource Monitor có sẵn của Microsoft, được sử dụng để quản lý, giám sát hoạt động của hệ thống mạng, khả năng lưu trữ và hiệu suất của hệ thống.
Chủ đề:
Bình luận(0) Đăng nhập để gửi bình luận!

CÓ THỂ BẠN MUỐN DOWNLOAD