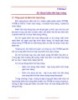Tổng hợp một số thủ thuật cho Windows 8 (Phần 1)
93
lượt xem 12
download
lượt xem 12
download
 Download
Vui lòng tải xuống để xem tài liệu đầy đủ
Download
Vui lòng tải xuống để xem tài liệu đầy đủ
Tổng hợp một số thủ thuật cho Windows 8 (Phần 1) .Windows 8 có giao diện cũng như nhiều tính năng rất khác so với các phiên bản Windows trước đây. Bài viết tổng hợp nhiều thủ thuật quan trọng giúp người dùng quen thuộc với bản phát hành mới nhất của Microsoft. Màn hình khóa (Lock screen) Màn hình khóa trên Windows 8 trông khá đẹp nhưng lại không có chỉ dẫn rõ ràng để người dùng vào màn hình đăng nhập từ đây. Mặc dù vậy, công việc rất dễ dàng. Chỉ cần nhấn phím cách, lăn chuột hay...
Chủ đề:
Bình luận(0) Đăng nhập để gửi bình luận!

CÓ THỂ BẠN MUỐN DOWNLOAD