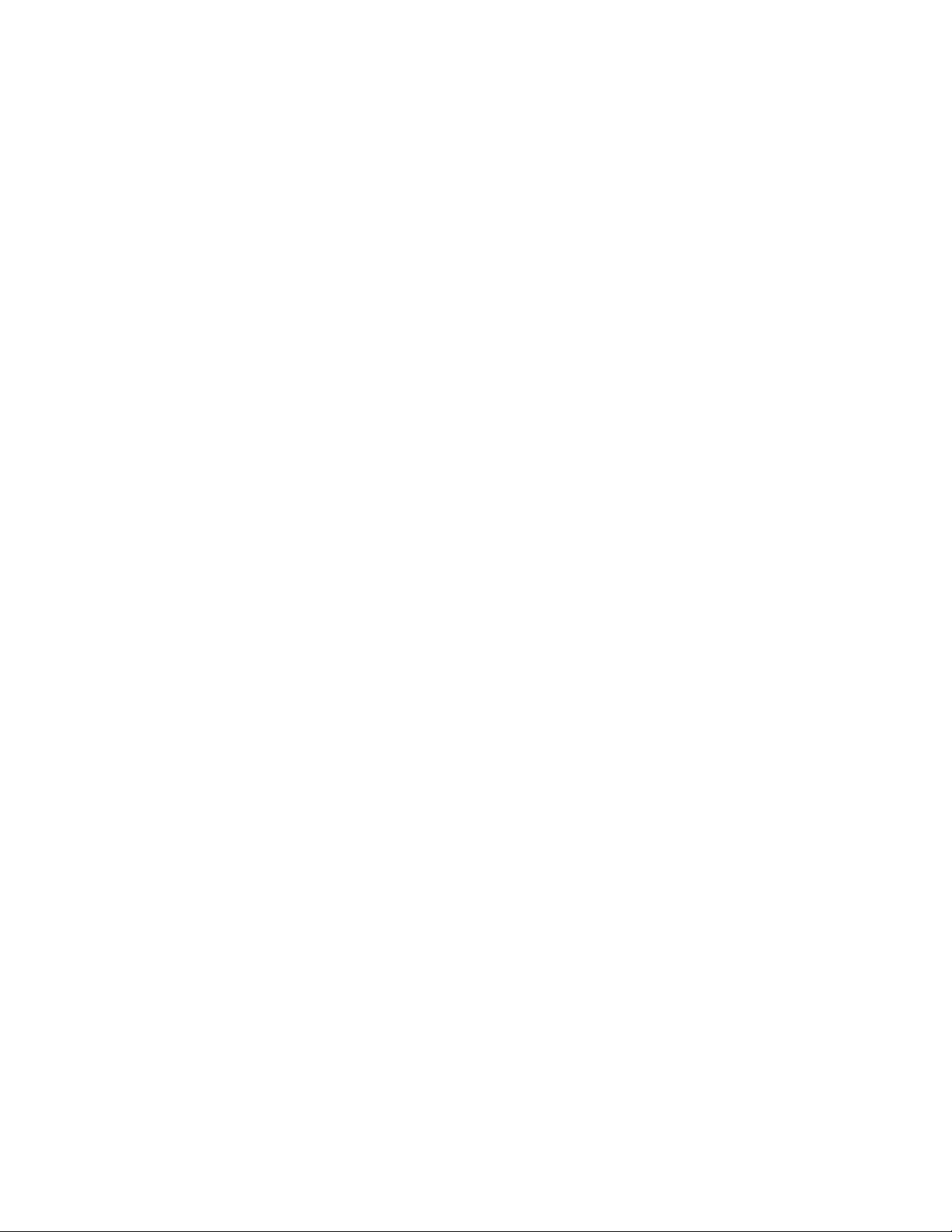
Trộn thư với Google Docs & Gmail
Đầu tiên, bạn đăng nhập vào Google Docs (http://docs.google.com) rồi truy cập
vào tài liệu Gmail Merge tại địa chỉ http://goo.gl/fvb58. Tại đây, bạn vào menu
File, chọn Make a copy... để lưu tài liệu vào tài khoản Google Docs của mình. Ở
hộp thoại Copy Document xuất hiện, bạn điền tên tài liệu vào ô trống, bấm OK.
Để thực hiện trộn thư, bạn lại mở tài liệu này ra rồi thực hiện theo các bước dưới
đây.
1. Tại giao diện tài liệu trộn thư, bạn vào menu Mail Merge, bấm Step 1:
Clear Canvas (Reset). Ở hộp thoại Authorisation Required xuất hiện, bạn bấm OK
> Grant access để cấp quyền cho phép thực thi lệnh trộn thư trên Google Docs. Kế
đến, bạn cần tạo nhóm danh sách chứa những người cần gửi thư sau khi trộn xong.
Để tạo nhóm, bạn vào Google Contacts (http://google.com/ contacts), bấm vào
biểu tượng hình hai đầu người, đặt tên nhóm vào ô Bạn muốn đặt tên nhóm này là
gì, bấm OK. Sau đó, bấm mục Tất cả Liên hệ, đánh dấu vào tên những người cần
gửi thư rồi bấm nút Nhóm bên phải, chọn tên nhóm vừa tạo.
2. Xong, bạn trở lại giao diện tài liệu trộn thư trên Google Docs, vào menu
Mail Merge, bấm Step 2: Import Google Contacts. Ở hộp thoại xuất hiện, bạn điền
tên nhóm vừa tạo vào ô trống, bấm OK. Tên và email những người trong nhóm sẽ
được hiển thị trên tài liệu trộn thư ở hai cột Recipient’s Name và Recipient’s
Email Address. Bạn có thể thêmmột người không có trong nhóm vào danh sách
gửi thư bằng cách gõ thêm tên và email của người này vào hai cột trên. Bạn cũng
có thể xóa bớt một người ra khỏi danh sách bằng phím Delete.
Khi đã nhập đủ danh sách những người cần gửi thư tại hai cột Recipient’s
Name và Recipient’s Email Address, bạn tiến hành soạn nội dung thư thông qua
các ô sau: Email Subject (tiêu đề thư), Salutation (lời chào mở đầu), Message
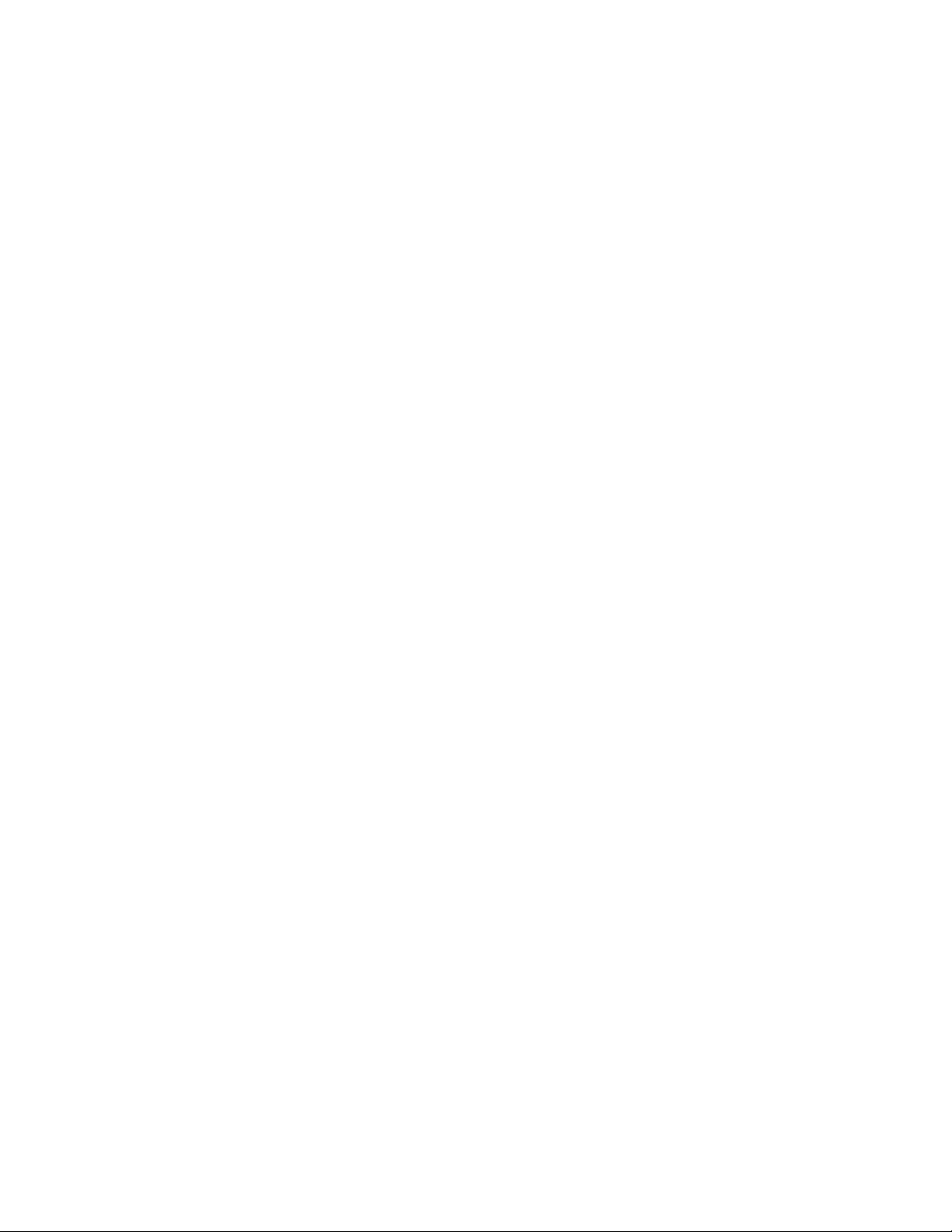
Body (nội dung thư, có thể soạn nội dung kèm mã HTML), Your Name (tên người
gửi), Your Email Address (email người gửi), Attachment ID (mã fi le đính kèm, có
thể bỏ trống), BCC Yourself (điền YES để gửi một bản sao của email dưới dạng
BCC đến chính mình).
Lưu ý: nếu muốn đính kèm fi le Offi ce hay PDF vào thư, bạn cần upload fi
le đó lên Google Docs rồi mở fi le trên trình duyệt web. Nhìn vào thanh Address
trình duyệt, sẽ dễ dàng thấy được ID của fi le đó (ID nằm sau dấu = và trước dấu
& trên địa chỉ). 3. Sau cùng, bạn vào menu Mail Merge, bấm Step 3: Start Mail
Merge để gửi thư. Nếu cột Status hiển thị OK tức là thư đã được gửi đi thành
công. Khi thư đến địa chỉ nào, trong nội dung thư sẽ có tên của người đó. Chẳng
hạn, mục Salutation ghi “Chào bạn” thì khi gửi đến Nguyễn Văn X, dòng này sẽ
chuyển thành “Chào bạn Nguyễn Văn X”.
Trim: cắt đoạn video bất kỳ theo ý muốn. Bạn bấm vào nút Trim (hình cây
kéo), bên dưới player chiếu video xuất hiện một thanh hiển thị các khung hình của
video. Để cắt video, bạn chọn vào thanh dọc nằm ngay đầu thanh hiển thị nội dung
video, kéo đến vị trí bắt đầu của đoạn video cần cắt và kéo tiếp thanh dọc nằm
cuối thanh hiển thị đến vị trí cuối của đoạn clip cần cắt, bạn có thể quan sát thời
gian chi tiết của vị trí cần cắt ngay bên dưới thanh dọc. Có thể bấm Play để xem
trước đoạn video, nếu ưng ý bấm Done.
- Rotate Left - Rotate Right: giúp bạn xoay khung hình video, bạn bấm vào
nút mũi tên xoay trái hoặc phải để xoay video.
- Stabilize: sửa lỗi video bị rung trong quá trình quay phim.
- I’m Feeling Lucky: tự động cân bằng màu sắc và độ sáng chỉ với một cú
bấm chuột. Chú ý, nếu bạn chọn sử dụng công cụ này thì các công cụ chỉnh sửa
màu sắc và độ sáng thủ công sẽ bị vô hiệu.

- Fill Light: thêm ánh sáng cho clip. Contrast: điều chỉnh ánh sáng.
Saturation: điều chỉnh độ bão hòa màu sắc. Color Tempetature: chỉnh gam màu
sắc theo nhiệt độ nóng / lạnh. Bạn chọn vào các nút biểu tượng tương ứng, sau đó
di chuyển thanh trượt để điều chỉnh và chọn thông số thích hợp nhất.

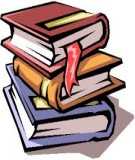


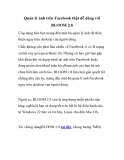

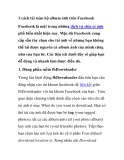


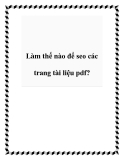

![Giáo trình Lý thuyết PowerPoint: Trung tâm Tin học MS [Chuẩn Nhất]](https://cdn.tailieu.vn/images/document/thumbnail/2025/20250911/hohoainhan_85/135x160/42601757648546.jpg)
![Bài giảng Tin học cơ bản 2 [Mới nhất]](https://cdn.tailieu.vn/images/document/thumbnail/2025/20250814/kimphuong1001/135x160/41591755162280.jpg)

![Bài giảng Tin học đại cương Trường Đại học Tài chính – Marketing [Mới nhất]](https://cdn.tailieu.vn/images/document/thumbnail/2025/20250806/kimphuong1001/135x160/15131754451423.jpg)
![Bài giảng Nhập môn điện toán Trường ĐH Bách Khoa TP.HCM [Mới nhất]](https://cdn.tailieu.vn/images/document/thumbnail/2025/20250806/kimphuong1001/135x160/76341754473778.jpg)




![Bài giảng Tin học căn bản Microsoft PowerPoint: Chương 4 [Mới Nhất]](https://cdn.tailieu.vn/images/document/thumbnail/2025/20250730/kimphuong1001/135x160/18741753847943.jpg)

![Bài giảng Tin học căn bản: Chương 2 - Microsoft Word [Mới Nhất]](https://cdn.tailieu.vn/images/document/thumbnail/2025/20250730/kimphuong1001/135x160/44421753847945.jpg)



