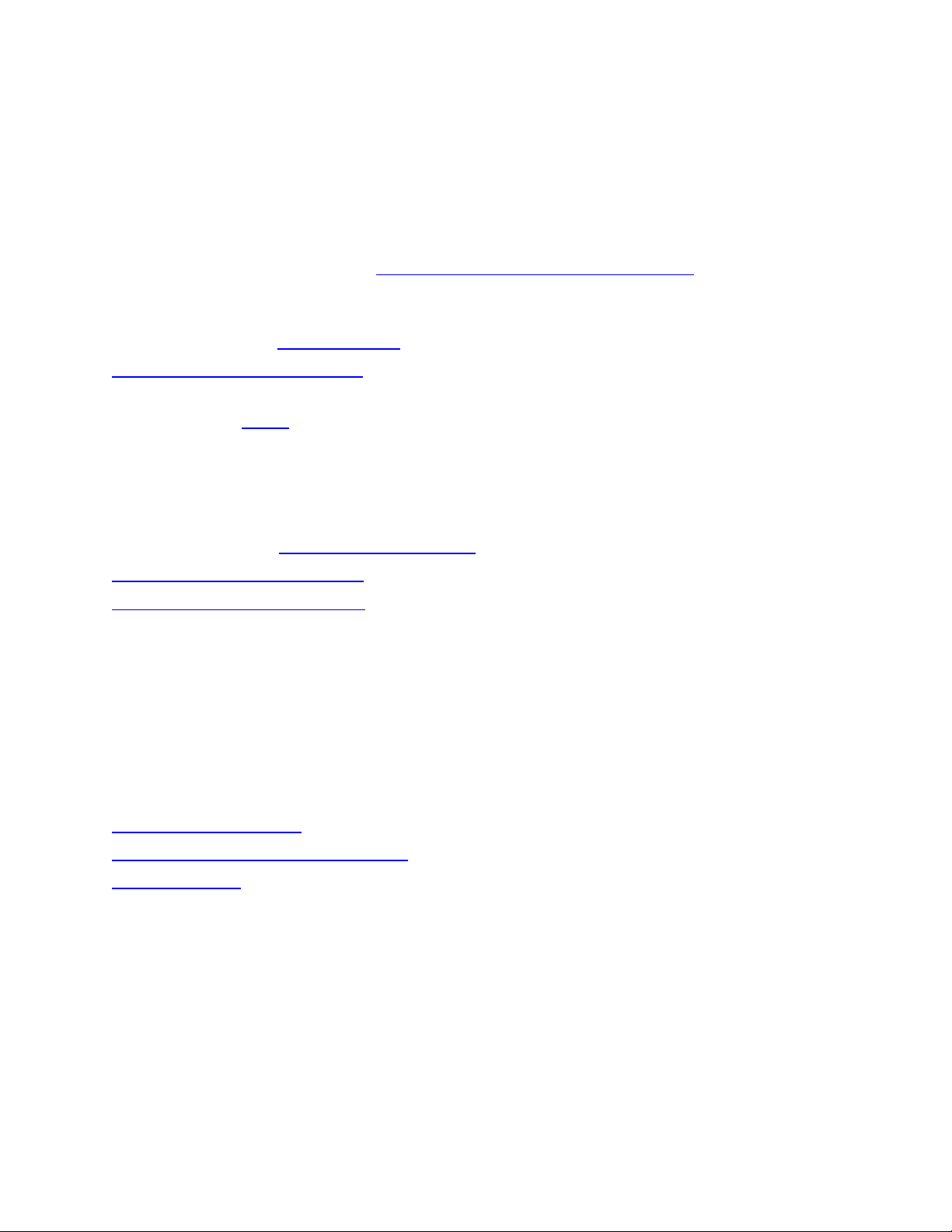
What is Remote Access?
The Remote Access system allows you to set up your computer at any off-campus location and to use the
barcode number on your student card as a password. When you access the databases and ejournals
using this system there is no need for a specific password for each service as the system makes your
computer act as if you are on campus and access is automatic. It relies on IP recognition as a means of
accessing subscribed databases.
The alphabetic and subject lists at the Database and Electronic Resources Menu show which
databases are available via Remote Access. These lists indicate if a database is only available via
Password Access, or on-campus. All the others with a " open database " link are available via Remote
Access. There is also a Summary List of Remote Access resources.
Remote access set-up steps
What is Extro?
You can set up an Extro Internet Service Provider (ISP) account with University of
Sydney.
When you dial-in to Extro from off-campus, your computer logs into part of the University network. You
can then access the ejournals and databases which permit off-campus access, without being prompted
for database logins or passwords.
Information on Extro for Cumberland students.
Extro Set-up Documentation
Frequently Asked Questions about Extro.
What is Password Access?
If you have followed all the instructions and can't set up the Remote Access system, the Library can issue
passwords which let you use e-reserve and some databases. Unfortunately these specific passwords will
not give you access to the same range of databases and ejournals as via the Remote Access system or
Extro. The passwords for Library e-resources are different to your MyUni login details and must be
applied for. Your MyUni/UniKey login details will not give you access to Library e-
resources, ereserve or course readings. Postgraduates and academics can also receive
passwords for DIRECT document delivery.
Apply for a password
Databases with password access
About DIRECT document delivery for postgraduates and academics
To set up Remote Access you need:
An account with a commercial ISP which permits direct connection to the Library proxy server
You will also have to:
have standard Web Browser software - Netscape or MS Internet Explorer, versions 3.0 and higher.
(A browser is the application you are using to read this page now.)
configure your browser to use the Library proxy server. See the set-up instructions below.
(Remote Access traffic is connected through a proxy server which verifies that you are an enrolled
student or staff member. Once you have been verified, all your requests to databases are directed
through the proxy server, and appear to be coming from within the Library network.)
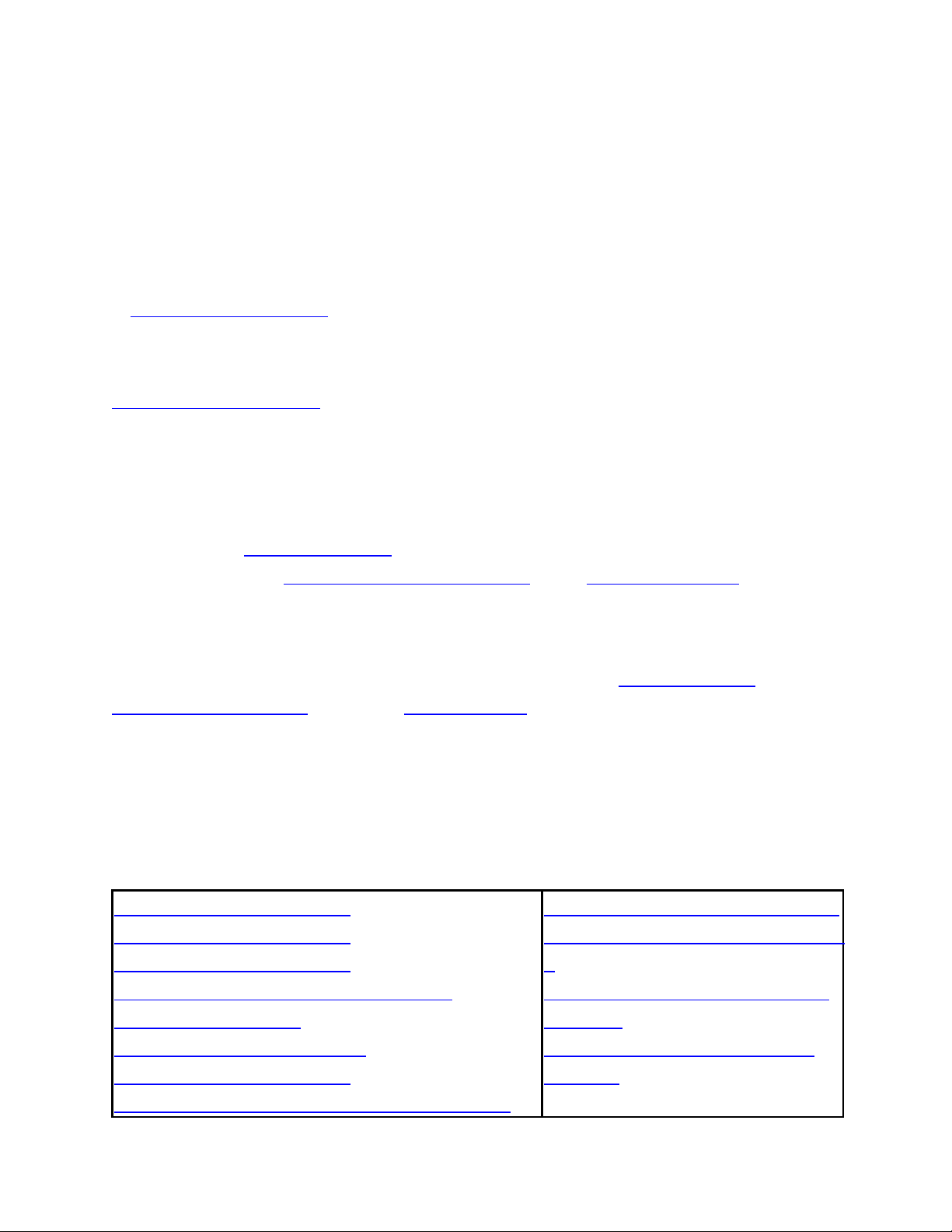
and have a current student or staff Library Barcode Number (the 13 digit number printed on your student/
staff Library card)
Remote Access set-up steps:
1. Check that your ISP supports direct connection to the Library's proxy server. If it runs a proxy/caching
system, you must be able to bypass it if required.
Please note that many users with Telstra Bigpond Home accounts report difficulty in connecting to our
proxy server. Users with Telstra Business Essentials accounts may be able to access our server. The
prices and terms are similar to some Bigpond Home accounts.
2. Configure your Web browser - Netscape or MS Internet Explorer
You will only need to do this once, unless you reinstall or change your browser.
3.The Remote Access Login screen (see below) will now appear when you click on a link in the catalogue
to open an e-resource, or when you first go to one of the library web pages such as
http://www.library.usyd.edu.au. It will ask for your name and Library Barcode Number.
It will disappear when you have been authenticated as a valid user. From then on, your computer will
appear to databases to be coming from within the University of Sydney network, and you should not be
prompted for any additional logins or passwords. Your connection to Remote Access will time out after 10
minutes of no activity.
If the Remote Access Login screen does not appear, or re-appears after you have
filled it out, refer to Troubleshooting. If after working through the Troubleshooting steps you still can't
login, please contact the Electronic Access Librarian or your Subject Librarian for help.
Make sure you know the name and version of the browser you are using. If you contact via email, please
outline the Troubleshooting steps you have tried.
4. Once you have been authenticated (ie you have filled out the Remote Access Login screen
and it has disappeared), select your database or ejournal from the lists at Databases and
Electronic Resources. menu, or the Summary List of Remote Access Resources.
Configuring your browser to connect to our proxy server
Follow the steps for your browser to set up Remote Access using a commercial ISP.
Don't know which browser version you have?
At the top of your screen, click on Help > About Netscape, or Help > About Internet
Explorer to find out.
Note: You don't need to be connected to the Internet to do this or to change your browser's settings.
For all browsers, you MUST have cookies and JavaScript enabled (these are default browser settings.)
Internet Explorer 3 for PCs
Internet Explorer 4 for PCs
Internet Explorer 5 for PCs
Internet Explorer 5 for LAN and Cable
connections, for PCs
Internet Explorer 5.5 for PCs
Internet Explorer 6 for PCs
Internet Explorer 6 for PCs with Windows XP
Apple Macintosh with Netscape 3
Apple Macintosh with Netscape 4
+
Apple Macintosh with Netscape
6.0 - 6.01
Apple Macintosh with Internet
Explorer
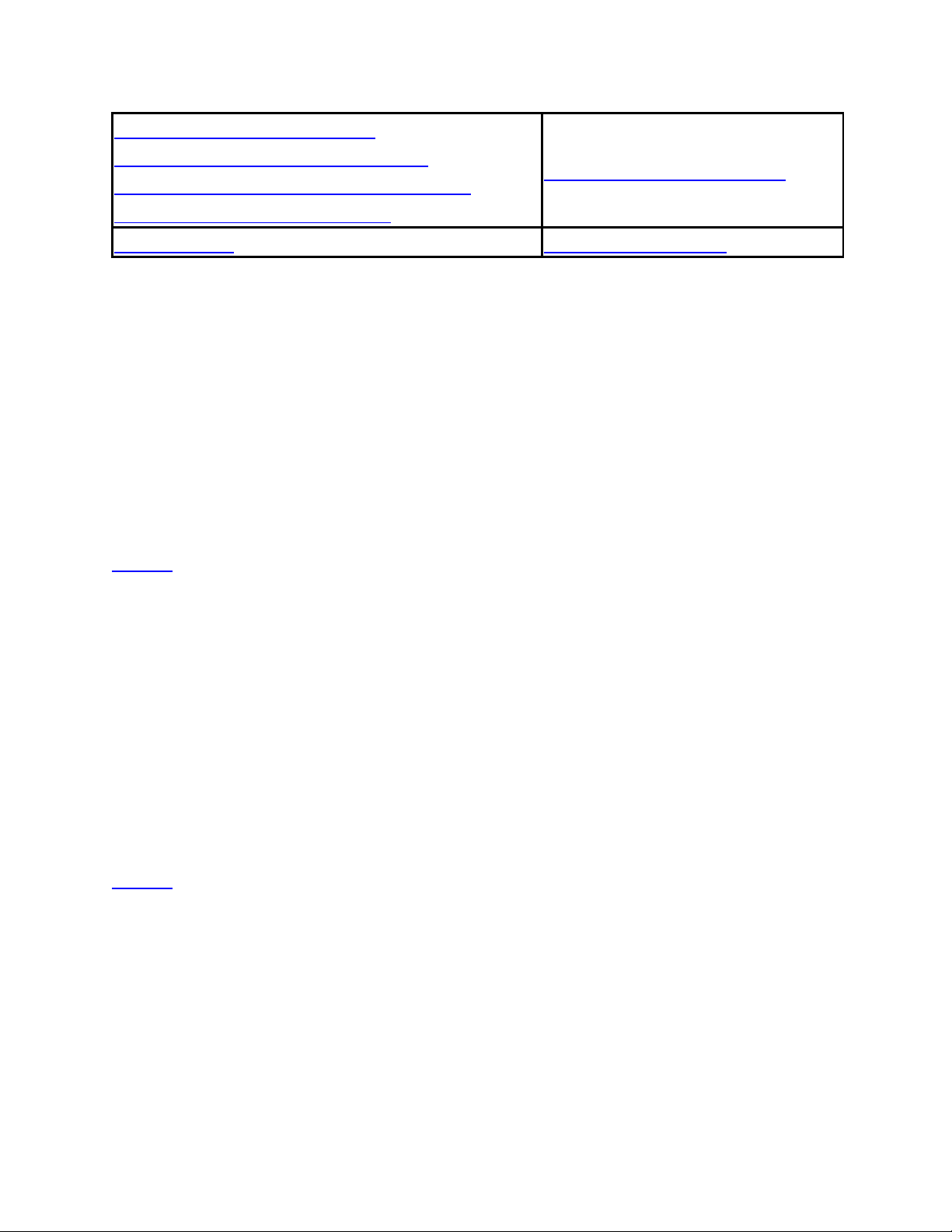
Netscape Navigator 3 for PCs
Netscape Navigator 4 - 4.75 for PCs
Netscape Navigator 6.0 and 6.01 for PCs
Netscape Navigator 6.1 for PCs
Apple Macintosh with OS X
AOL Browser Download a browser
Internet Explorer 3.02 for PCs
Select View
Select Options
Select the Advanced tab
At the bottom of the Advanced page, click on the Automatic Configuration button
In the box enter:
http://opac.library.usyd.edu.au:8080/proxy.pac
Note: It is best to COPY and PASTE the above URL to avoid typing errors
Click on Refresh then click on OK in the popup box
Click on Apply then OK on the Options menu
Return to final set-up steps
Internet Explorer Version 4 (SP1) for PCs
Select View
Select Internet Options
Select the Connection tab
Select the Automatic configuration box and click on Configure
In the box enter:
http://opac.library.usyd.edu.au:8080/proxy.pac
Note: It is best to COPY and PASTE the above URL to avoid typing errors
Click on Refresh
Click on OK then OK again on the Internet Options menu
Return to final set-up steps
Internet Explorer Version 5 for PCs
IMPORTANT
There is a known bug in Internet Explorer 5 - 5.5 which prevents it from working with proxy servers. If you
have configured your browser to accept our proxy server, but do not get the Remote Access Login screen
when you go to the Library's site, you may need to download a Service Patch from the Microsoft site.
To find out, check the version of Internet Explorer you are using. Click on Help > About Internet
Explorer.
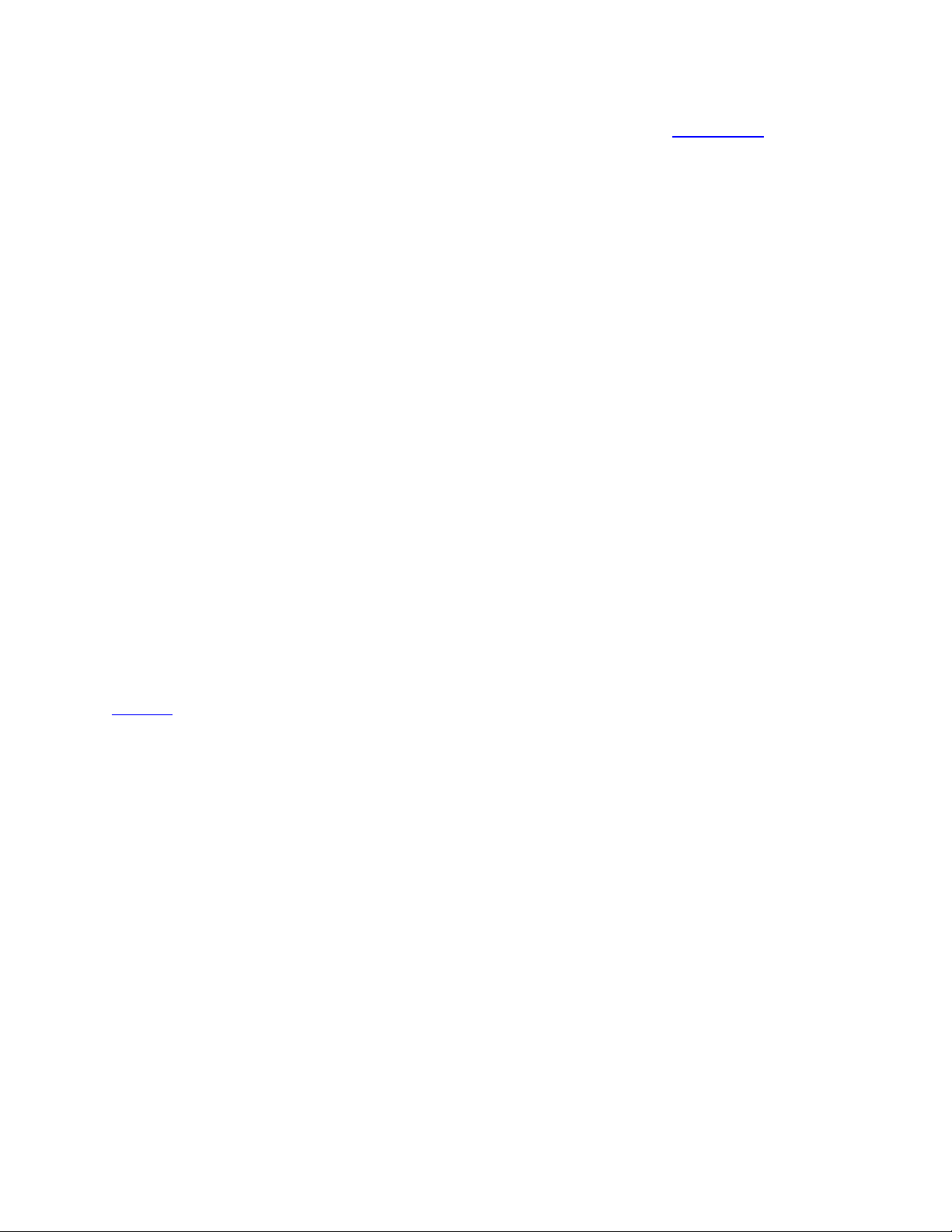
The Updated Version entry should read Q276369 or Q267954. If it does not, click here to
download the Service Patch from Microsoft Support.
Configure Internet Explorer 5 for PCs:
First read the IMPORTANT information directly above to see if you need to download the Service
Patch. Then:
Select: Tools
Select: Internet Options...
Select: Advanced tab
Ensure the " HTTP 1.1 through proxy connections ", " Java console enabled", " Java JIT compiler
enabled", and " Java logging enabled" boxes are " ticked".
Remove the tick beside " HTTP 1.1". Click OK.
Select: Connections
In the Dial-up settings box find the icon with the name of your dial-up service.
Click on the icon once to highlight it.
Select: Settings...
Check the box next to: Automatically detect settings
Check the box next to: Use automatic configuration script
In the box enter:
http://opac.library.usyd.edu.au:8080/proxy.pac
Note: It is best to COPY and PASTE the above URL to avoid typing errors
Click on OK
Click on OK on the Internet Options menu
Return to final set-up steps
Internet Explorer 5 LAN, or Cable Connection, for PCs
Select: Tools
Select: Internet Options...
Select: Advanced tab
Ensure the " HTTP 1.1 through proxy connections", " Java console enabled ", " Java JIT compiler
enabled", and " Java logging enabled" boxes are " ticked".
Remove the tick beside " HTTP 1.1".
Then click OK
select: Connections
select: LAN Settings
Uncheck the box next to Automatically detect settings
Check the box next to Use automatic configuration script
enter this Address:
http://opac.library.usyd.edu.au:8080/proxy.pac
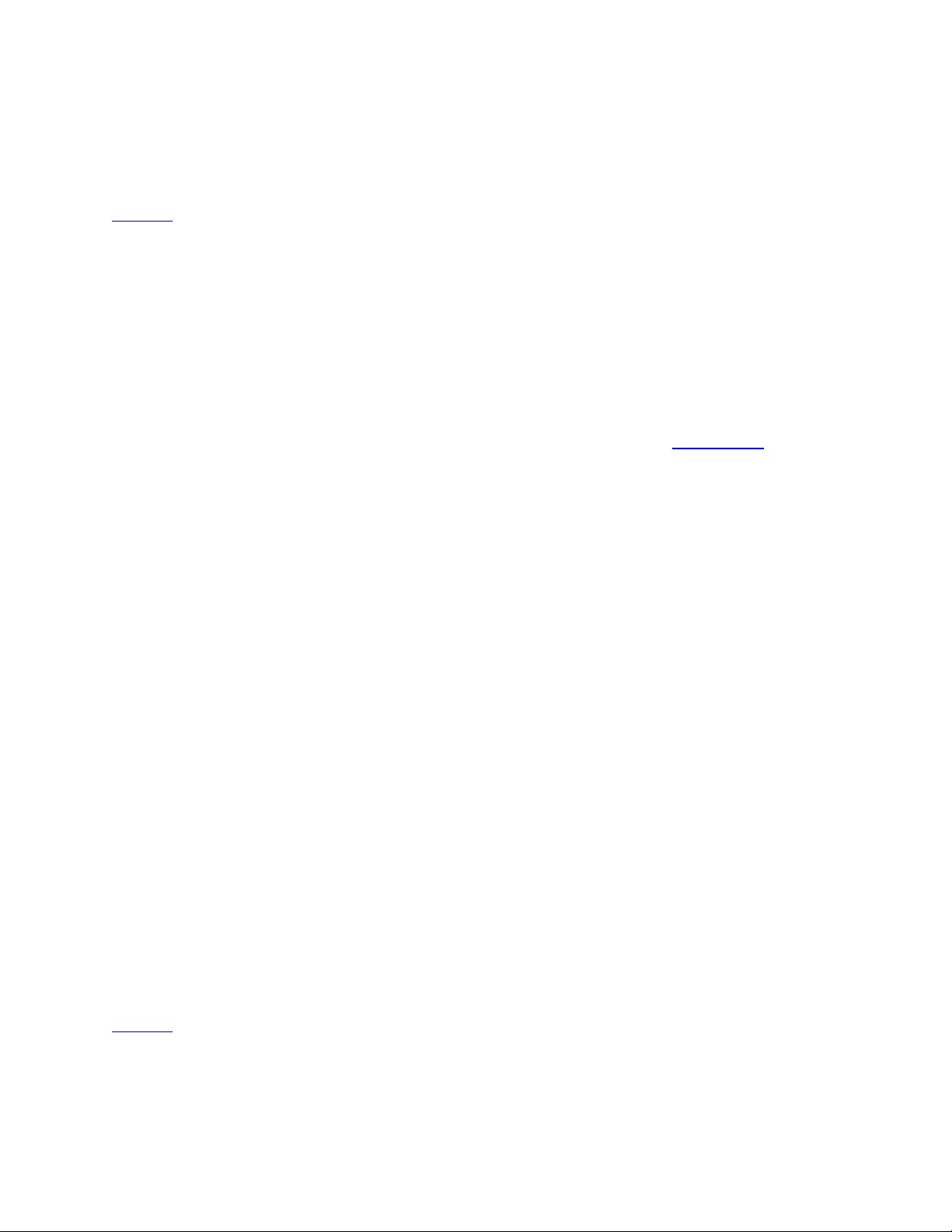
Uncheck the Use a proxy server checkbox
click on OK, then OK again on the Internet Options menu
Close then Start Explorer
Return to final set-up steps
Internet Explorer Version 5.5 for PCs
IMPORTANT
There is a known bug in Internet Explorer 5 - 5.5 which prevents it from working with proxy servers. If you
have configured your browser to accept our proxy server, but do not get the Remote Access Login screen
when you go to the Library's site, you may need to download a Service Patch from the Microsoft site.
To find out, check the version of Internet Explorer you are using. Click on Help > About Internet
Explorer.
The Updated Version entry should read Q276369 or Q267954. If it does not, click here to
download the Service Patch from Microsoft support.
Configure Internet Explorer 5.5 for PCs
First read the IMPORTANT information directly above to see if you need to download the Service
Patch. Then:
Select: Tools
Select: Internet Options
Select: Advanced tab
Ensure the " HTTP 1.1 through proxy connections ", " Java console enabled", " Java JIT compiler
enabled", and " Java logging enabled" boxes are " ticked".
Remove the tick beside " HTTP 1.1". Click OK.
Select: Connections tab
In the Dial-up settings box find the icon with the name of your dial-up service. Click on the icon
once to highlight it.
Select: Settings
Check the box next to: Automatically detect settings
Check the box next to: Use automatic configuration script
In the box enter:
http://opac.library.usyd.edu.au:8080/proxy.pac
Note: It is best to COPY and PASTE the URL to avoid typing errors
Click on OK
Click on OK on the Internet Options menu
Return to final set-up steps
Internet Explorer 6 for PCs
Select: Tools
Select: Internet Options





![Câu hỏi ôn tập Mạng máy tính và truyền thông dữ liệu: Tổng hợp [Năm]](https://cdn.tailieu.vn/images/document/thumbnail/2025/20250702/kimphuong555/135x160/2881751422201.jpg)



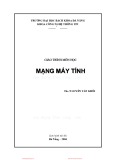

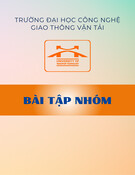
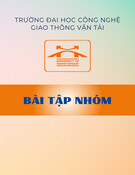
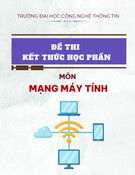
![Đề thi học kì 2 môn Nhập môn Mạng máy tính [kèm đáp án]](https://cdn.tailieu.vn/images/document/thumbnail/2025/20251014/lakim0906/135x160/23811760416180.jpg)



![Câu hỏi trắc nghiệm Mạng máy tính: Tổng hợp [mới nhất]](https://cdn.tailieu.vn/images/document/thumbnail/2025/20251001/kimphuong1001/135x160/15231759305303.jpg)
![Câu hỏi ôn tập An toàn mạng môn học: Tổng hợp [mới nhất]](https://cdn.tailieu.vn/images/document/thumbnail/2025/20250919/kimphuong1001/135x160/30511758269273.jpg)






