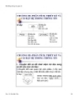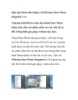"Mẹo vặt" tự tạo 1 chương trình tắt tất cả các ứng dụng đang chạy
135
lượt xem 18
download
lượt xem 18
download
 Download
Vui lòng tải xuống để xem tài liệu đầy đủ
Download
Vui lòng tải xuống để xem tài liệu đầy đủ
"Mẹo vặt" tự tạo 1 chương trình tắt tất cả các ứng dụng đang chạy Không cần đến Task Manager hay bất kỳ một phần mềm phức tạp nào, bạn hoàn toàn có thể tự tạo một chương trình để tắt ứng dụng. Khi làm việc, bạn có thể sẽ phải sử dụng đến hàng chục phần mềm cùng lúc. Và khi kết thúc công việc, bạn phải từ từ tắt từng ứng dụng một và cảm thấy thật mất thời gian. Lúc này, bạn mong muốn có một công cụ có thể tắt tất cả các ứng dụng đang...
Chủ đề:
Bình luận(0) Đăng nhập để gửi bình luận!

CÓ THỂ BẠN MUỐN DOWNLOAD