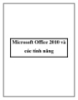8 công cụ ẩn trong Windows 7 có thể bạn chưa biết
113
lượt xem 13
download
lượt xem 13
download
 Download
Vui lòng tải xuống để xem tài liệu đầy đủ
Download
Vui lòng tải xuống để xem tài liệu đầy đủ
Windows 8 đã xuất hiện và được cung cấp cho một số người, nhưng Windows 7 vẫn được xem là còn khá mới đối với phần đông người dùng. Ngay cả với người đã sử dụng Windows 7, vẫn còn một số công cụ khá hay mà có thể họ chưa biết. 1. Snipping Tool: Công cụ chụp màn hình và chỉnh sửa ảnh Nói đến chụp màn hình và chỉnh sửa ảnh trong Windows thì hẳn bạn nghĩ ngay đến bộ đôi phím Print Screen và công cụ Paint, tuy nhiên có một công cụ ẩn trong Windows 7...
Chủ đề:
Bình luận(0) Đăng nhập để gửi bình luận!

CÓ THỂ BẠN MUỐN DOWNLOAD