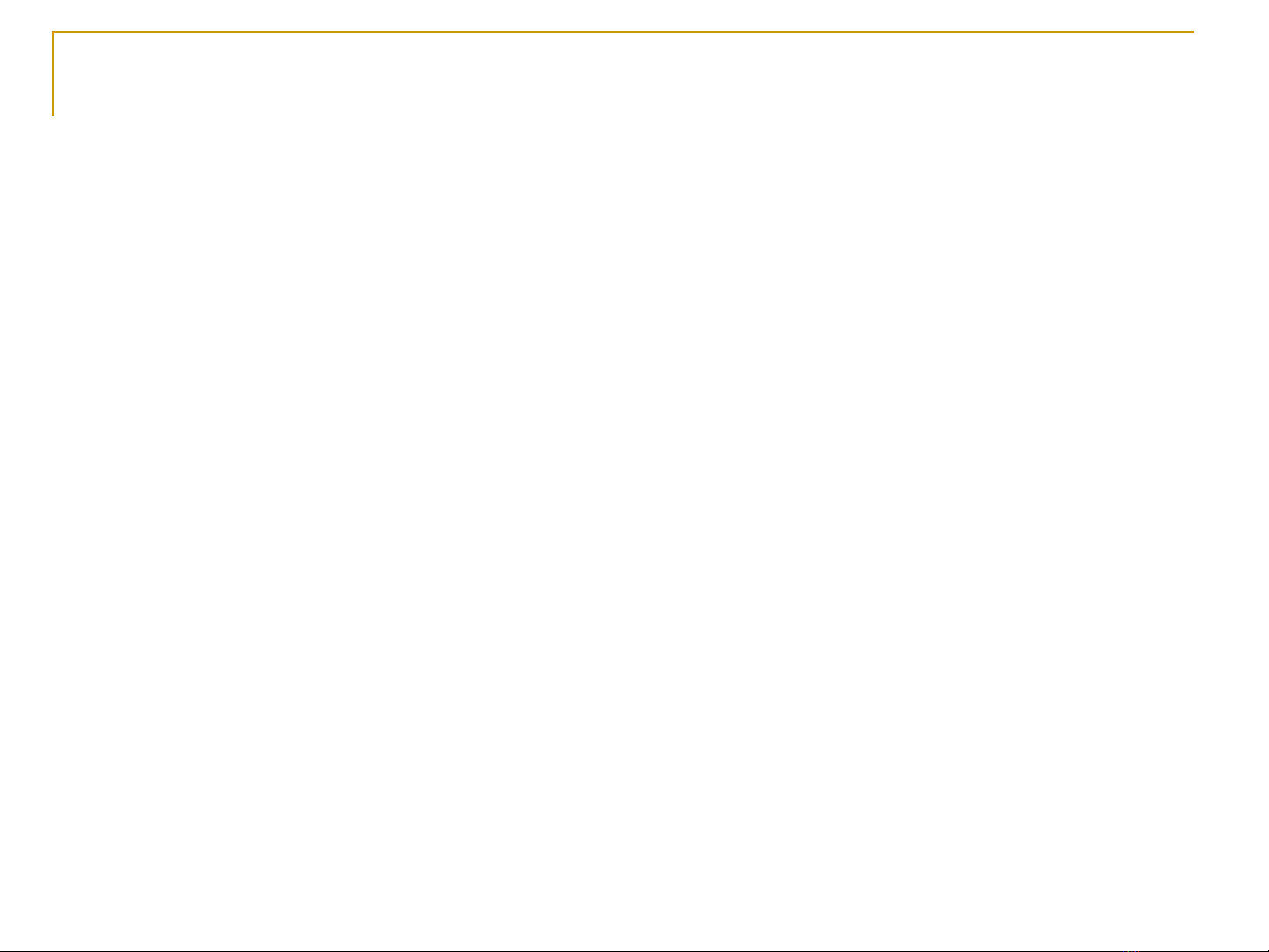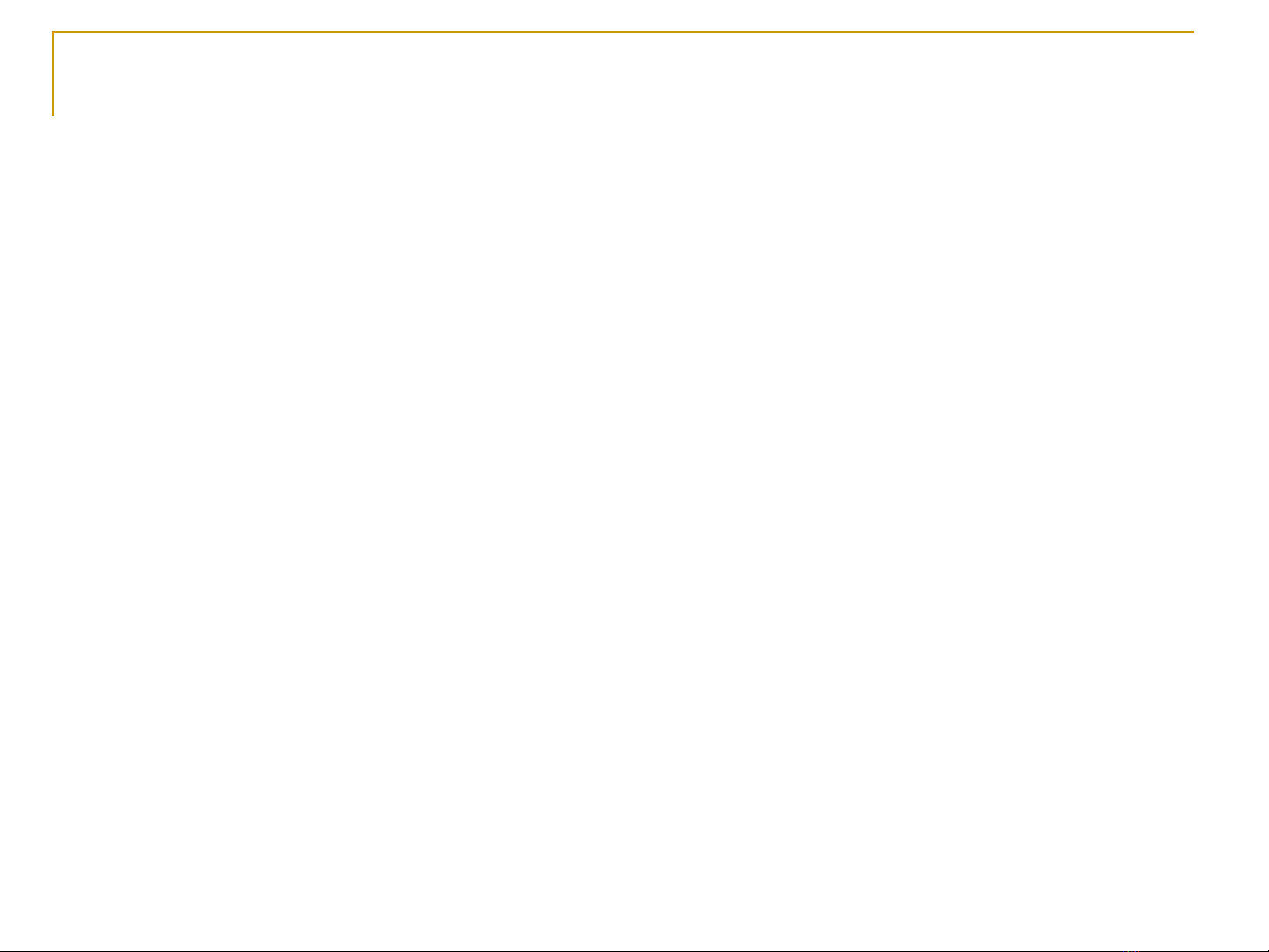
Giao di n Word 2007ệ
Trong Word 2007, có h th ng “ribbon” v i 3 thành ph n ệ ố ớ ầ
chính: th (Tab), nhóm (Group) và các nút l nh (Command ẻ ệ
button).
Các nút l nh có liên quan đn nhau đc gom vào m t ệ ế ượ ộ
nhóm, ví d nh các nút ch n font, c ch , in đm, nghiêng, ụ ư ọ ỡ ữ ậ
g ch chân... đc gom vào nhóm Font. Nhi u nhóm có chung ạ ượ ề
m t tác v l i đc gom vào trong m t th .ộ ụ ạ ượ ộ ẻ
Góc trên bên tay trái có m t nút hình tròn , nó có tên là ộ
Microsoft Office Button. Nh n nút này s xu t hi n m t ấ ẽ ấ ệ ộ
b ng l nh t ng t nh menu File c a phiên b n Word ả ệ ươ ự ư ủ ả
tr c, bao g m các l nh: New, Open, Save, Print...ướ ồ ệ
Quick Access Toolbar là thanh công c n m c nh nút ụ ằ ạ
Microsoft Office Button, giúp truy c p nhanh đn nh ng nút ậ ế ữ
l nh th ng dùng. ệ ườ