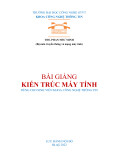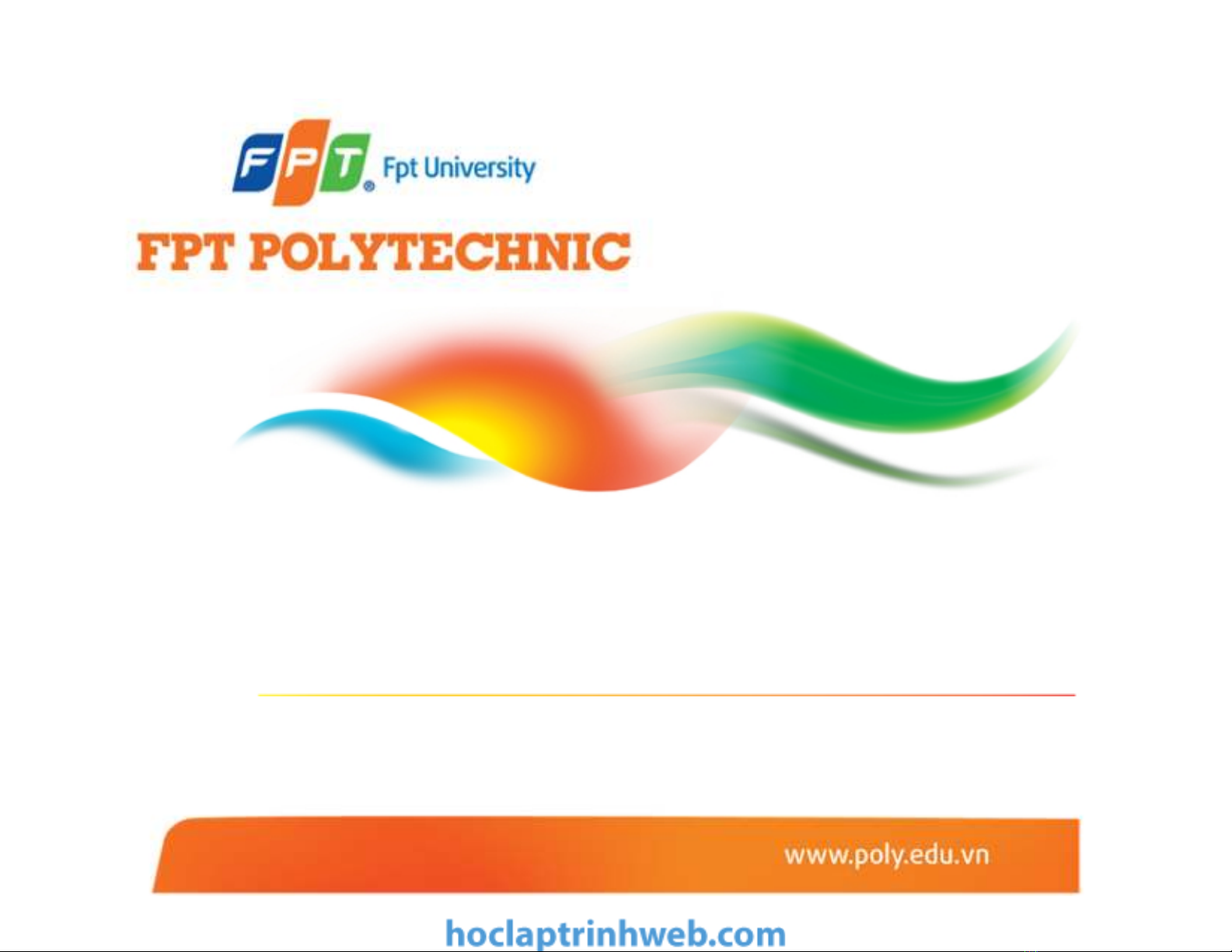
Chư ơ ng 4
Kế t nố i mạ ng và I nternet
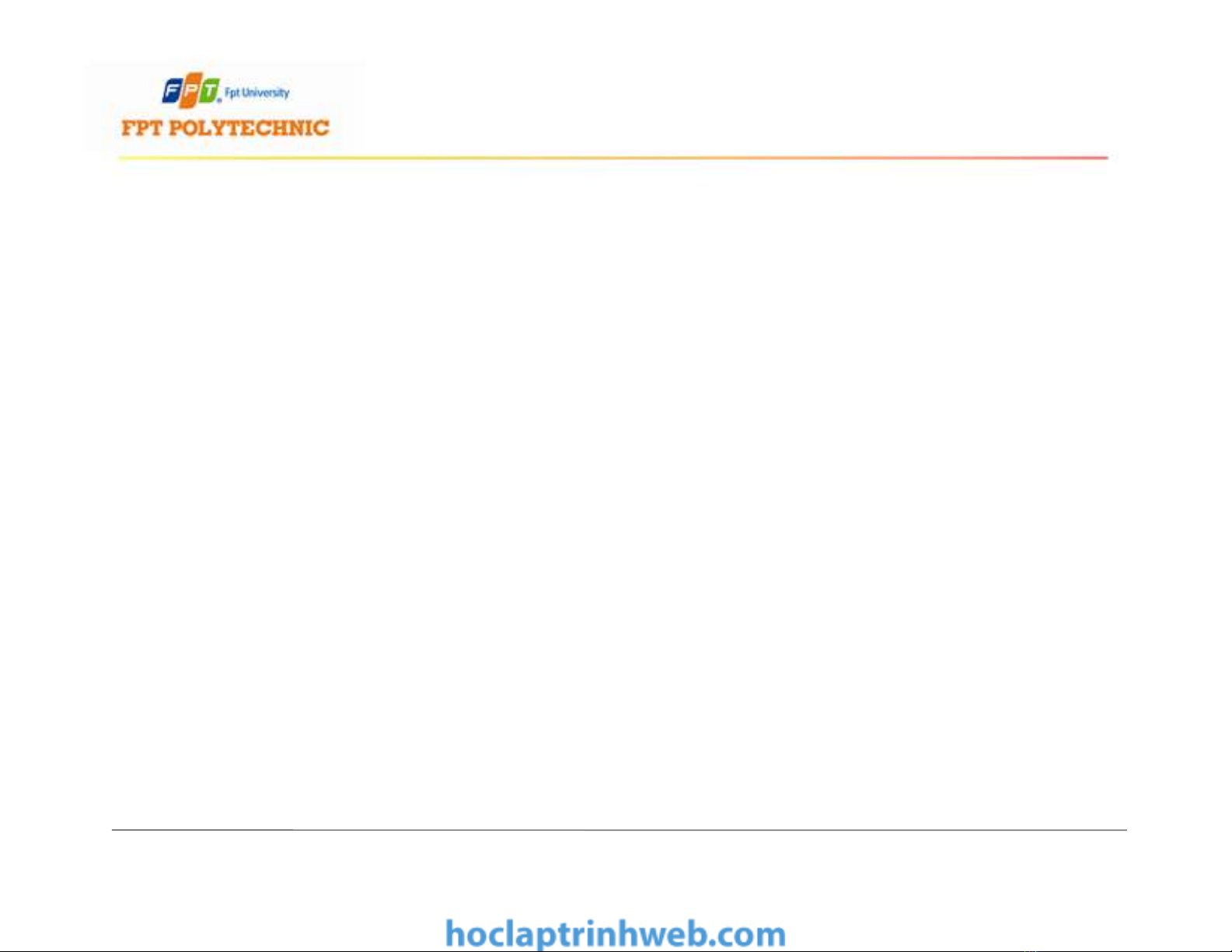
Mụ c tiêu bài họ c
Biế t cách thiế t lậ p thông số trên modem để sử dụ ng Internet
Thiế t lậ p đư ợ c chế độ cấ p phát độ ng, tĩnh đị a chỉ IP
Kế t nố i từ hệ điề u hành Windows vào hệ thố ng mạ ng
Thay đổ i đư ợ c các thiế t lậ p mạ ng
Chia sẻ Internet cho nhiề u máy trong mạ ng LAN
2Slide 4 - Kế t nố i mạ ng và Internet
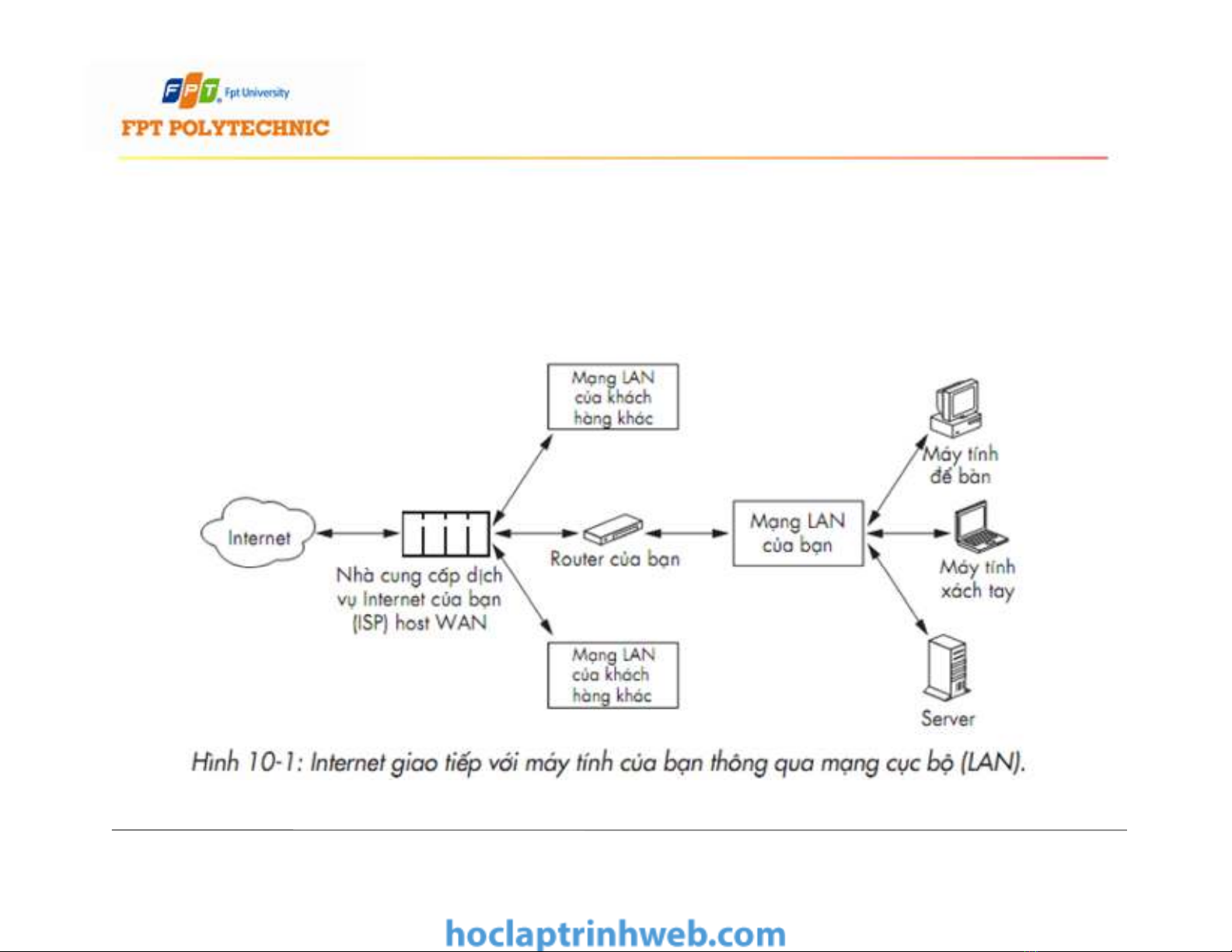
Kế t nố i I nternet
Hình dư ớ i đây minh họ a kế t nố i Internet qua mạ ng nộ i bộ . Để
sử dụ ng Internet, bạ n phả i đăng ký vớ i nhà cung cấ p dị ch vụ
Internet
3Slide 4 - Kế t nố i mạ ng và Internet
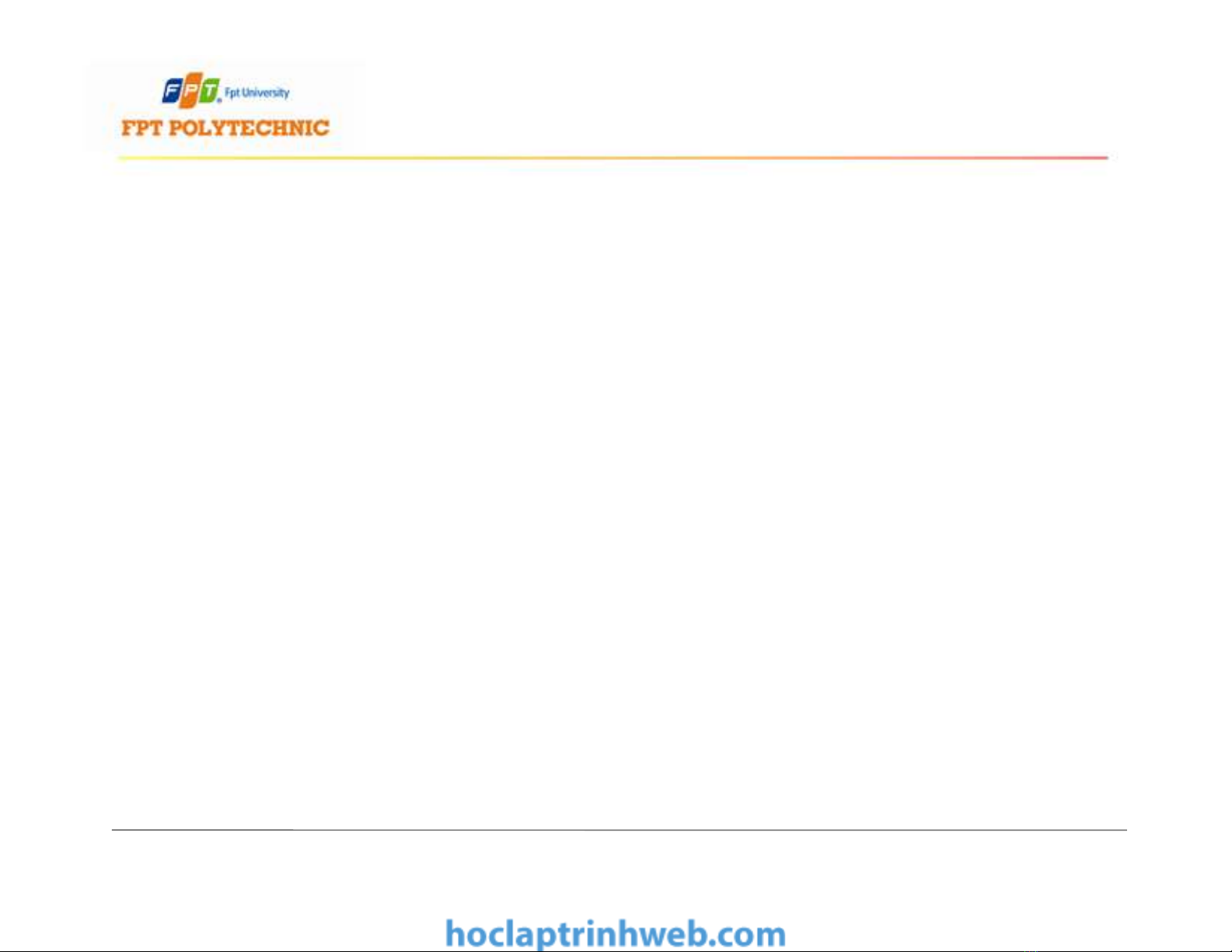
Modem
Từ mạ ng LAN, muố n kế t nố i Internet bạ n phả i thông qua
đư ờ ng điệ n thoạ i hoặ c đư ờ ng cáp tivi. Mộ t thiế t bị dùng để
chuyể n đổ i tín hiệ u trư ớ c khi truyề n trên đư ờ ng điệ n thoạ i
hay cáp TV gọ i là Modem (Modulator/ Demodulator). Hầ u hế t
modem đã có tích hợ p sẵ n bộ đị nh tuyế n gateway.
44Slide 4 - Kế t nố i mạ ng và Internet
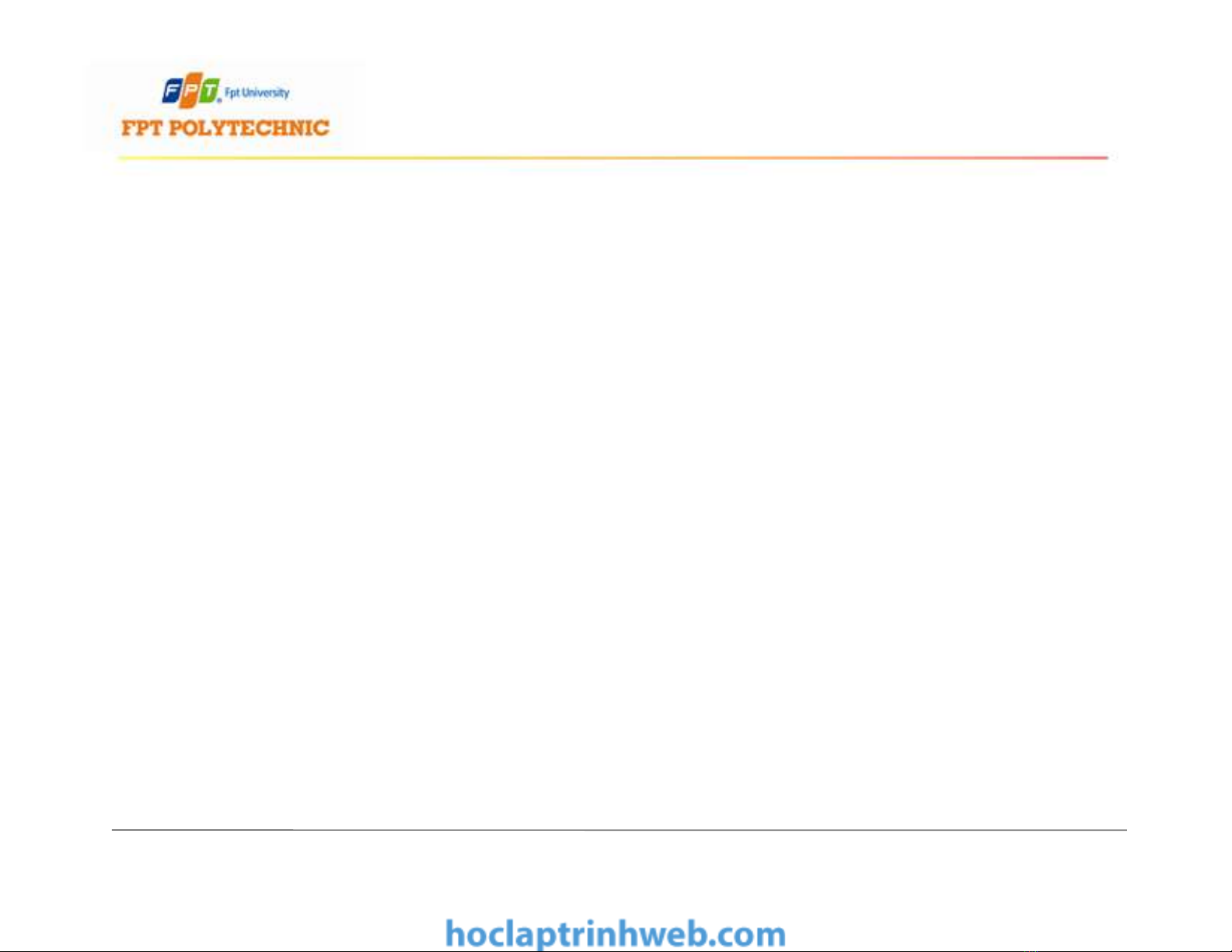
Bộ đị nh tuyế n gateway
Khi kế t nố i vào hệ thố ng mạ ng khác nhau. Ví dụ mộ t mạ ng là
WAN và mạ ng kia là LAN. Khi đó nhiệ m vụ củ a router là làm
thế nào để vẫ n trao đổ i dữ liệ u đư ợ c giữ a hai mạ ng đó
Bậ t/ tắ t DHCP server: DHCP tự độ ng gán đị a chỉ IP và cấ u
hình các thông tin khác tớ i các thiế t bị trên mạ ng. Trong
mạ ng LAN, DHCP server tích hợ p trong router hoặ c modem
dùng để kế t nố i Internet. Thiế t lậ p DHCP sẽ tránh đư ợ c mộ t
số vấ n đề như trùng đị a chỉ IP. Trong Windows để chứ c năng
DHCP có hiệ u lự c bạ n phả i chọ n mụ c Obtain an IP address
automatically như hình sau
55Slide 4 - Kế t nố i mạ ng và Internet




![Câu hỏi ôn tập Mạng máy tính và truyền thông dữ liệu: Tổng hợp [Năm]](https://cdn.tailieu.vn/images/document/thumbnail/2025/20250702/kimphuong555/135x160/2881751422201.jpg)