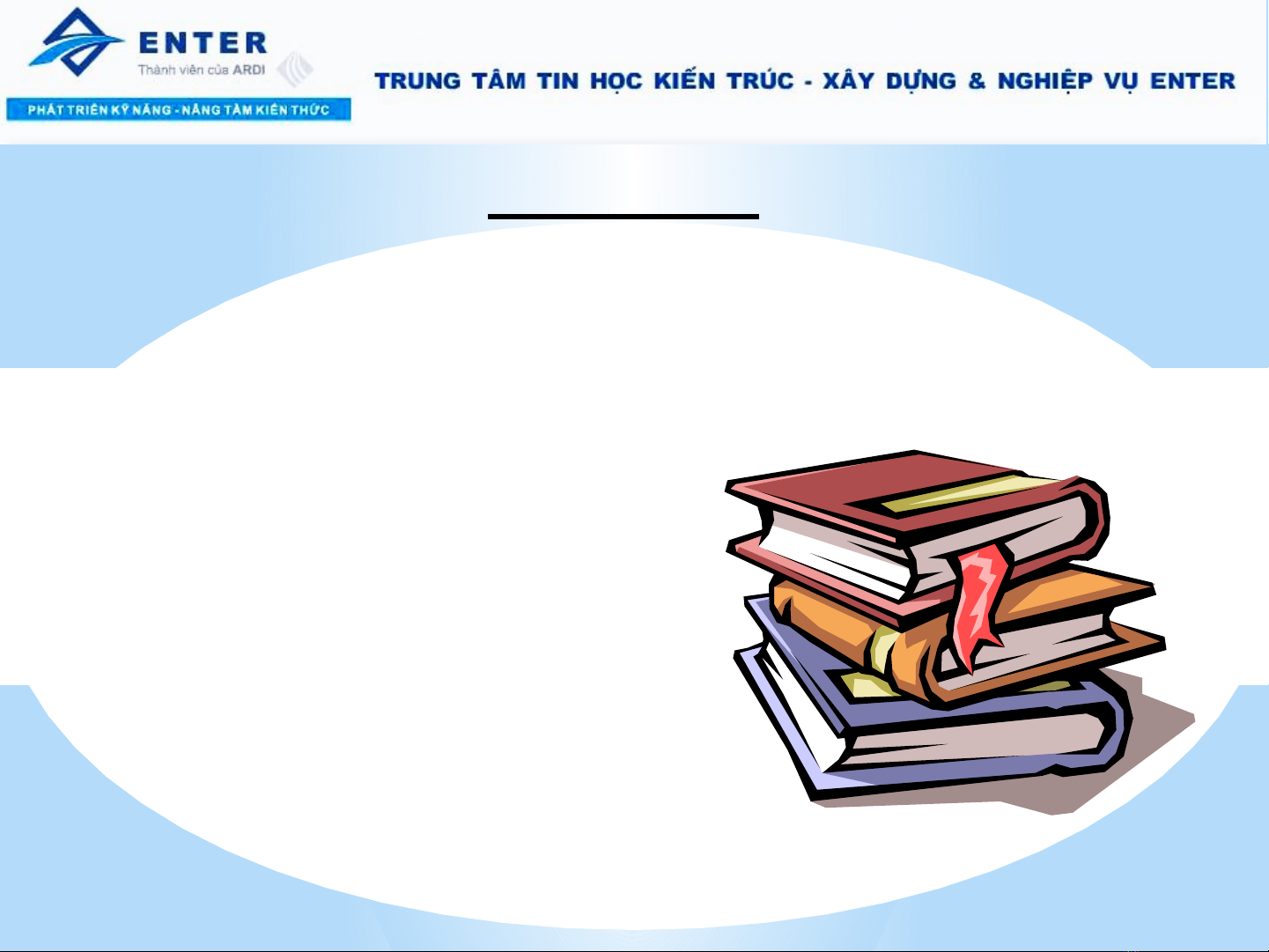
Bài Gi ng:ả
MICROSOFT OFFICE WORD 2010
Tr gi ng: ợ ả Tr n Xuân Quy tầ ế
Email: xuanquyetthkt@gmail.com
Đà N ng, tháng 08/2014ẵ08/08/2014
1
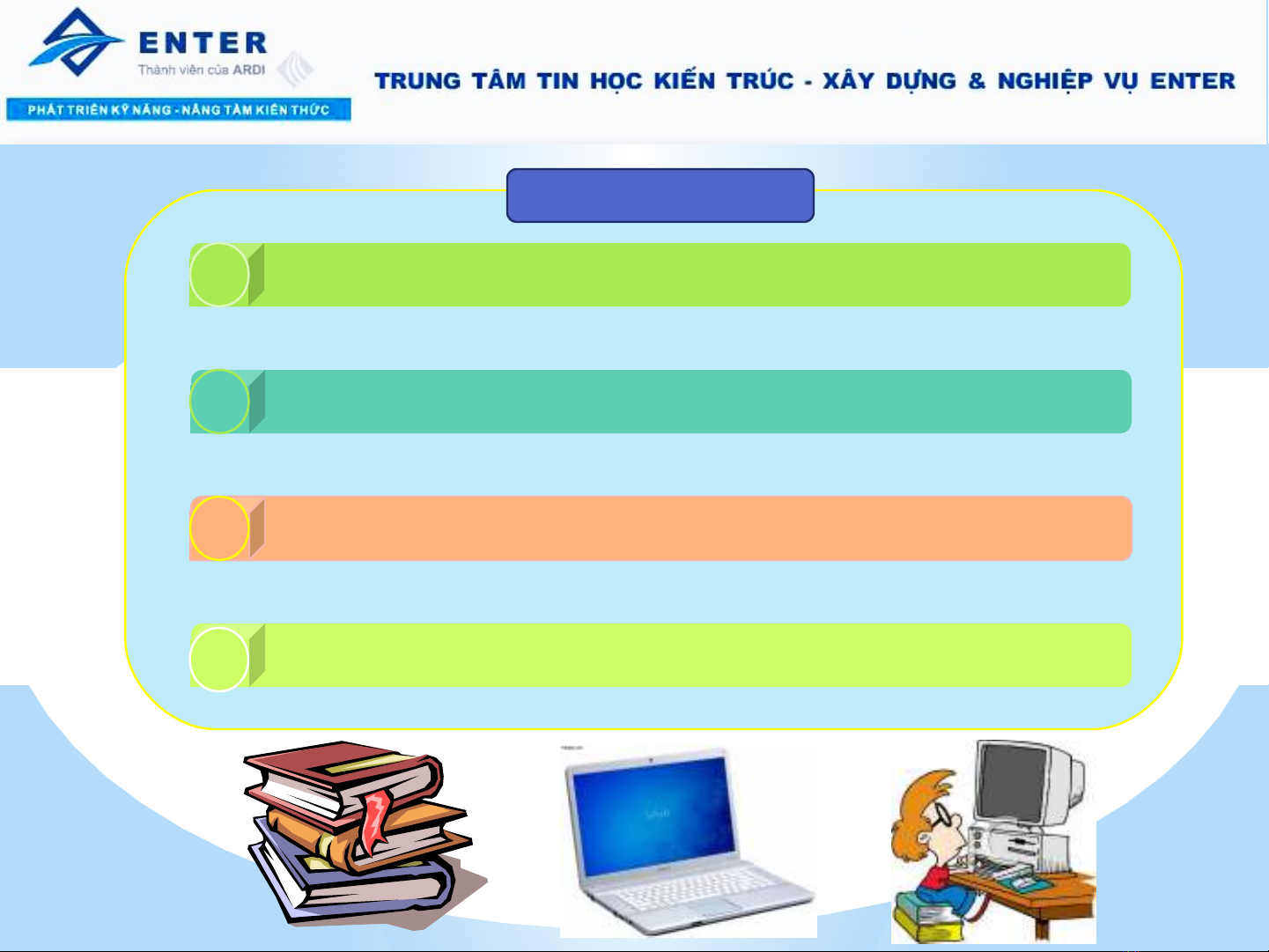
N I DUNGỘ
A.
A
A.
A.
A.
B
C
D
Thao tác căn b n trên Word 2010ả
Đnh d ng văn b nị ạ ả
Chèn b ng và các đi t ngả ố ượ
H tr x lý và phím t tỗ ợ ử ắ
2
08/08/2014
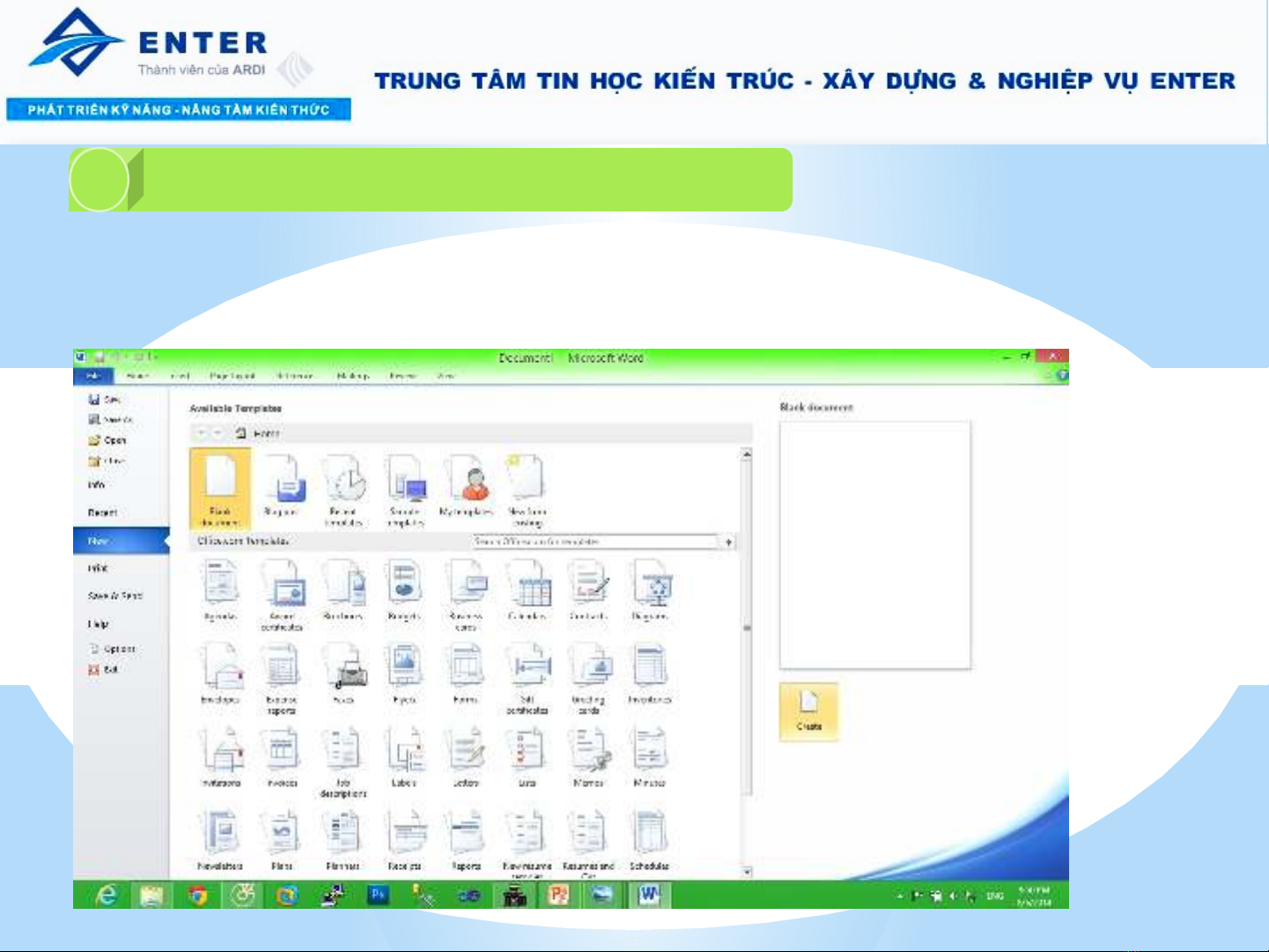
A.
AThao tác căn b n trên Word 2010ả
1. T o m i m t văn b nạ ớ ộ ả
Đ t o m i m t văn b n vào ể ạ ớ ộ ả file -> New->Create
08/08/2014
3
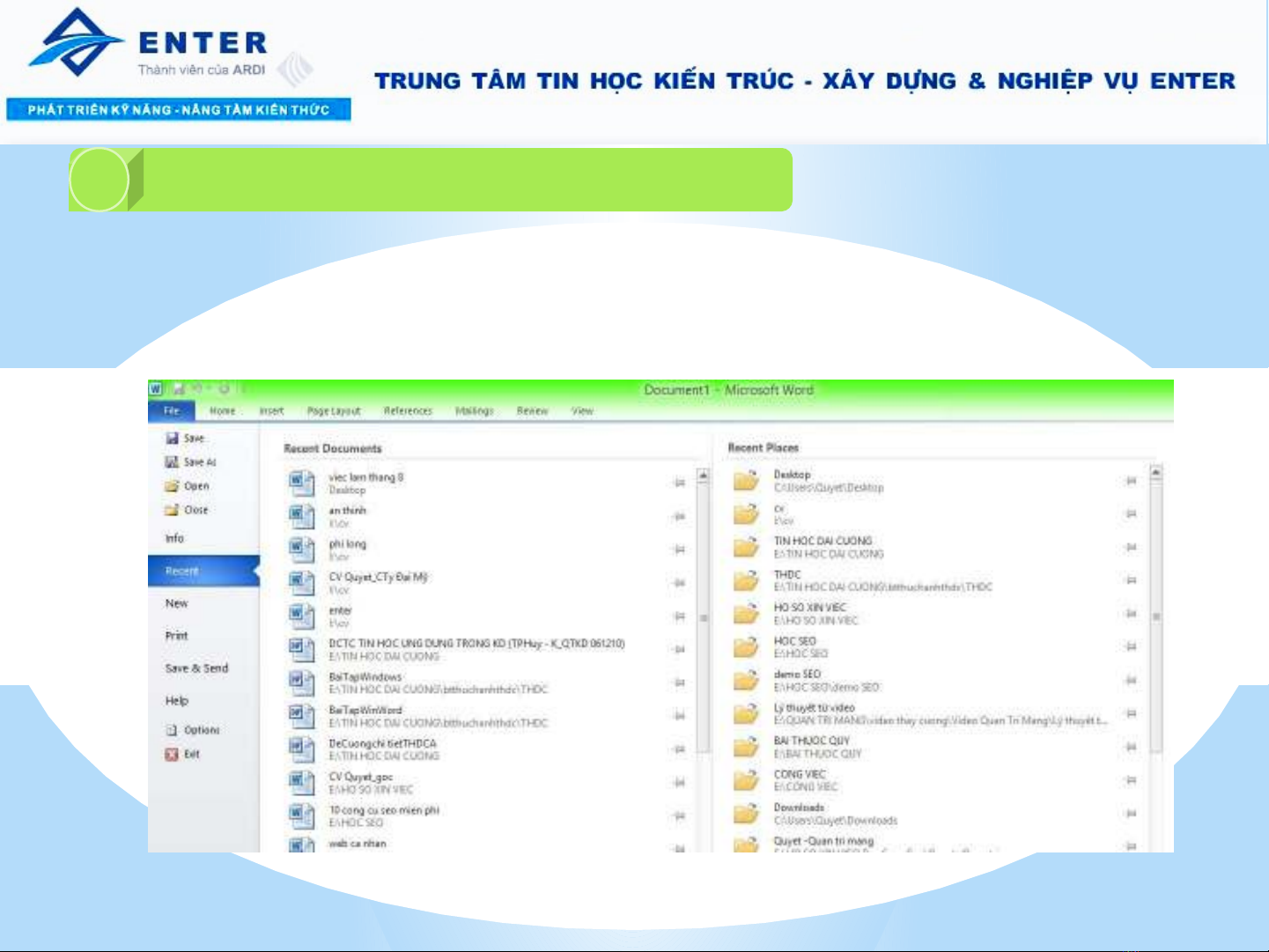
A.
AThao tác căn b n trên Word 2010ả
2. L u văn b nư ả
-Đ l u m t văn b n vào ể ư ộ ả file -> Save ho cặ Ctrl + S
-Vào file -> Save AS ho c ặF12
08/08/2014
4

A.
AThao tác căn b n trên Word 2010ả
3. M m t văn b n có s nở ộ ả ẵ
Đ m m t văn b n có s n ch n ể ở ộ ả ẵ ọ File -> Open ho c ặCtrl + O đ đi ể
đn file c n m .ế ầ ở
08/08/2014
5

![Bài tập Tin học ứng dụng [nâng cao/cơ bản]](https://cdn.tailieu.vn/images/document/thumbnail/2025/20250824/shenkilltv@gmail.com/135x160/60111756087501.jpg)




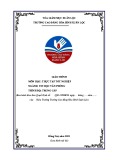
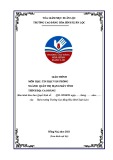

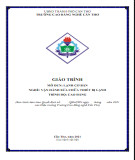
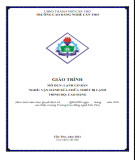


![Trắc nghiệm Tin học cơ sở: Tổng hợp bài tập và đáp án [mới nhất]](https://cdn.tailieu.vn/images/document/thumbnail/2025/20250919/kimphuong1001/135x160/59911758271235.jpg)


![Giáo trình Lý thuyết PowerPoint: Trung tâm Tin học MS [Chuẩn Nhất]](https://cdn.tailieu.vn/images/document/thumbnail/2025/20250911/hohoainhan_85/135x160/42601757648546.jpg)
![Bài giảng Tin học cơ bản 2 [Mới nhất]](https://cdn.tailieu.vn/images/document/thumbnail/2025/20250814/kimphuong1001/135x160/41591755162280.jpg)

![Bài giảng Tin học đại cương Trường Đại học Tài chính – Marketing [Mới nhất]](https://cdn.tailieu.vn/images/document/thumbnail/2025/20250806/kimphuong1001/135x160/15131754451423.jpg)
![Bài giảng Nhập môn điện toán Trường ĐH Bách Khoa TP.HCM [Mới nhất]](https://cdn.tailieu.vn/images/document/thumbnail/2025/20250806/kimphuong1001/135x160/76341754473778.jpg)




![Bài giảng Tin học căn bản Microsoft PowerPoint: Chương 4 [Mới Nhất]](https://cdn.tailieu.vn/images/document/thumbnail/2025/20250730/kimphuong1001/135x160/18741753847943.jpg)
