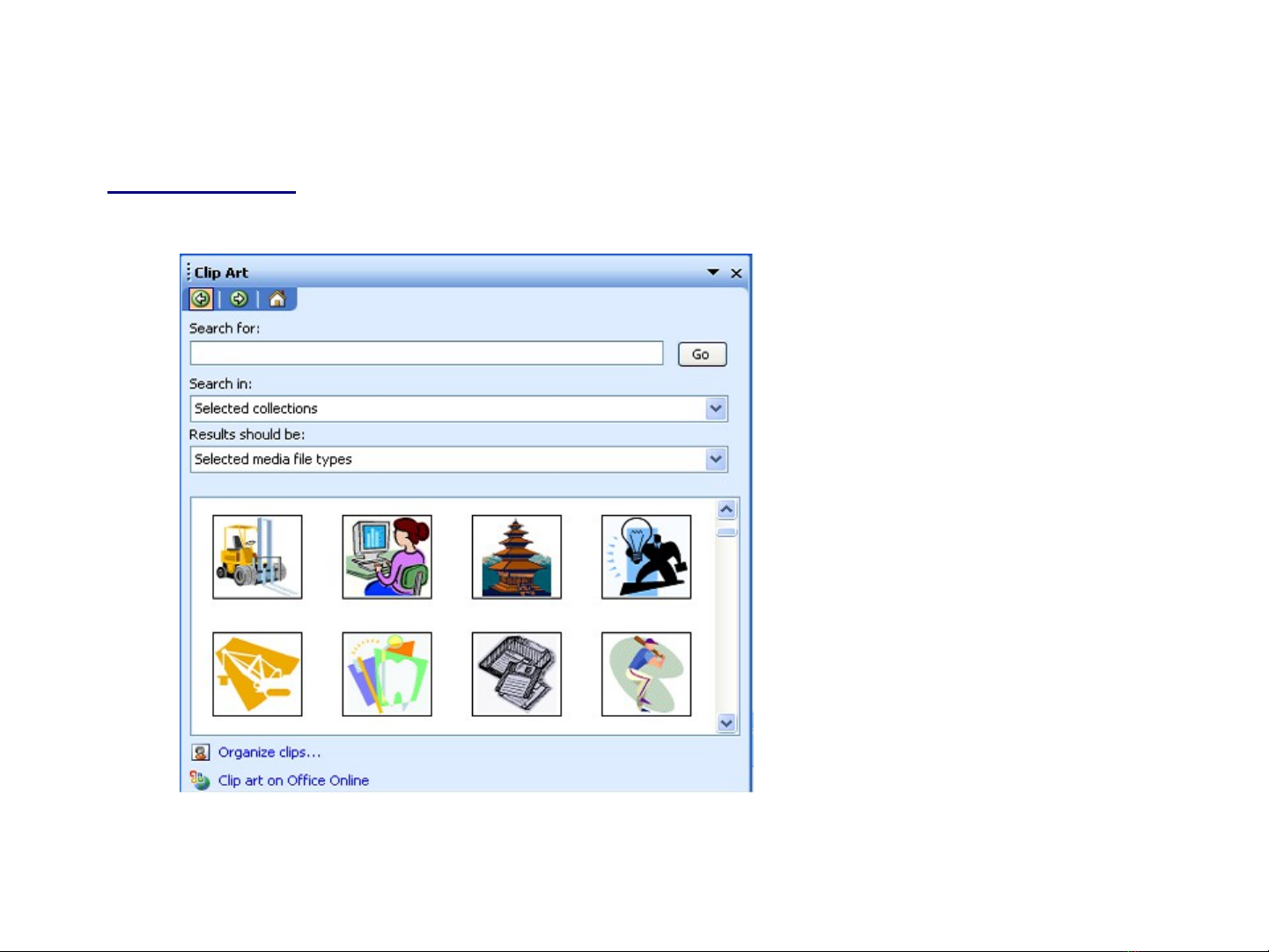
BÀI 6: CHÈN HÌNH VÀ V HÌNH TRONG VĂN B NẼ Ả
Cách 1: Vào Menu Insert Picture Clip Art… Xu t hi n h p th ai sau:ấ ệ ộ ọ
I. Chèn hình: ( có hai cách ).
Kích th c thanh cu n ướ ộ
đ tìm hình.ể
Sau đó ch n hình đ chèn vào.ọ ể
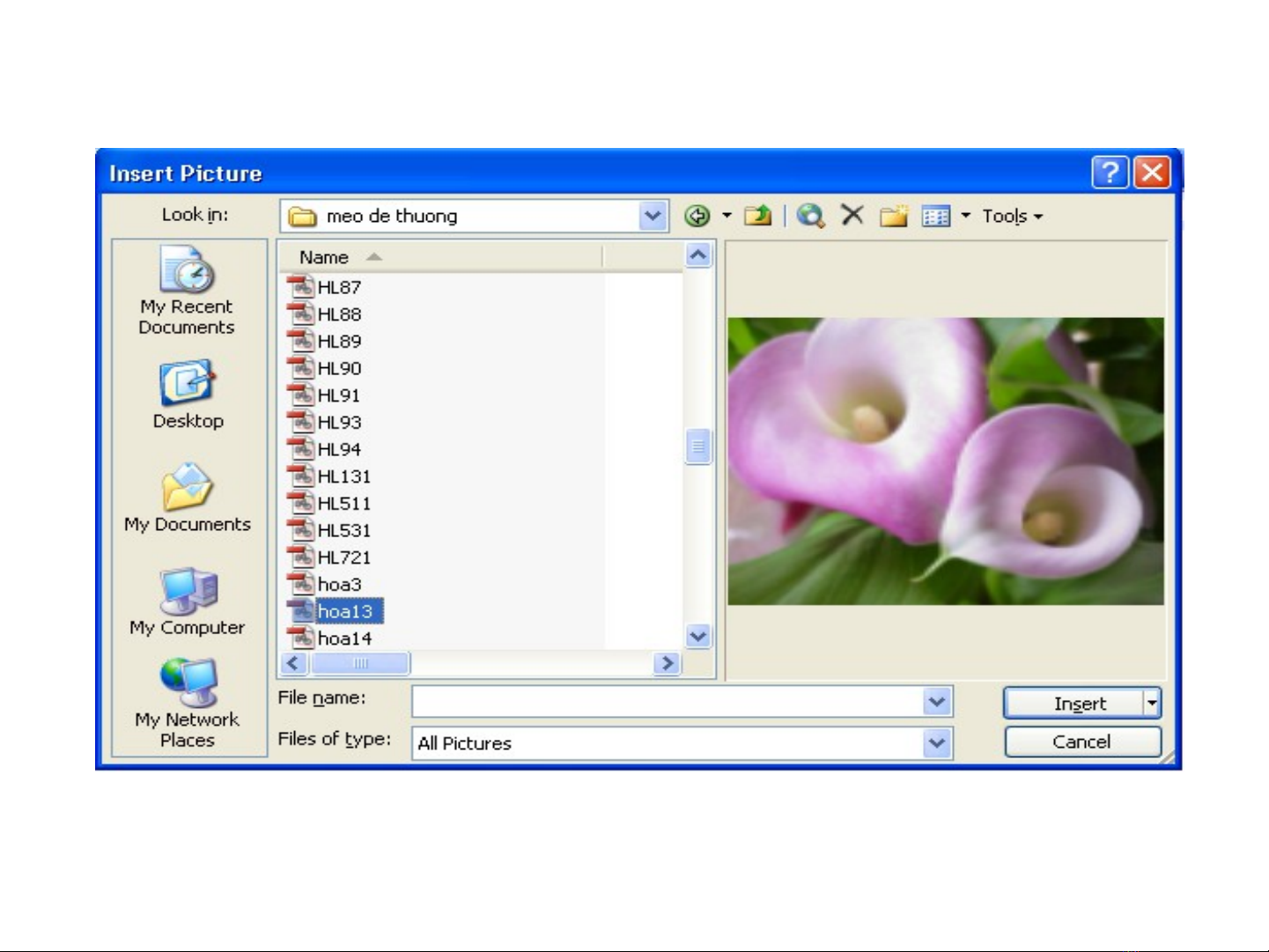
Cách 2: Vào Menu Insert Picture From File…Xu t hi n h p tho i sau:ấ ệ ộ ạ
T i ạLook in ch n đng d n đn t p tin hình, ch n hình xong thì nh n ọ ườ ẫ ế ậ ọ ấ
Insert đ chèn hình vào.ể
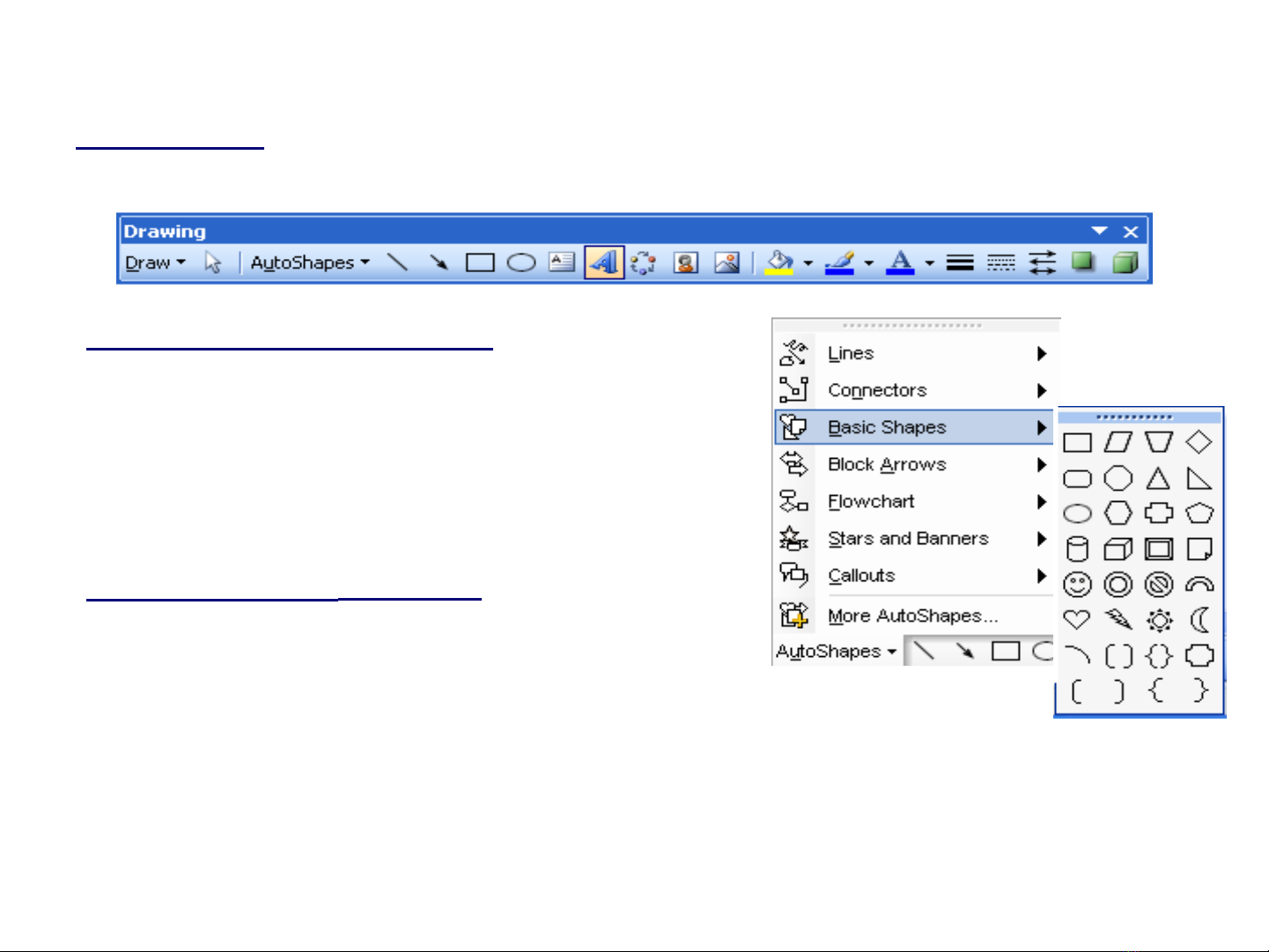
II. V HÌNH:Ẽ
M thanh công c Draw ( Ch n ở ụ ọ View / Toolbars / Drawing).
1. V hình b ng AutoShapes:ẽ ằ
Dùng chu t b m ch n ộ ấ ọ AutoShapes / ch n các ọ
Menu ti p theo / ch n bi u t ng trong các Menu ế ọ ể ượ
này và di chuy n chu t t i n i c n v hình nh n ể ộ ớ ơ ầ ẽ ấ
gi chu t và kéo ra.ữ ộ
2. V Text Box : ( ẽH p ch ).ộ ữ
C1: Ch n bi u t ng Text Box trên thanh ọ ể ượ
công c Draw.ụ
C2: Ch n Insert / Text Box r i di chuy n chu t t i n i c n ọ ồ ể ộ ớ ơ ầ
chèn nh n gi chu t kéo ra. Sau đó nh p n i dung cho Text box.ấ ữ ộ ậ ộ
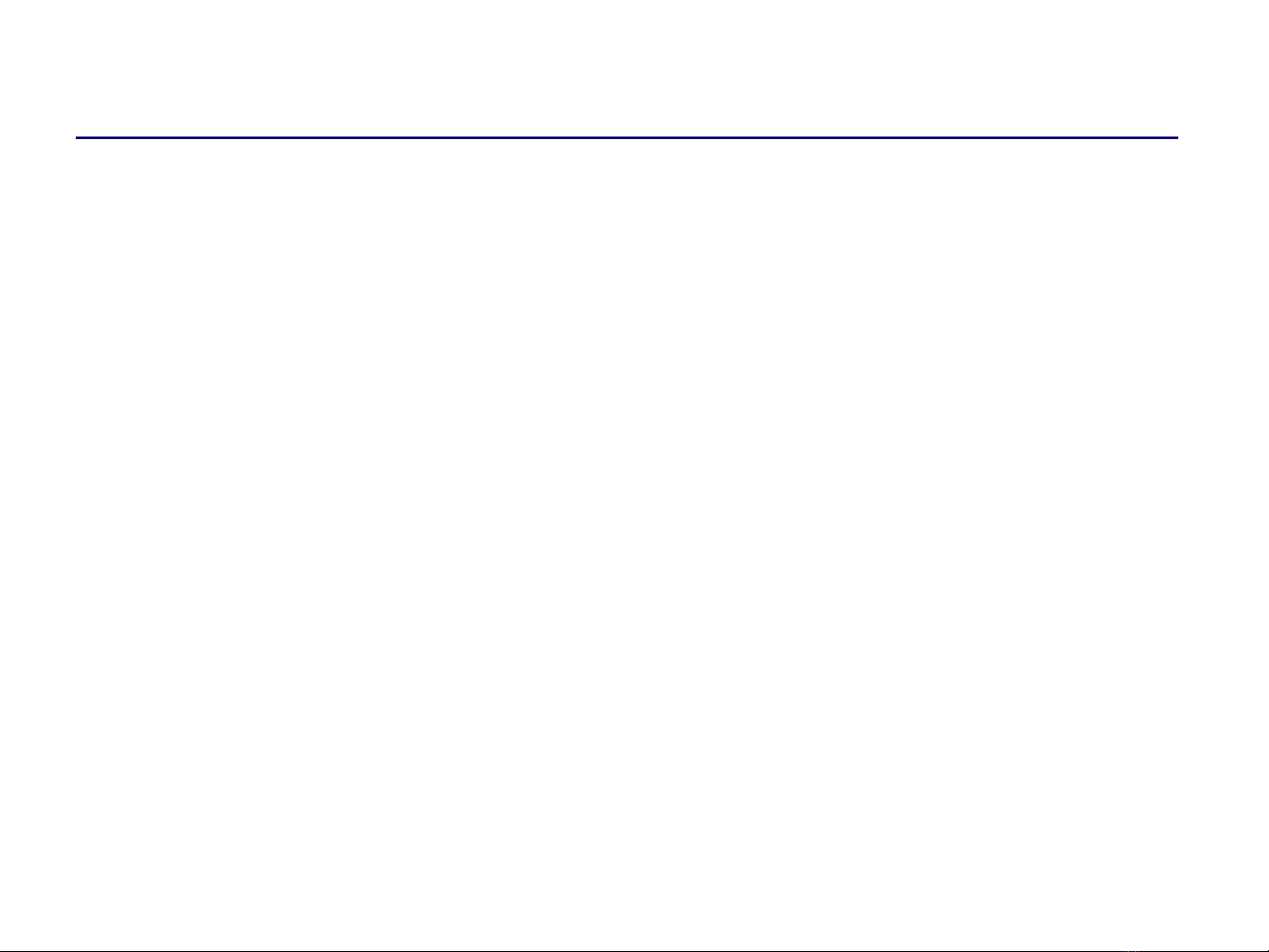
Ch n màu n n: B m ch n bi u t ng ọ ề ấ ọ ể ượ Fill Color ( Bình m c) thanh Draw.ự ở
No Fill: Không có màu n n.ề
Ch n màu vi n: B m ch n bi u t ng ọ ề ấ ọ ể ượ Line Color thanh Draw.ở
No Line: Không có màu vi n.ề
Ch n nét vi n: B m ch n bi u t ng ọ ề ấ ọ ể ượ Line Style ho c ặDash Style thanh ở
Draw.
T o n n bóng: B m vào bi u t ng ạ ề ấ ể ượ Shadow phía d i thanh Draw.ướ
3. Ch n màu n n, màu vi n, nét vi n, t o n n bóng cho Text Box và AutoShap.ọ ề ề ề ạ ề
More Fill Colors: Ch n màu n n khác.ọ ề
Fill Effects: Pha màu n n.ề
More Line Colors: Ch n màu vi n khác.ọ ề
Fill Effects: Pha màu vi n.ề
T o kh i không gian 3 chi u: B m ch n vào bi u t ng 3-D thanh Draw.ạ ố ề ấ ọ ể ượ ở
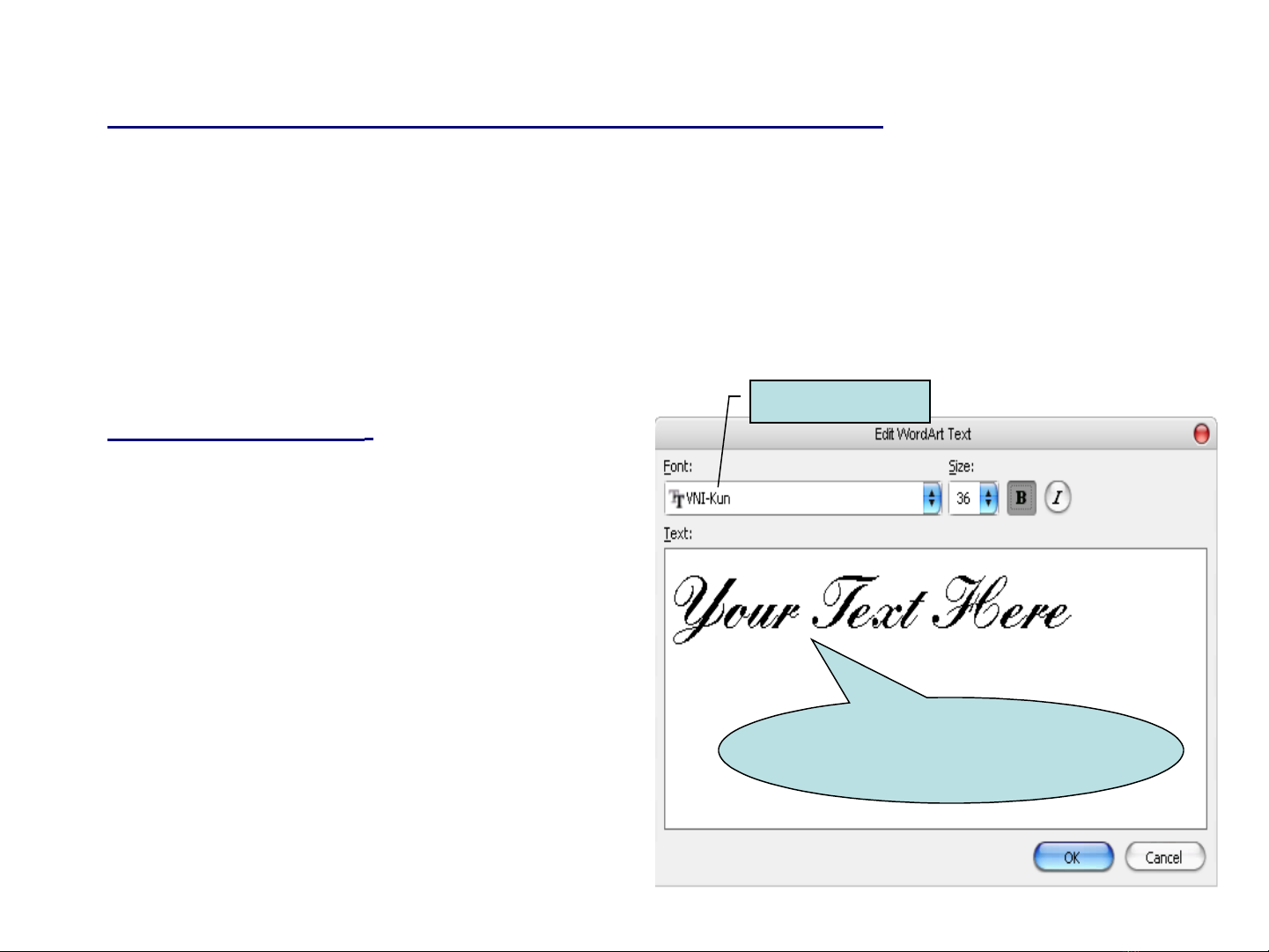
4. V đng th ng – Mũi tên – Hình vuông – Hình tròn.ẽ ườ ả
V đng th ng: B m bi u t ng ẽ ườ ẳ ấ ể ượ Line phía d i thanh Draw.ướ
5. Chèn Word Art: (Ch ngh thu t).ữ ệ ậ
Ch n bi u t ng Word Art trên ọ ể ượ
thanh công c Draw.ụ
Hay ch n Insert / Picture / Word ọ
Art… xu t hi n h p tho i sau: lúc này ấ ệ ộ ạ
ch n ki u ch ch n OK, xu t hi n h p ọ ể ữ ọ ấ ệ ộ
tho i sau:ạ
V mũi tên: B m bi u t ng ẽ ấ ể ượ Arrow phía d i thanh Draw.ướ
V hình vuông ho c hình ch nh t: B m bi u t ng ẽ ặ ữ ậ ấ ể ượ Rectangle phía d i ướ
thanh Draw.
V hình tròn ho c hình Elip: B m bi u t ng ẽ ặ ấ ể ượ Oval phía d i thanh Draw.ướ
Chọn Font
Xóa và gõ ch c n ữ ầ
t o và nh n OK.ạ ấ

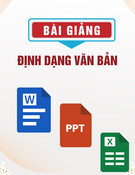


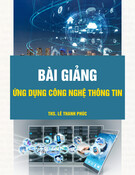


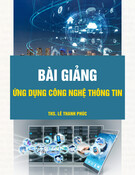
![Tập bài giảng Ứng dụng Công nghệ thông tin trong Giáo dục Mầm non [mới nhất]](https://cdn.tailieu.vn/images/document/thumbnail/2025/20250516/phongtrongkim0906/135x160/416_tap-bai-giang-ung-dung-cong-nghe-thong-tin-trong-giao-duc-mam-non.jpg)

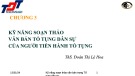
![Bài giảng Nhập môn Tin học và kỹ năng số [Mới nhất]](https://cdn.tailieu.vn/images/document/thumbnail/2025/20251003/thuhangvictory/135x160/33061759734261.jpg)
![Tài liệu ôn tập Lý thuyết và Thực hành môn Tin học [mới nhất/chuẩn nhất]](https://cdn.tailieu.vn/images/document/thumbnail/2025/20251001/kimphuong1001/135x160/49521759302088.jpg)


![Trắc nghiệm Tin học cơ sở: Tổng hợp bài tập và đáp án [mới nhất]](https://cdn.tailieu.vn/images/document/thumbnail/2025/20250919/kimphuong1001/135x160/59911758271235.jpg)


![Giáo trình Lý thuyết PowerPoint: Trung tâm Tin học MS [Chuẩn Nhất]](https://cdn.tailieu.vn/images/document/thumbnail/2025/20250911/hohoainhan_85/135x160/42601757648546.jpg)



![Bài giảng Nhập môn điện toán Trường ĐH Bách Khoa TP.HCM [Mới nhất]](https://cdn.tailieu.vn/images/document/thumbnail/2025/20250806/kimphuong1001/135x160/76341754473778.jpg)



