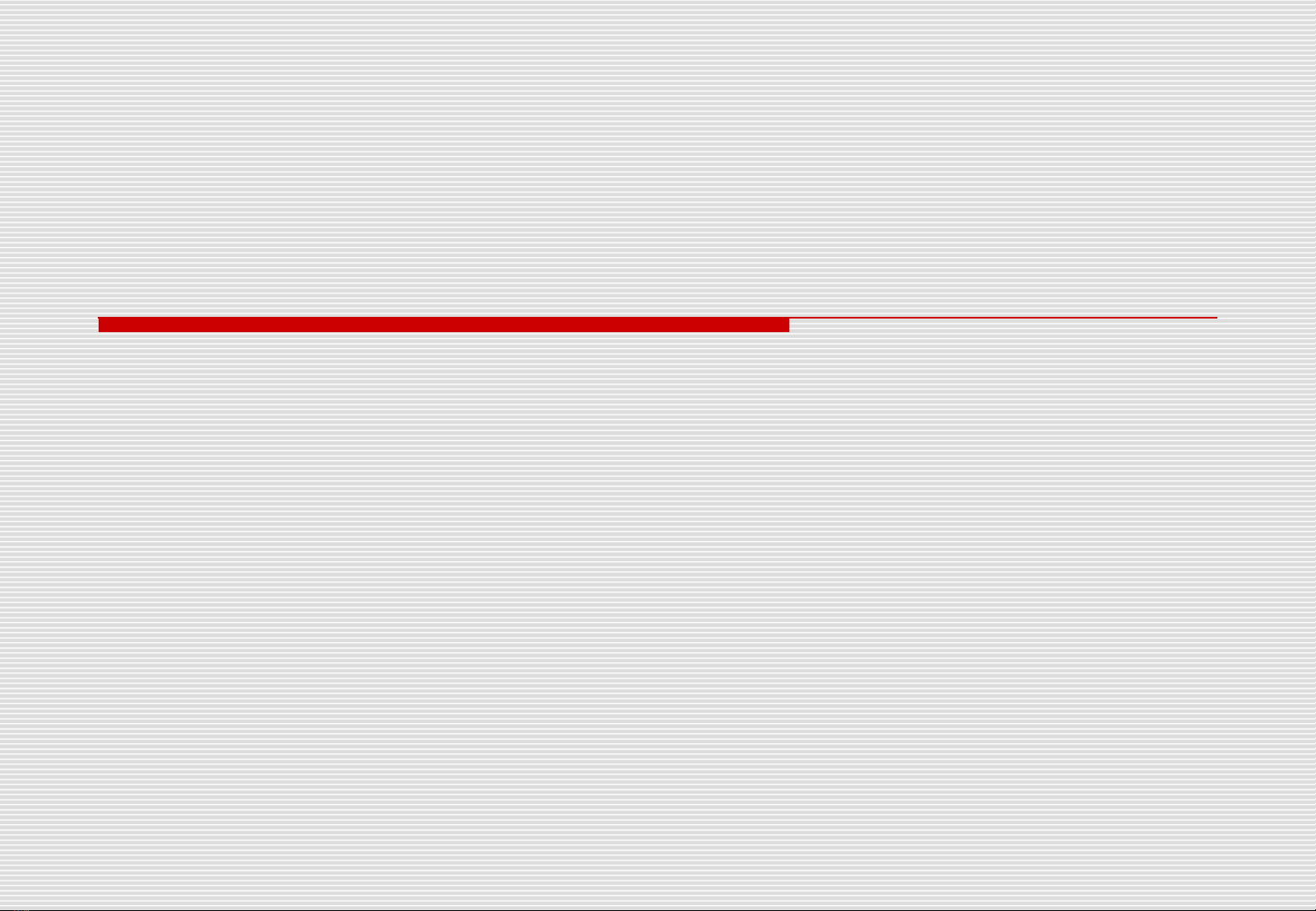
Bài gi ng Microsoft Wordả
H C VI N NGÂN HÀNGỌ Ệ
Trung tâm đào t o CNTT-TTTH ạ
Tel: (04)38522971-Email:ttth@hvnh.edu.vn
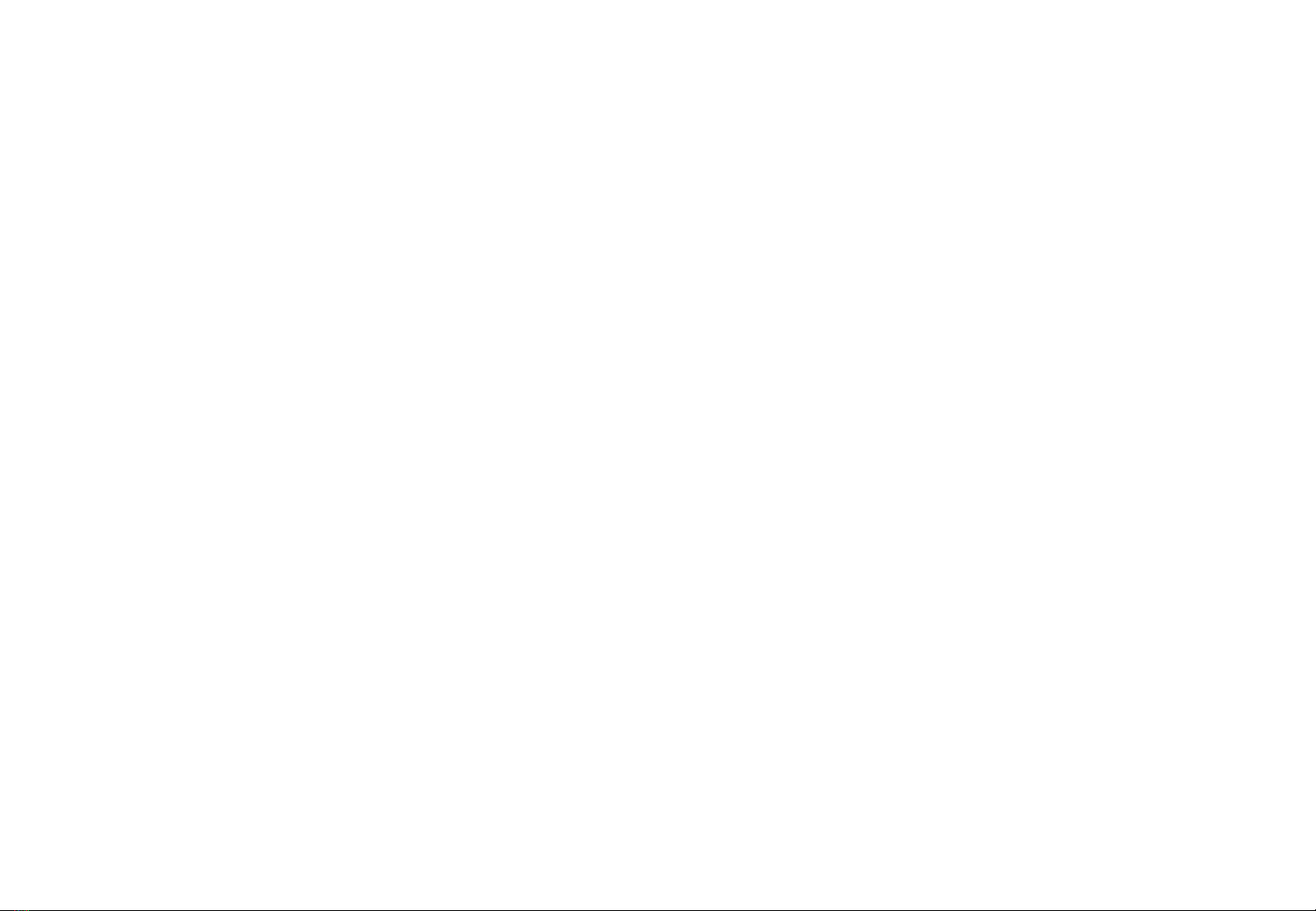
SOẠN THẢO VĂN BẢN VỚI
MICROSOFT WORD
GIỚI THIỆU VỀ MICROSOFT WORD
Microsoft Word là một chương trình xử lý văn
bản cao cấp nằm trong bộ ứng dụng văn
phòng Microsoft Office.
Tập tin chương trình có tên Winword.EXE
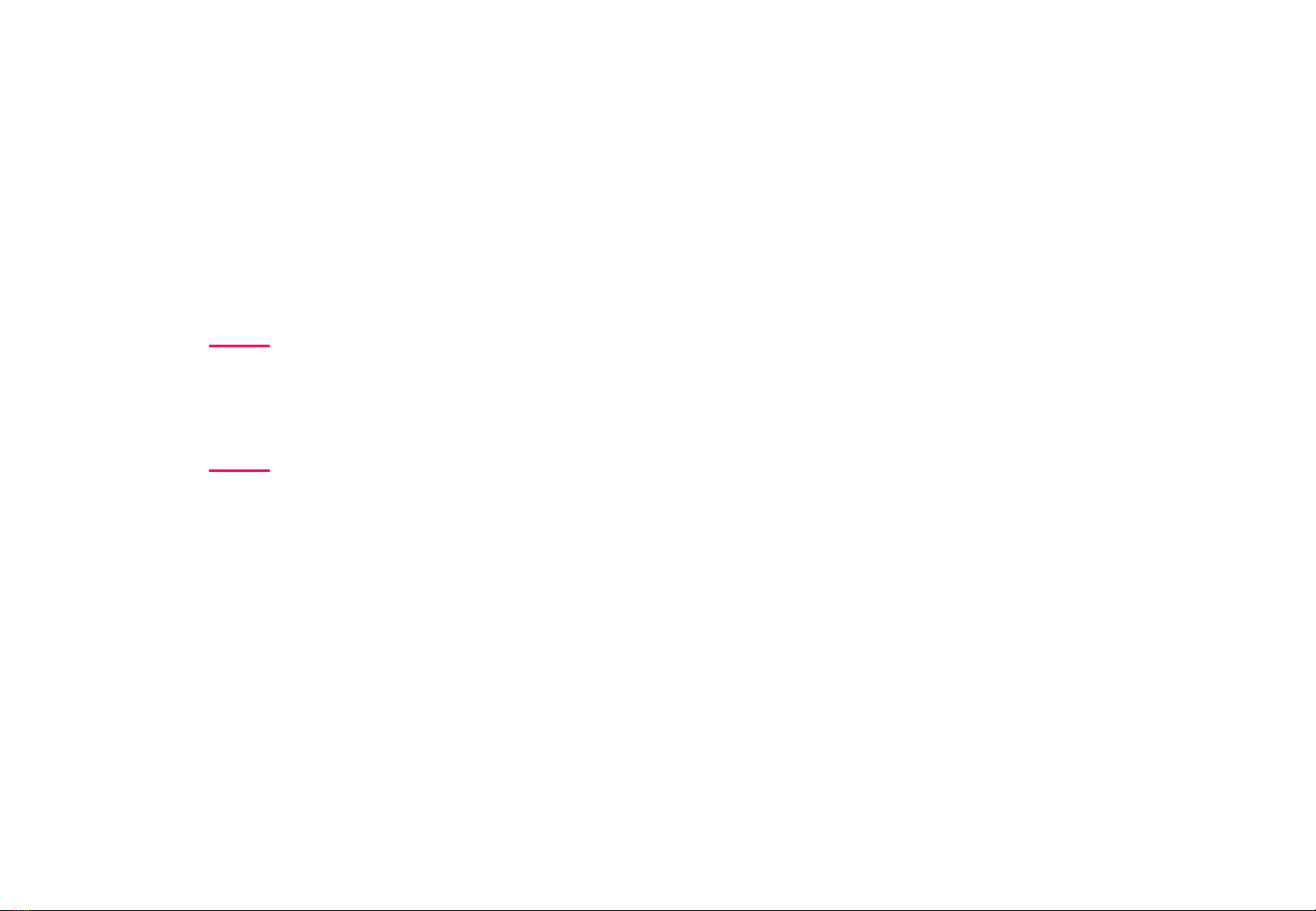
I. ĐỊNH DẠNG VĂN BẢN
1) ĐỊNH DẠNG KÝ TỰ (FONT)
–B1: Chọn (bôi đen) khối văn bản muốn định
dạng.
–B2: FormatFont.
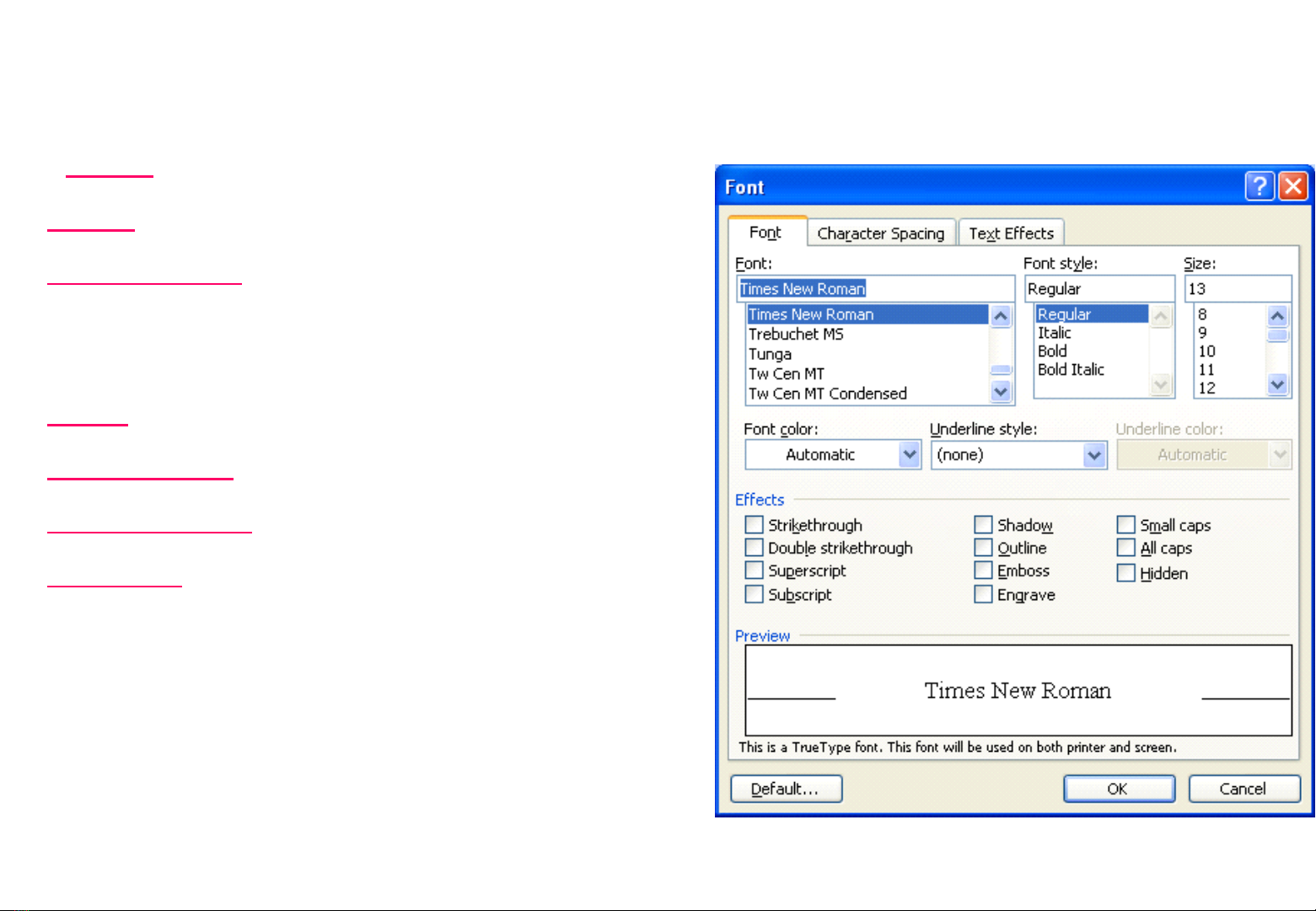
I. ĐỊNH DẠNG VĂN BẢN
A) Font: Thay đổi mẫu chữ, dạng chữ
+ Font: Xác định kiểu mẫu ký tự.
+ Font Style: Xác dạng chữ (Ví dụ:
Đậm (Bold), nghiêng (Italic) đậm và
nghiêng (Bold Italic))
+ Size: Thay đổi kích thước chữ.
+ Underline: Chữ ghạch dưới.
+ Font Color: Thay đổi Màu chữ.
+ Effects: Các hiệu ứng ký tự:
- Strikethough: Gạch giữa 1 nét.
- Double Strikethough: Ghạch giữa
2 nét.
- Superscript: Chỉ số trên.
- Subscript: Chỉ số dưới.
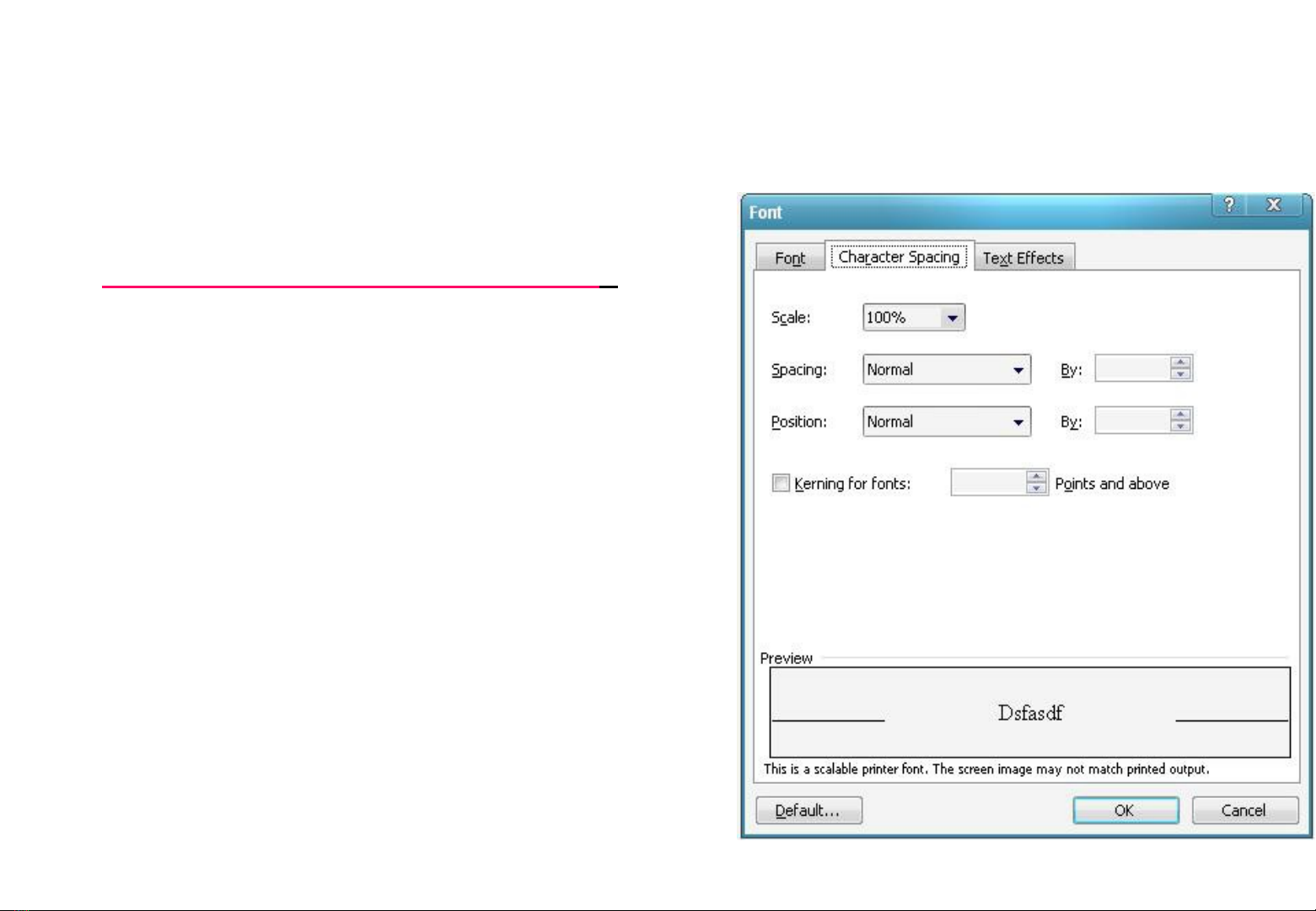
I. ĐỊNH DẠNG VĂN BẢN
B) Character Spacing: Để
xác định khoảng cách và vị
trí của các ký tự:
–Spacing: Xác định khoảng
cách giữa các ký tự trong
khối chọn được qui định tại
mục By
–Position: Xác định khoảng
cách giữa các dòng trong
khối chọn được qui định tại
mục By.

![Bài giảng Phần mềm mã nguồn mở [mới nhất]](https://cdn.tailieu.vn/images/document/thumbnail/2025/20250526/vihizuzen/135x160/6381748258082.jpg)


![Bài giảng Hệ điều hành: Trường Đại học Công nghệ Thông tin (UIT) [Mới nhất]](https://cdn.tailieu.vn/images/document/thumbnail/2025/20250515/hoatrongguong03/135x160/6631747304598.jpg)


![Bài giảng Hệ điều hành Lê Thị Nguyên An: Tổng hợp kiến thức [mới nhất]](https://cdn.tailieu.vn/images/document/thumbnail/2025/20250506/vinarutobi/135x160/8021746530027.jpg)




![Bài tập Tin học đại cương [kèm lời giải/ đáp án/ mới nhất]](https://cdn.tailieu.vn/images/document/thumbnail/2025/20251018/pobbniichan@gmail.com/135x160/16651760753844.jpg)
![Bài giảng Nhập môn Tin học và kỹ năng số [Mới nhất]](https://cdn.tailieu.vn/images/document/thumbnail/2025/20251003/thuhangvictory/135x160/33061759734261.jpg)
![Tài liệu ôn tập Lý thuyết và Thực hành môn Tin học [mới nhất/chuẩn nhất]](https://cdn.tailieu.vn/images/document/thumbnail/2025/20251001/kimphuong1001/135x160/49521759302088.jpg)


![Trắc nghiệm Tin học cơ sở: Tổng hợp bài tập và đáp án [mới nhất]](https://cdn.tailieu.vn/images/document/thumbnail/2025/20250919/kimphuong1001/135x160/59911758271235.jpg)


![Giáo trình Lý thuyết PowerPoint: Trung tâm Tin học MS [Chuẩn Nhất]](https://cdn.tailieu.vn/images/document/thumbnail/2025/20250911/hohoainhan_85/135x160/42601757648546.jpg)



![Bài giảng Nhập môn điện toán Trường ĐH Bách Khoa TP.HCM [Mới nhất]](https://cdn.tailieu.vn/images/document/thumbnail/2025/20250806/kimphuong1001/135x160/76341754473778.jpg)

