
CHƯƠNG 3: CÀI ĐẶT WINDOWS SERVER 2008
3.1. YÊU CẦU PHẦN CỨNG
Phần cứng Yêu cầu tối thiểu Đề nghị
Bộ vi xử lý 1 Ghz (x86), 1,4 Ghz (x64) 2Ghz hoặc lớn hơn
RAM 512MB RAM 2GB
Dung lượng trống 15GB 40GB
3.2. CÁC CÁCH CÀI ĐẶT
Có 6 cách cài đặt Windows Server 2008:
Tự cài đặt các nâng cấp
Cài đặt từ kịch bản
Sử dụng Sconfig
Visual Core Configurator 2008
Cài đặt bằng cách sử dụng Core Configurator 2.0
Cài đặt trực tiếp từ đĩa CD Windows Server 2008
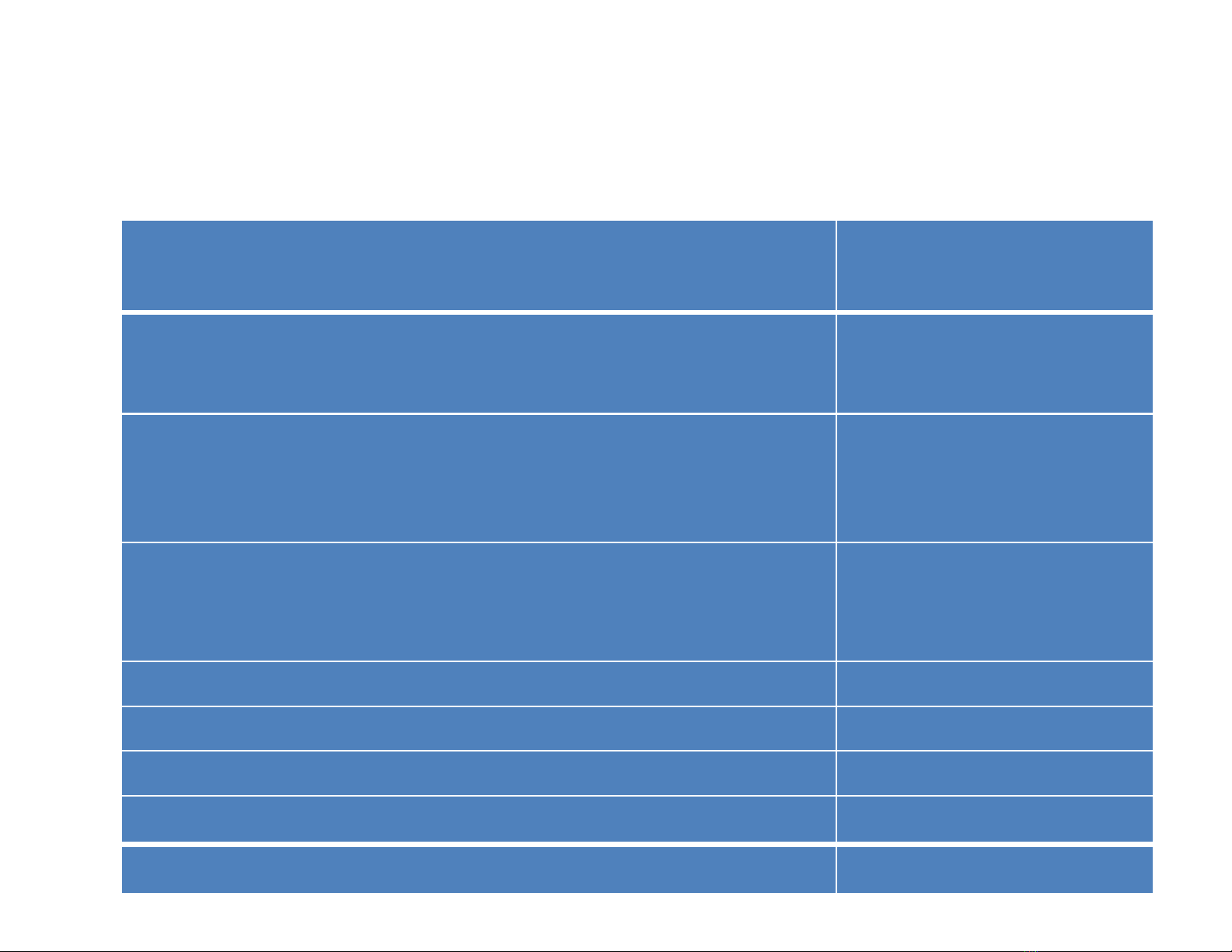
CHƯƠNG 3: CÀI ĐẶT WINDOWS SERVER 2008
3.3. NÂNG CẤP LÊN WINDOWS SERVER 2008
Những phiên bản trước Nâng cấp lên
Windows Server 2008
Microsoft Windows Server 2003 R2 Standard,
Enterprise hoặc Datacenter Edition
Hỗ trợ đầy đủ
Microsoft Windows Server 2003 Service Pack
1(SP1) Standard, Enterprise hoặc Datacenter
Edition Hỗ trợ đầy đủ
Microsoft Windows Server 2003 Service Pack 2
(SP2) Standard, Enterprise hoặc Datacenter Edition
Hỗ trợ đầy đủ
Windows NT 4.0 Không hỗ trợ
Windows 2000 Server Không hỗ trợ
Windows XP Không hỗ trợ
Windows Vista Không hỗ trợ
Windows 7 Không hỗ trợ
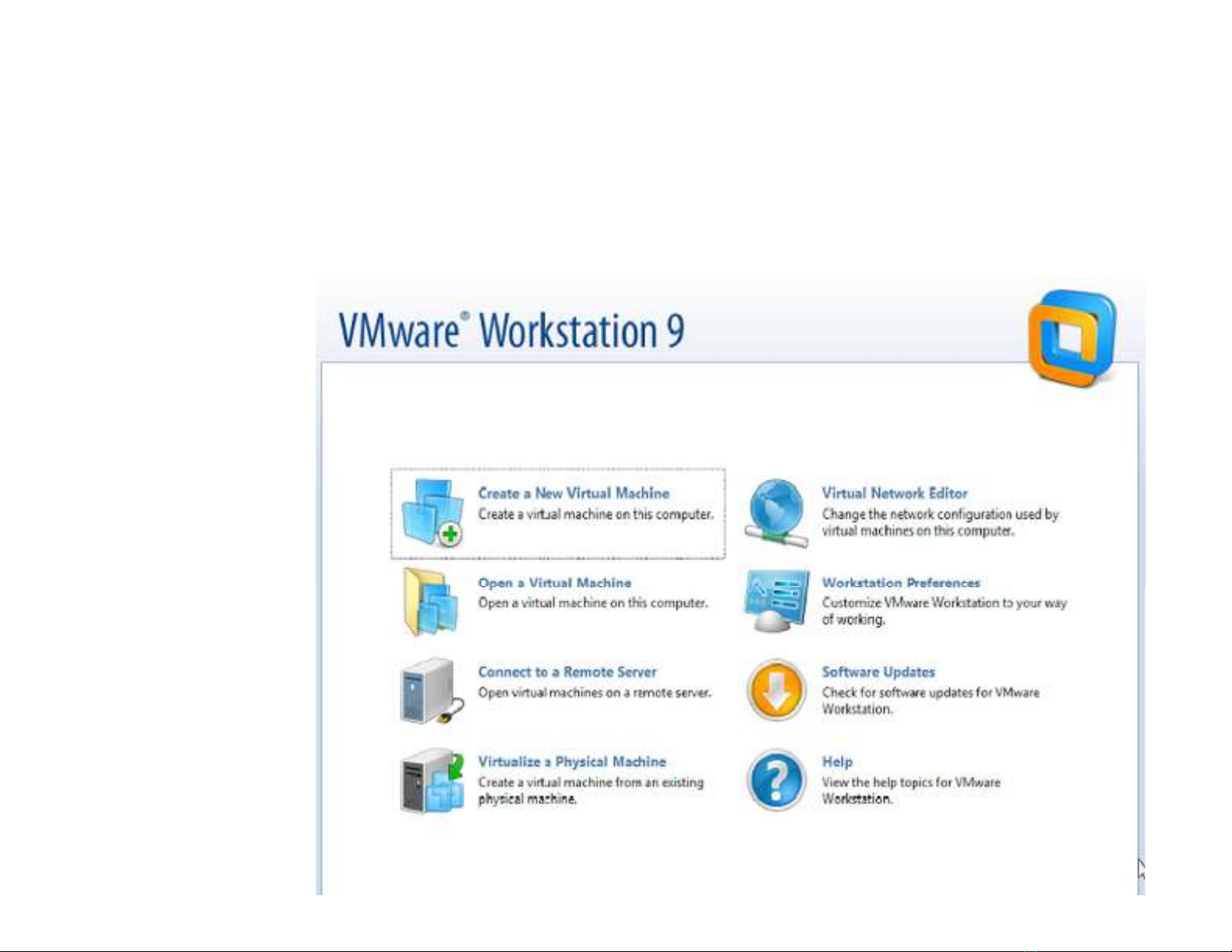
CHƯƠNG 3: CÀI ĐẶT WINDOWS SERVER 2008
3.4. CÀI ĐẶT WINDOWS SERVER 2008
Cài đặt windows server 2009 trên VMware
Mở phần mềm VMware sau đó click chọn Create a New Virtual Machine.
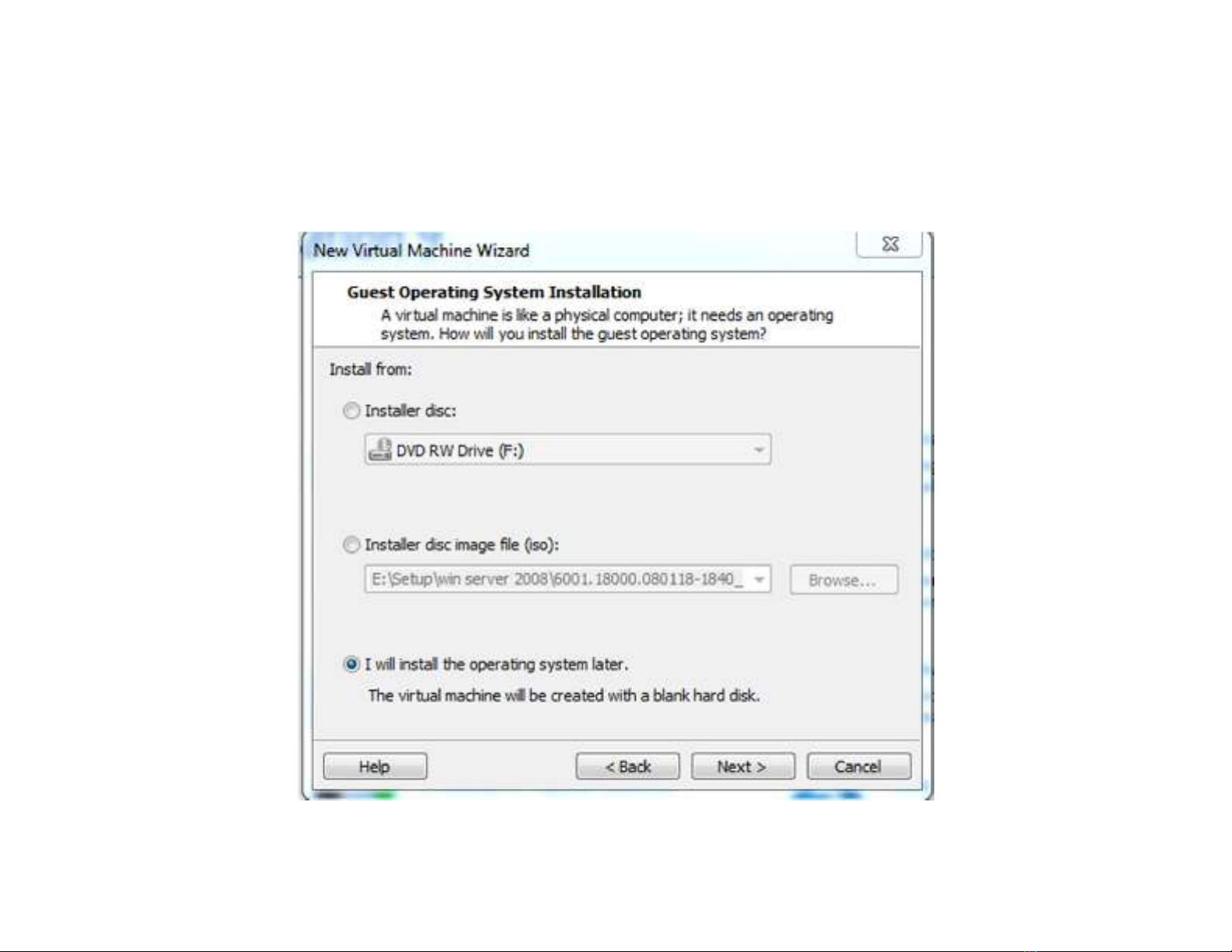
CHƯƠNG 3: CÀI ĐẶT WINDOWS SERVER 2008
3.4. CÀI ĐẶT WINDOWS SERVER 2008
chọn I will install the operating system leter. Sau đó Next.
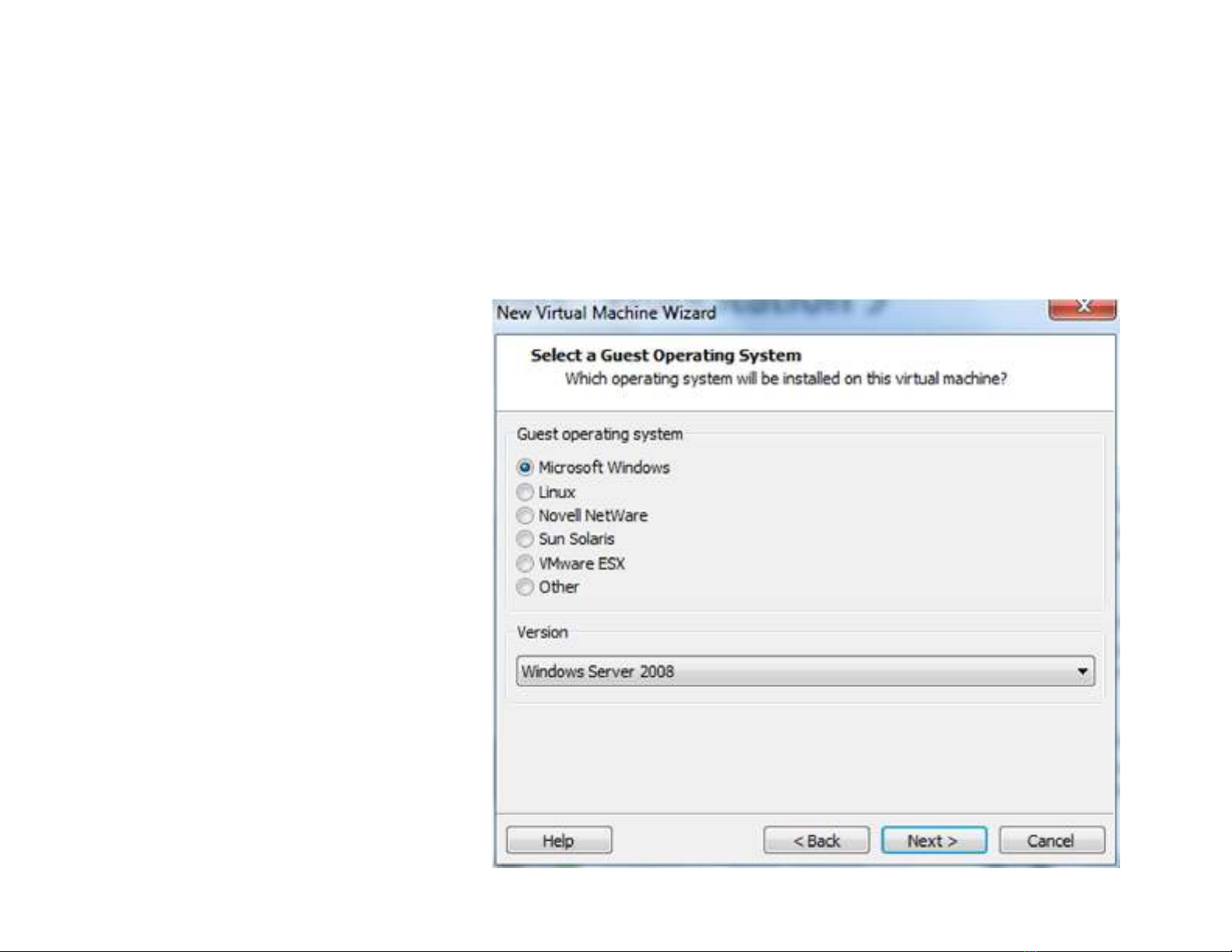
CHƯƠNG 3: CÀI ĐẶT WINDOWS SERVER 2008
3.4. CÀI ĐẶT WINDOWS SERVER 2008
Chọn hệđiều hành 2008 sau đó Next.





![Câu hỏi ôn tập Mạng máy tính và truyền thông dữ liệu: Tổng hợp [Năm]](https://cdn.tailieu.vn/images/document/thumbnail/2025/20250702/kimphuong555/135x160/2881751422201.jpg)



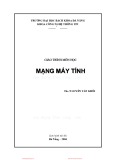

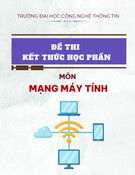
![Đề thi học kì 2 môn Nhập môn Mạng máy tính [kèm đáp án]](https://cdn.tailieu.vn/images/document/thumbnail/2025/20251014/lakim0906/135x160/23811760416180.jpg)



![Câu hỏi trắc nghiệm Mạng máy tính: Tổng hợp [mới nhất]](https://cdn.tailieu.vn/images/document/thumbnail/2025/20251001/kimphuong1001/135x160/15231759305303.jpg)
![Câu hỏi ôn tập An toàn mạng môn học: Tổng hợp [mới nhất]](https://cdn.tailieu.vn/images/document/thumbnail/2025/20250919/kimphuong1001/135x160/30511758269273.jpg)






![Giáo trình Công nghệ mạng không dây (Nghề Quản trị mạng máy tính, Trình độ Cao đẳng) - Trường Cao đẳng Thủ Thiêm [Mới nhất]](https://cdn.tailieu.vn/images/document/thumbnail/2025/20250916/kimphuong1001/135x160/13561758013095.jpg)

