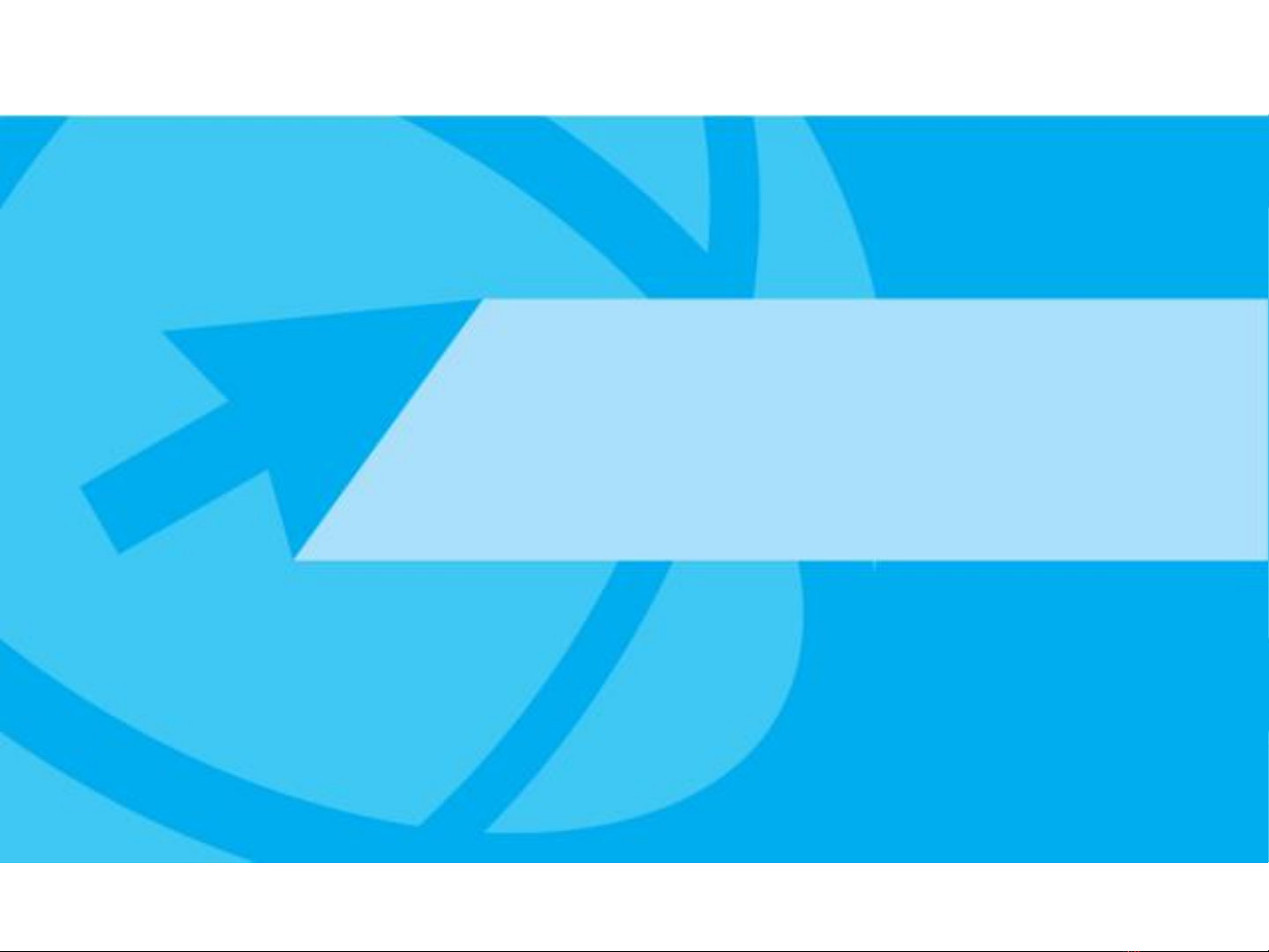
MÔ ĐUN 05 – SỬ DỤNG
TRÌNH CHIẾU CƠ BẢN
Biên soạn: Ths. Lê Thanh Phúc
sites.google.com/site/phuclt
phuclt@hvnh.edu.vn 1
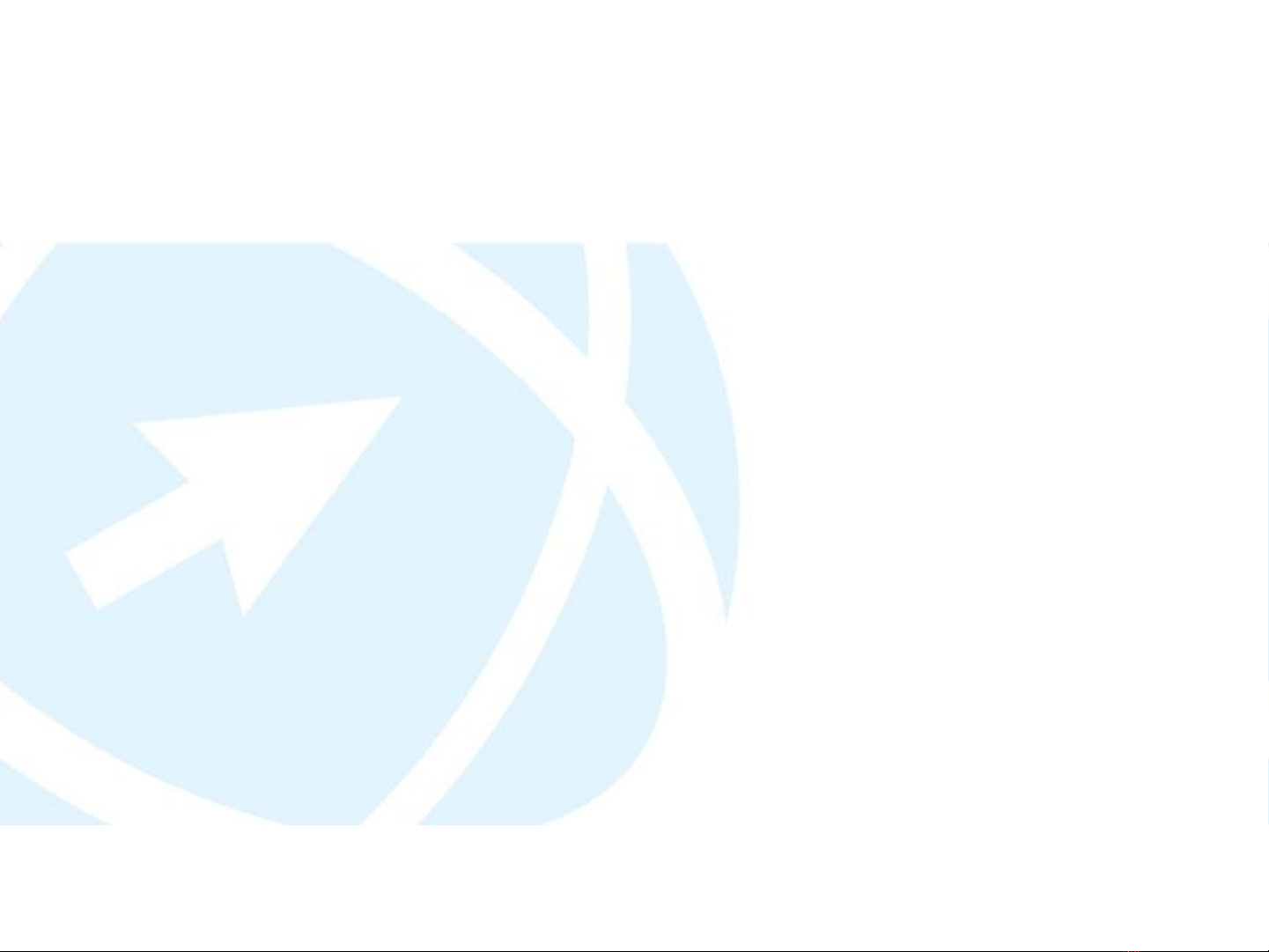
Nội dung
•5.1. Khái niệm thuyết trình và trình chiếu
•5.2. Hướng dẫn sử dụng phần mềm thuyết trình
•5.3. Kỹ năng trình chiếu
phuclt@hvnh.edu.vn 2
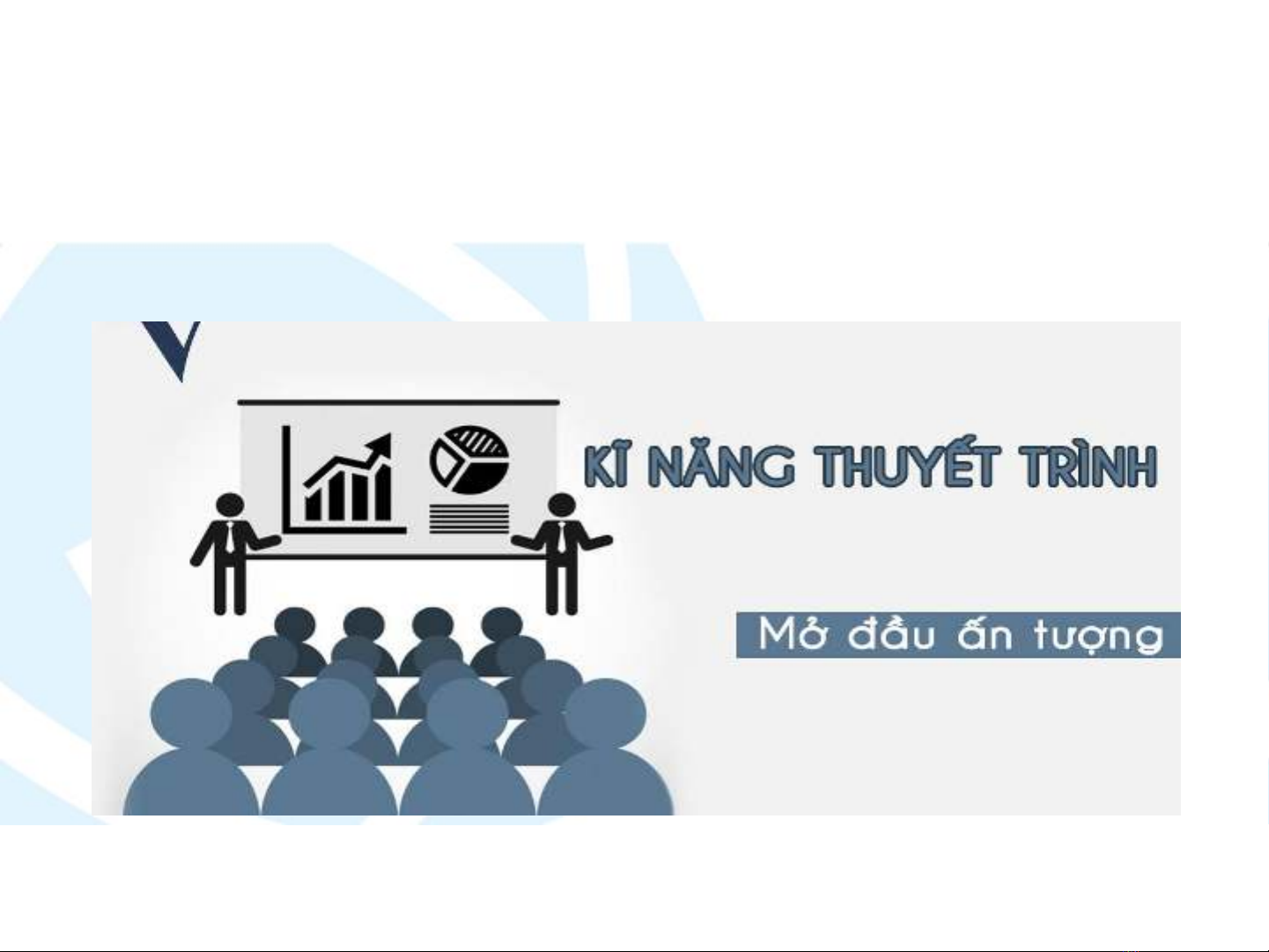
5.1. Khái niệm thuyết trình và trình chiếu
Thuyết trình
phuclt@hvnh.edu.vn 3
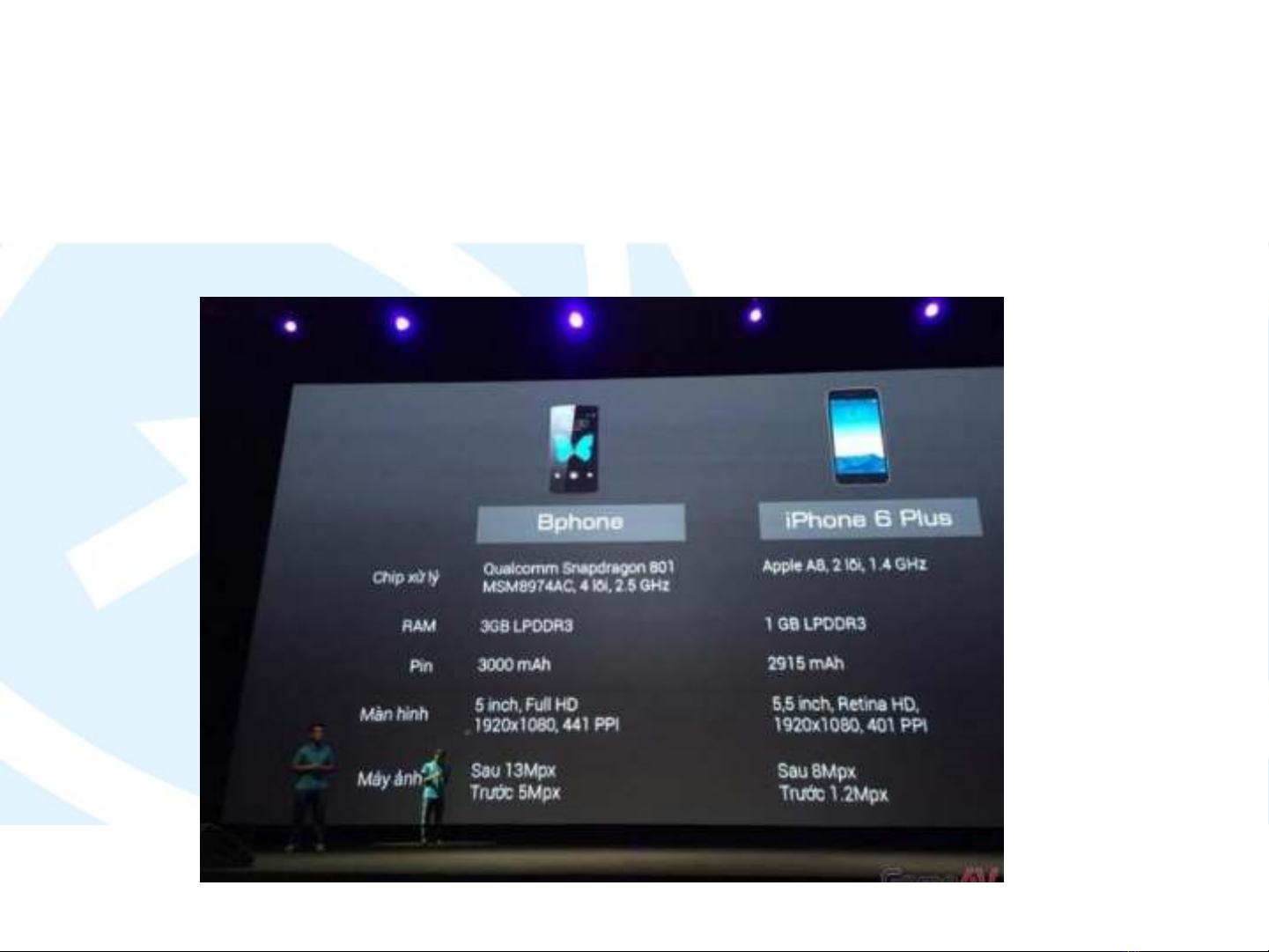
5.1. Khái niệm thuyết trình và trình chiếu
Trình chiếu
phuclt@hvnh.edu.vn 4
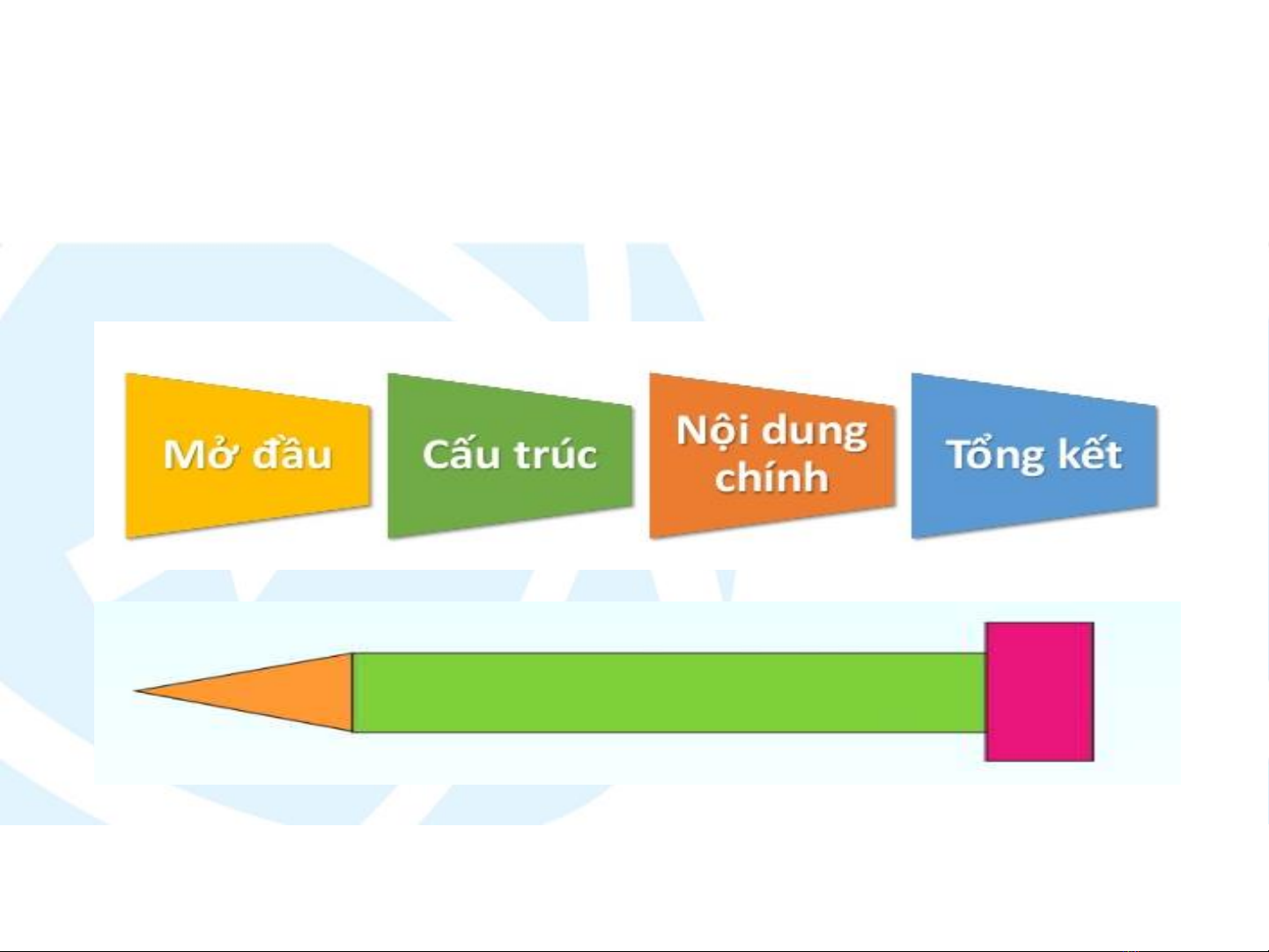
5.1. Khái niệm thuyết trình và trình chiếu
Bố cục bài thuyết trình
phuclt@hvnh.edu.vn 5

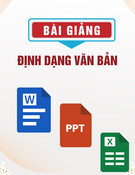


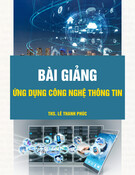


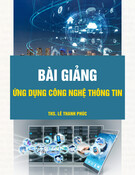
![Tập bài giảng Ứng dụng Công nghệ thông tin trong Giáo dục Mầm non [mới nhất]](https://cdn.tailieu.vn/images/document/thumbnail/2025/20250516/phongtrongkim0906/135x160/416_tap-bai-giang-ung-dung-cong-nghe-thong-tin-trong-giao-duc-mam-non.jpg)

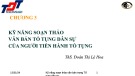
![Bài giảng Nhập môn Tin học và kỹ năng số [Mới nhất]](https://cdn.tailieu.vn/images/document/thumbnail/2025/20251003/thuhangvictory/135x160/33061759734261.jpg)
![Tài liệu ôn tập Lý thuyết và Thực hành môn Tin học [mới nhất/chuẩn nhất]](https://cdn.tailieu.vn/images/document/thumbnail/2025/20251001/kimphuong1001/135x160/49521759302088.jpg)


![Trắc nghiệm Tin học cơ sở: Tổng hợp bài tập và đáp án [mới nhất]](https://cdn.tailieu.vn/images/document/thumbnail/2025/20250919/kimphuong1001/135x160/59911758271235.jpg)


![Giáo trình Lý thuyết PowerPoint: Trung tâm Tin học MS [Chuẩn Nhất]](https://cdn.tailieu.vn/images/document/thumbnail/2025/20250911/hohoainhan_85/135x160/42601757648546.jpg)



![Bài giảng Nhập môn điện toán Trường ĐH Bách Khoa TP.HCM [Mới nhất]](https://cdn.tailieu.vn/images/document/thumbnail/2025/20250806/kimphuong1001/135x160/76341754473778.jpg)



