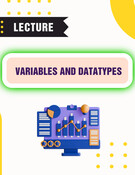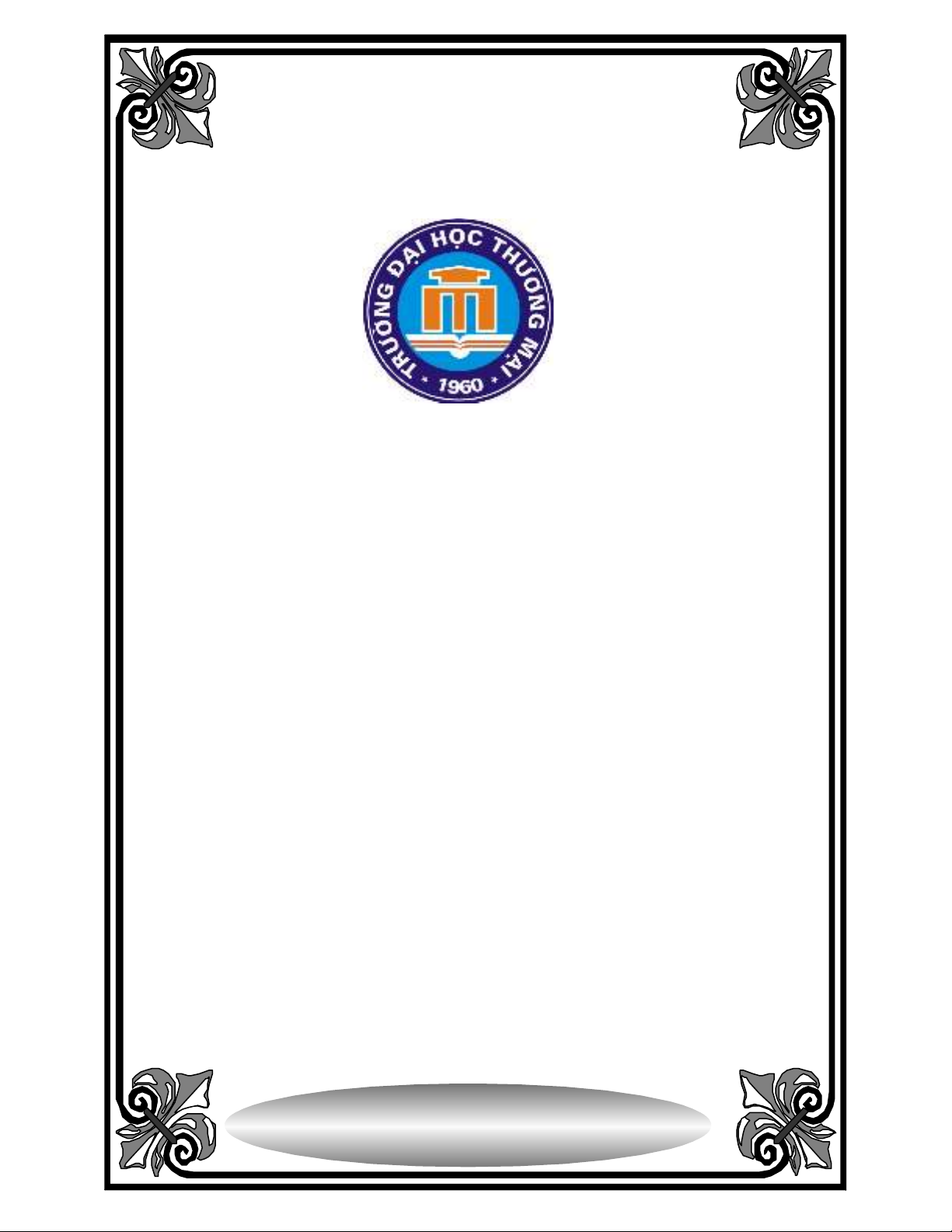
TR NG I H C TH NG M IƯỜ ĐẠ Ọ ƯƠ Ạ
KHOA TÀI CHÍNH - NGÂN HÀNG
--------------------------
BÀI TH O LU NẢ Ậ
MÔN: TIN H C I C NG Ọ ĐẠ ƯƠ
NHÓM 01
1
Hà N i - 2012ộ

DANH SÁCH THÀNH VIÊN NHÓM
1. Ngô V n Ană
2. Lê Mai Anh
3. Lê Ng c Anhọ
4. Nguy n Ti n Anhễ ế
5. Ph m Thúy Anhạ
6. Nguy n Th Ng c Ánhễ ị ọ
7. Phùng Qu c B ngố ằ
8. Hoàng Th B oế ả
9. Tr ng Th Châmươ ị
10.Nguy n V n Chungễ ă
2
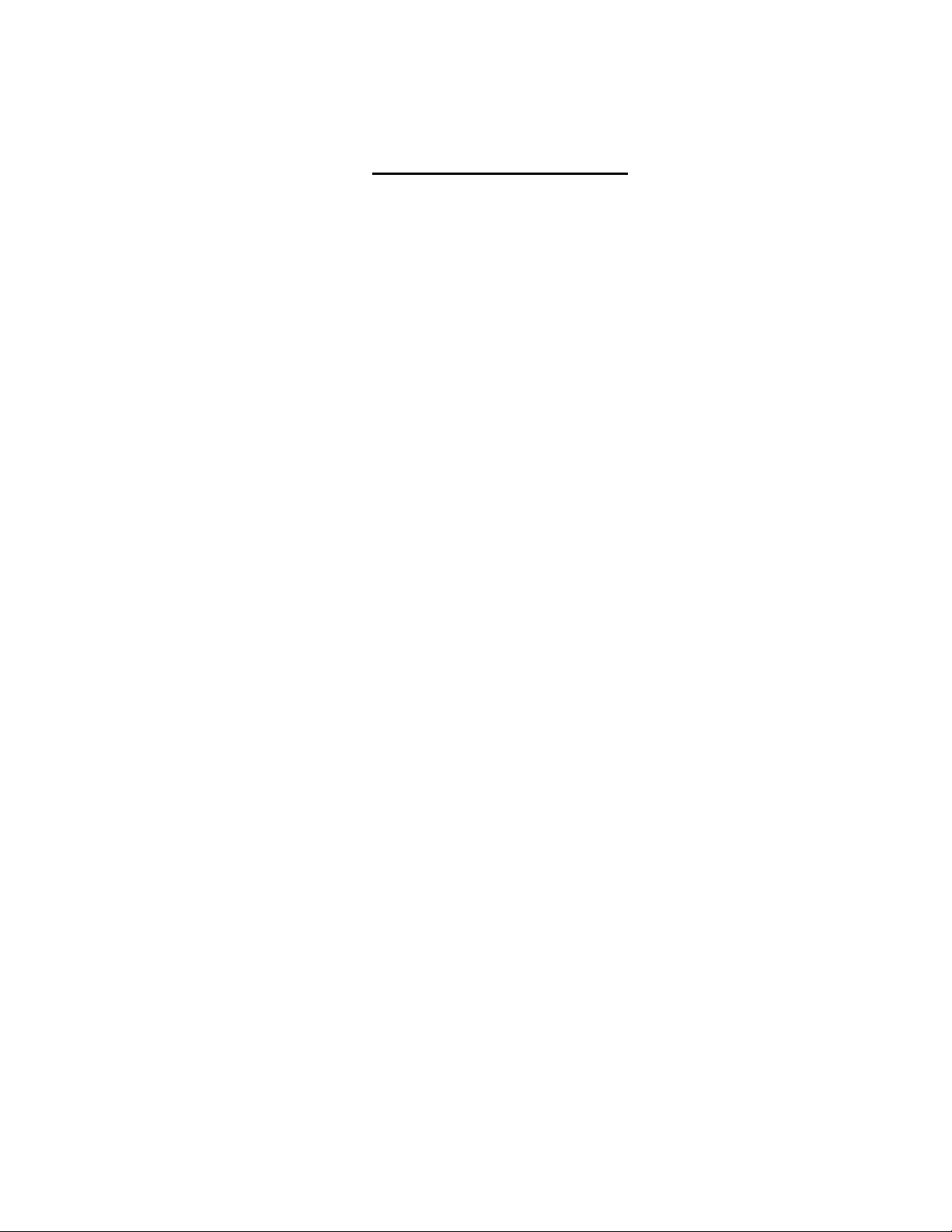
I. H I U HÀNHỆ Đ Ề
Trong môi tr ng MS-DOS, WINDOWS : ườ
Kh i ng h i u hành MS-DOS: Start Run trong ô Open gõ CMDở độ ệ đ ề → →
(ho c Start Programs Accessories C:\Command Proặ → → → mpt).
1) T o th m c D:\TM1\TM2:ạ ư ụ
•Trong môi tr ng MS-DOS:ườ
Gõ D: ↵
D:\> MD TM1 ↵
D:\> MD TM1\TM2 ↵
•Trong môi tr ng Windows:ườ
-Nháy úp chu t vào My Computer nháy úp vào bi u t ng ađ ộ → đ ể ượ ổ đĩ
D: nháy File nháy New nháy Folder gõ TM1.→ → → →
-Nháy úp TM1 nháy File nháy New nháy Folder gõ TM2.đ → → → →
óng c a s k t thúc.Đ ử ổ để ế
2) Xóa th m c D:\TM1\TM2ư ụ
•Trong môi tr ng MS-DOS:ườ
Gõ D: ↵
D:\> RD TM1\TM2 ↵
3
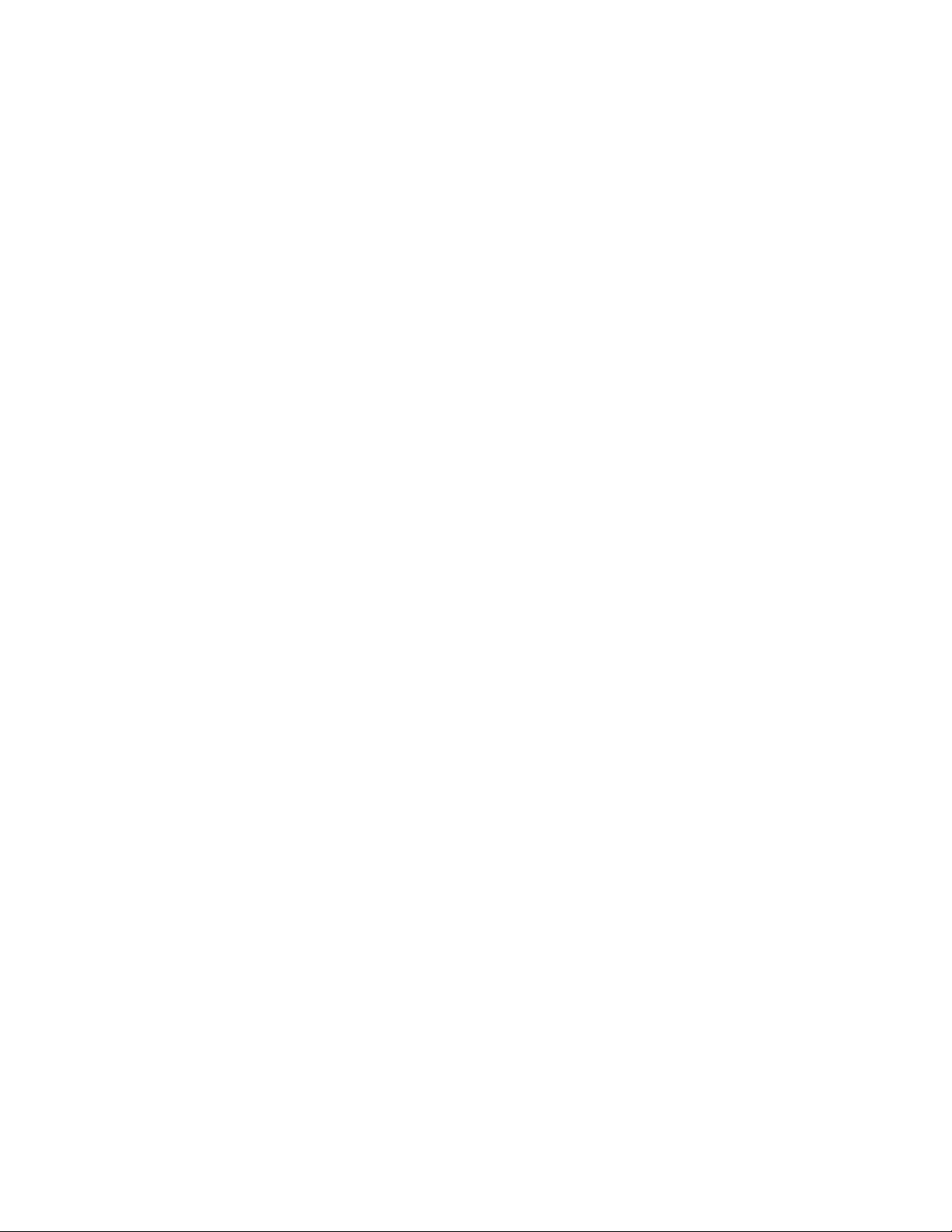
D:\> RD TM1 ↵
•Trong môi tr ng Windows:ườ
Nháy úp chu t vào My Computer nháy úp vào bi u t ng ađ ộ → đ ể ượ ổ đĩ
D: kích chu t ph i vào TM1 n Delete Yes.→ ộ ả → ấ →
3) Sao chép t t c các t p t i th m c C:\K45\A vào th m cấ ả ệ ạ ư ụ ư ụ
D:\K45\B1:
•Trong môi tr ng MS-DOS, gõ:ườ
COPY C:\K45\A D:\K45\B1 ↵
•Trong môi tr ng Windows:ườ
-Nháy úp chu t vào: My computer bi u t ng a C: K45 đ ộ → ể ượ ổ đĩ → →
nháy chu t ph i vào A ch n Copy.ộ ả → ọ
-Nháy úp chu t vào: My computer bi u t ng a B: K45 đ ộ → ể ượ ổ đĩ → →
nháy chu t ph i vào B ch n Paste.ộ ả → ọ
4
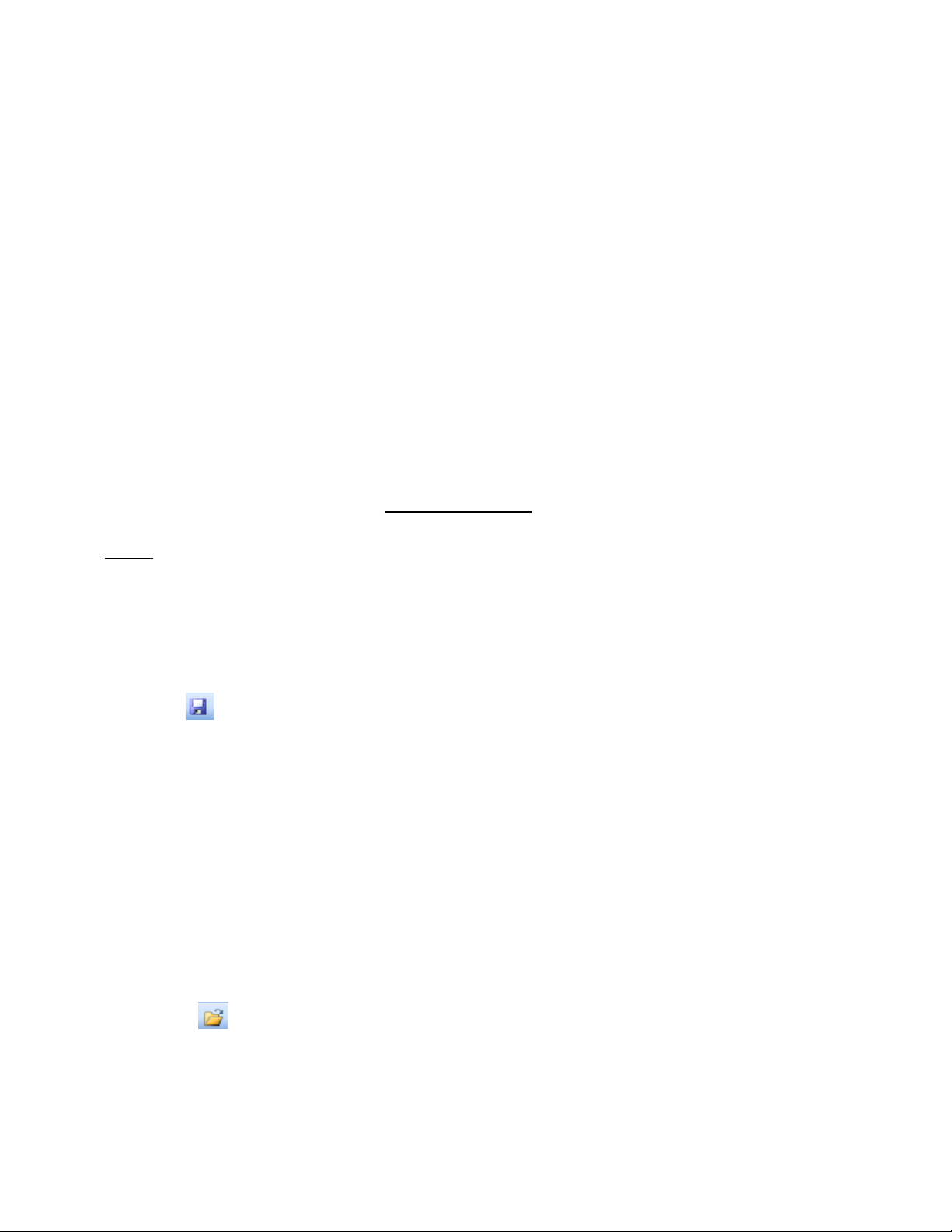
II – Word
Bài 1 – Trình bày các thao tác ghi, m 1 t p th m c C:\KB\B5 (T p cóở ệ ở ư ụ ệ
tên là VIDU.DOC)
•Ghi:
- L n th nh t: Kích vào bi u t ng Save trên thanh công c (hình aầ ứ ấ ể ượ ụ đĩ
m m ề) ho c click File Save.ặ →
T i ô Save in ch n a C, ch n ti p th m c KB, th m c B5 (clickạ ọ ổ đĩ ọ ế ư ụ ư ụ
úp). i tên file word t i ô File name thành VIDU r i click Save.đ Đổ ạ ồ
- L u tr l n th 2 tr i mà không i tên và ng d n thì ch c nư ữ ầ ứ ở đ đổ đườ ẫ ỉ ầ
nh n vào bi u t ng Save trên thanh công c ho c t h p phím Ctrl+Sấ ể ượ ụ ặ ổ ợ
ho c File Save.ặ →
• M :ở
- Click File Open ho c click nút Open trên thanh công c (hình quy n→ ặ ụ ể
v m ở ở ) ho c n t h p phím Ctrl+O. Click vào c a ô Look in Clickặ ấ ổ ợ ủ →
vào a C úp chu t vào th m c Kb, úp chu t vào th m c B5.ổ đĩ → Đ ộ ư ụ đ ộ ư ụ
Ch n file VIDU.DOC và click Open.ọ .
5





![Bài giảng Máy tính căn bản Trung tâm Tin học Sao Việt [Mới nhất]](https://cdn.tailieu.vn/images/document/thumbnail/2022/20221208/hoabingan205/135x160/3181670484858.jpg)







![Tài liệu Nhập môn Học máy và Khai phá Dữ liệu [chuẩn nhất]](https://cdn.tailieu.vn/images/document/thumbnail/2025/20251001/kimphuong1001/135x160/531759303870.jpg)









![Đề cương thi trắc nghiệm Lập trình có cấu trúc [năm] chuẩn nhất](https://cdn.tailieu.vn/images/document/thumbnail/2025/20250924/kimphuong1001/135x160/4331758683749.jpg)