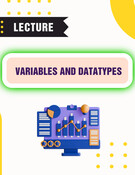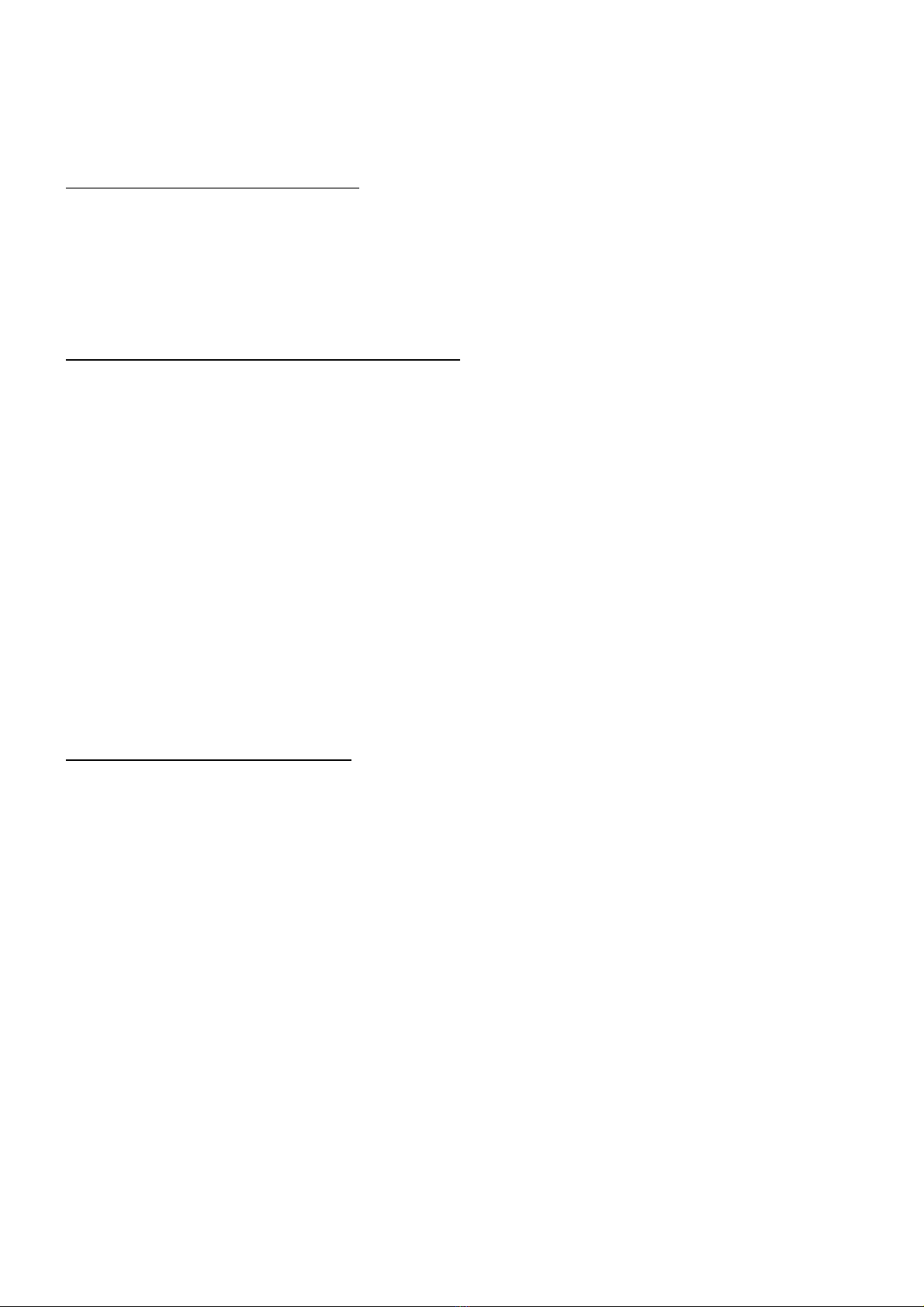
BÀI TH C HÀNH S 1Ự Ố
(Bu i 1)ổ
M c tiêu sinh viên c n đ t đ c:ụ ầ ạ ượ
Hi u và s d ng đ c h đi u hành Win9x m c đ c b n.ể ử ụ ượ ệ ề ở ứ ộ ơ ả
S d ng t t ti n ích Windows Explorer trong các thao tác qu n lý h th ng fileử ụ ố ệ ả ệ ố
(th m c - folder & file).ư ụ
Quy c ký hi u và thu t ng trong tài li u:ướ ệ ậ ữ ệ
Khi nói v menu, ký hi u a.b.c nghĩa là ch n menu a, r i ch n option b, r i ch nề ệ ọ ồ ọ ồ ọ
option c trong danh sách dropdown c a submenu b. ủ
Dùng d u '/' miêu t s tùy ch n ph n t bên trái hay bên ph i (a/b nghĩa là a ho cấ ả ự ọ ầ ử ả ặ
b).
Dùng d u + đ th hi n vi c b m gi đ ng th i nhi u phím. VD: Ctrl + C nghĩaấ ể ể ệ ệ ấ ữ ồ ờ ề
là n gi phím Ctrl r i n th phím C r i th phím Ctrl. ấ ữ ồ ấ ả ồ ả
V cách s d ng chu t: ề ử ụ ộ click nghĩa là b m-th phím chu t trái, ấ ả ộ right click nghĩa là
b m-th phím chu t ph i, ấ ả ộ ả double-click nghĩa là click nhanh 2 l n liên ti p (nhanh h nầ ế ơ
thông s qui đ nh v Mouse trong Control Panel c a Windows.ố ị ề ủ
N i dung chính ph n th c hành:ộ ầ ự
1. S l c v cách s d ng các thi t b bàn phím và chu t (đ c nhà)ơ ượ ề ử ụ ế ị ộ ọ ở
2. Kh i đ ng, t t 1 phiên làm vi c trên Windows 9x.ở ộ ắ ệ
3. Gi i thi u màn hình làm vi c Windowsớ ệ ệ
4. M (Load), t t ch ng trình Windows Explorerở ắ ươ
5. Gi i thi u màn hình làm vi c WE.ớ ệ ệ
6. T o th m c (folder)/fileạ ư ụ
7. Copy, Paste th m c/fileư ụ
8. Move th m c/fileư ụ
9. M (Load) fileở
10. Thay đ i thu c tính th m c/fileổ ộ ư ụ
176
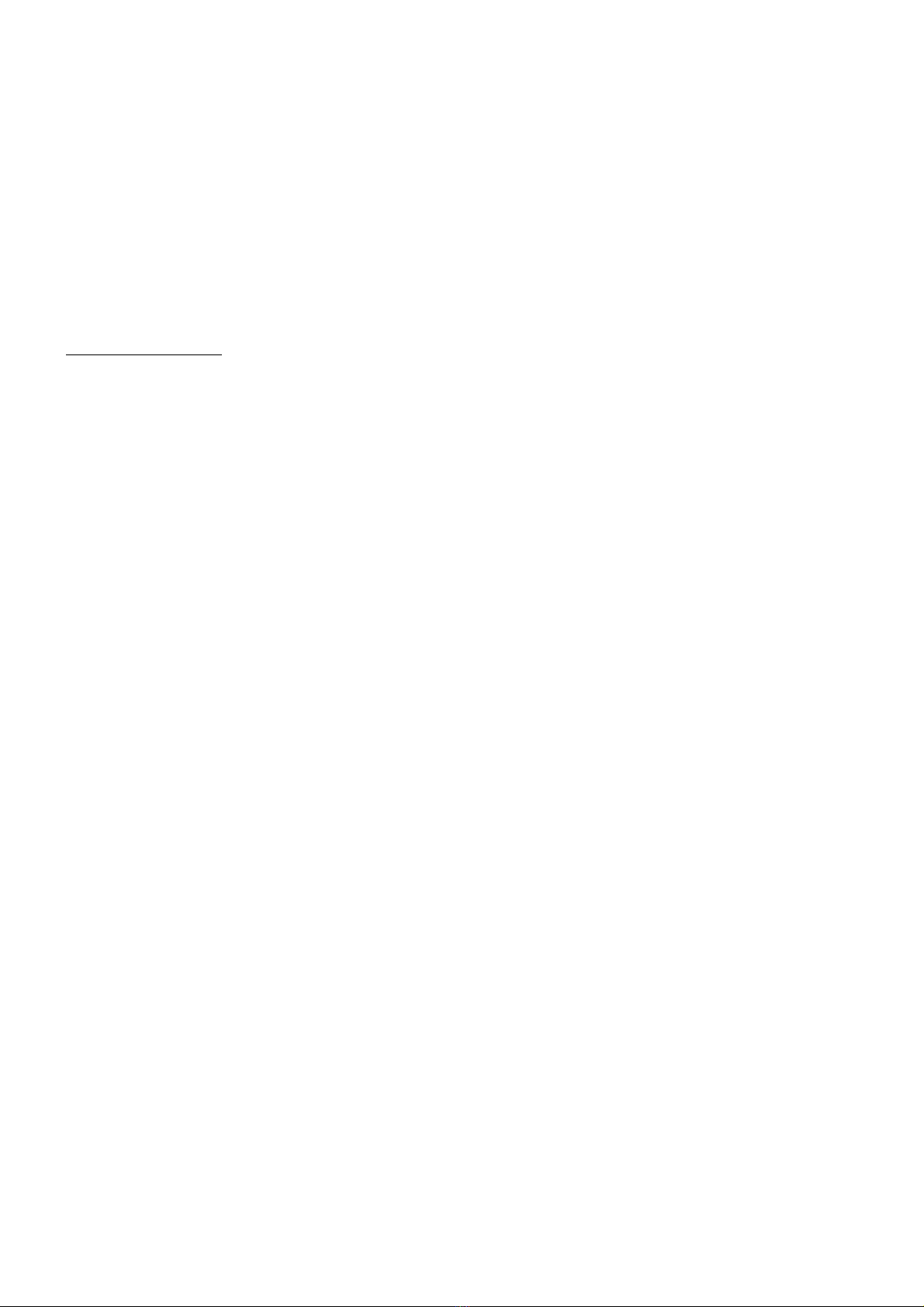
11. Thay đ i tên th m c/fileổ ư ụ
12. Tìm ki m th m c/fileế ư ụ
13. Delete th m c/fileư ụ
14. Format đĩa m mề
15. Qui đ nh n/hi n th các th m c/file có thu c tính Hidden/Systemị ẩ ể ị ư ụ ộ
16. n/hi n 1 s ph n t giao di n c a WE.Ẩ ệ ố ầ ử ệ ủ
N i dung chi ti t:ộ ế
1 S l c v cách s d ng các thi t b bàn phím và chu t (đ c nhà)ơ ượ ề ử ụ ế ị ộ ọ ở
Chu t và bàn phím là hai thi t b nh p d li u/l nh đi u khi n th ng dùng nh t. Sinh viênộ ế ị ậ ữ ệ ệ ề ể ườ ấ
c n n m đ c cách s d ng chúng trong Windows và trong các ch ng trình so n th o tài li uầ ắ ượ ử ụ ươ ạ ả ệ
(c a s so n code trong Visual Basic, Winword, c a s so n đ h a c a Paint, Corel Draw!…). ử ổ ạ ử ổ ạ ồ ọ ủ
1.1 Bàn phím (keyboard)
Bàn phím là thi t b nh p d li u chu n hi n nay (có th thay đ i trong t ng lai). Bànế ị ậ ữ ệ ẩ ệ ể ổ ươ
phím hi n nay thông th ng có t 101 đ n 105 phím, đ c chia làm các nhóm chính:ệ ườ ừ ế ượ
Nhóm các phím ch c năng g m:ứ ồ
F1-F12: các phím ch c năng c a ph n m m (ch c năng c a chúng do ph n m mứ ủ ầ ề ứ ủ ầ ề
đang ch y qui đ nh).ạ ị
Capslock: qui đ nh vi c nh p ch hoa hay ch th ng. Đèn capslock góc trênị ệ ậ ữ ữ ườ ở
bên ph i bàn phím hi n th thông tin tr ng thái phím capslock: sáng = đánh ch hoa,ả ể ị ạ ữ
không sáng = đánh ch th ng.ữ ườ
Enter: dùng đ k t thúc vi c nh p li u trong 1 textbox h u kh i đ ng vi c yêuể ế ệ ậ ệ ầ ở ộ ệ
c u h th ng th c hi n m t ch c năng nào đó ho c đ a con tr xu ng đ u hàng sauầ ệ ố ự ệ ộ ứ ặ ư ỏ ố ầ
trong các ch ng trình so n th o văn b n.ươ ạ ả ả
Shift: dùng kèm v i phím khác đ nh p ch th ng/hoa hay 1 trong 2 ký t đ cớ ể ậ ữ ườ ự ượ
kh c trên phím n đó theo qui đ nh sau :ắ ấ ị
Gi shift và b m các phím có hai ký t đ nh p ký t phía trên.ữ ấ ự ể ậ ự ở
Gi shift và b m ký t ch đ chuy n đ i cách đánh t m th i t hoa sang th ng vàữ ấ ự ữ ể ể ố ạ ờ ừ ườ
ng c l i (ph thu c vào tr ng thái Capslock).ượ ạ ụ ộ ạ
177
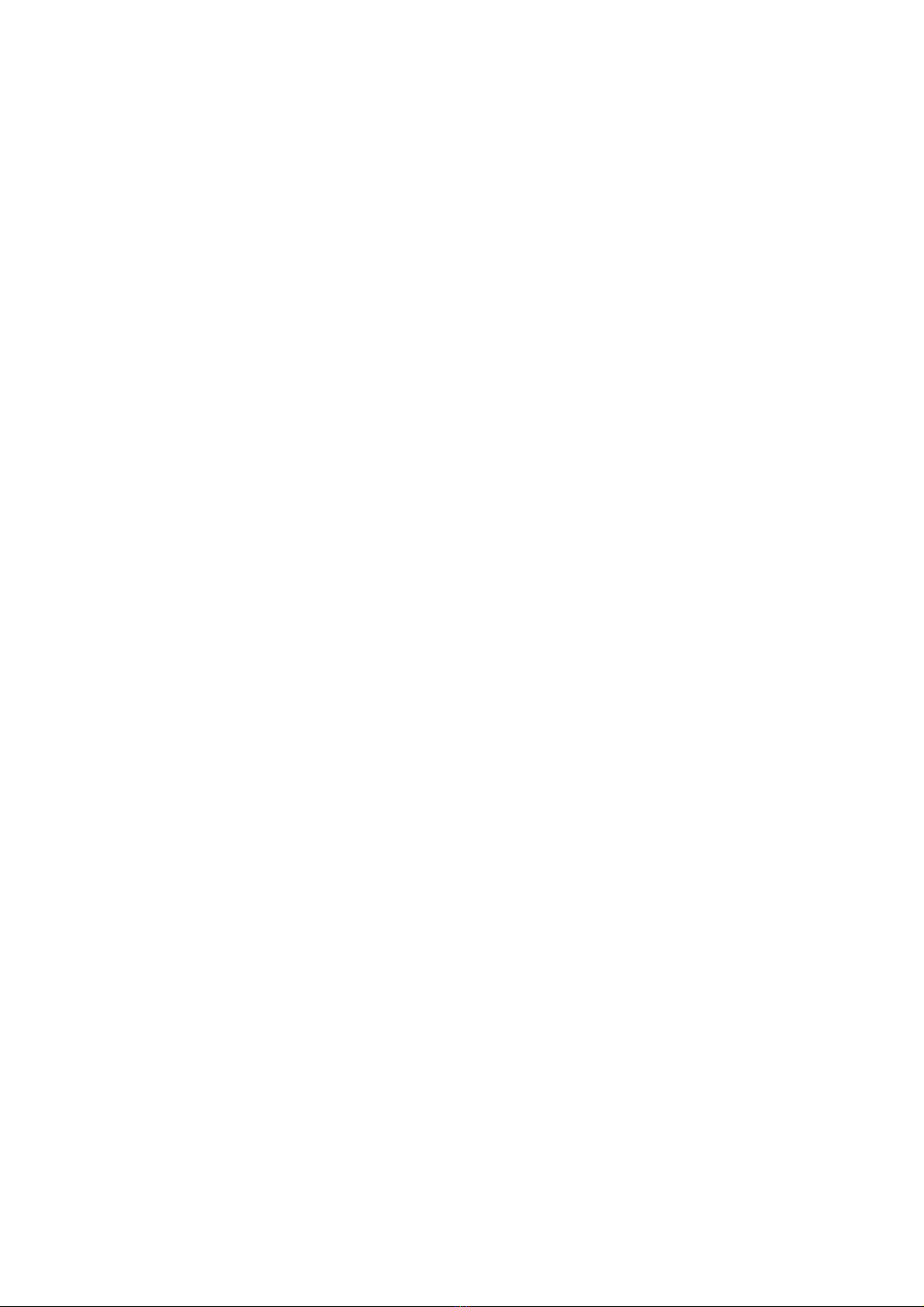
Backspace (← d i phím F12): xóa ký t bên trái con tr .ướ ự ỏ
Delete: xóa ký t ngay t i v trí con tr hay xóa các file/ folder đã ch n.ự ạ ị ỏ ọ
Print screen: in màn hình hi n t i vào Clipboard.ệ ạ
Nhóm các phím ký t t a-z, ký s t 0-9…: ự ừ ố ừ
Các phím này th ng dùng đ nh p d li u hay k t h p v i các phím đi u khi n đ t oườ ể ậ ữ ệ ế ợ ớ ề ể ể ạ
phím t t. Đ ý cách k t h p v i phím Shift đã trình bày trên.ắ ể ế ợ ớ ở
Nhóm các phím đi u khi n:ề ể
Các phím mũi tên: ,,, : dùng đ di chuy n con tr trong trình so n th o.ể ể ỏ ạ ả
Các phím Home, End đ d i màn hình v đ u hay cu i tài li u.ể ờ ề ầ ố ệ
Các phím Page Up, Page Down đ cu n lên hay xu ng 1 trang màn hình. ể ộ ố
Ctrl, Alt: th ng dùng k t h p v i các phím khác ho c chu t đ th c hi n m tườ ế ợ ớ ặ ộ ể ự ệ ộ
công vi c nào đó. ệ
Thanh space: thanh dài phía d i các ký t ch , dùng đ nh p ký t tr ng (m cướ ự ữ ể ậ ự ố ặ
dù không th y nh ng có đ r ng nh t đ nh).ấ ư ộ ộ ấ ị
Phím c a s Windowsử ổ (có th có ho c không tùy bàn phím) hai bên thanh space,ể ặ ở
có d ng lá c hình c a s đang bay, th ng t ng ng v i vi c b m Start hay k t h pạ ờ ử ổ ườ ươ ứ ớ ệ ấ ế ợ
v i m t s phím khác đ th c hi n ch c năng gì đó trong Windows.ớ ộ ố ể ự ệ ứ
Nhóm phím s NumPad: ố
n m bên ph i bàn phím, ch có tác d ng khi đèn numlock (đi u khi n b ng phím num lock)ằ ả ỉ ụ ề ể ằ
sáng. Trong tr ng h p đèn numlock t t thì ý nghĩa các phím này đ c kh c phía d i cácườ ợ ắ ượ ắ ướ
s .ố
1.2 Chu t (mộouse)
Có hai đ n 3 nút nh n. M t s thao tác trên chu t :ế ấ ộ ố ộ
Move: d i con tr chu t theo h ng mong mu n đ đ n đ i t ng c n x lý.ờ ỏ ộ ướ ố ể ế ố ượ ầ ử
Click: n và nh nút trái chu t đ ch n m t file, folder hay m t l nh trong menu,ấ ả ộ ể ọ ộ ộ ệ
m t button…ộ
Double click: Click chu t 2 l n đ nhanh, th ng đ m hay đóng m t ch ngộ ầ ủ ườ ể ở ộ ươ
trình.
178
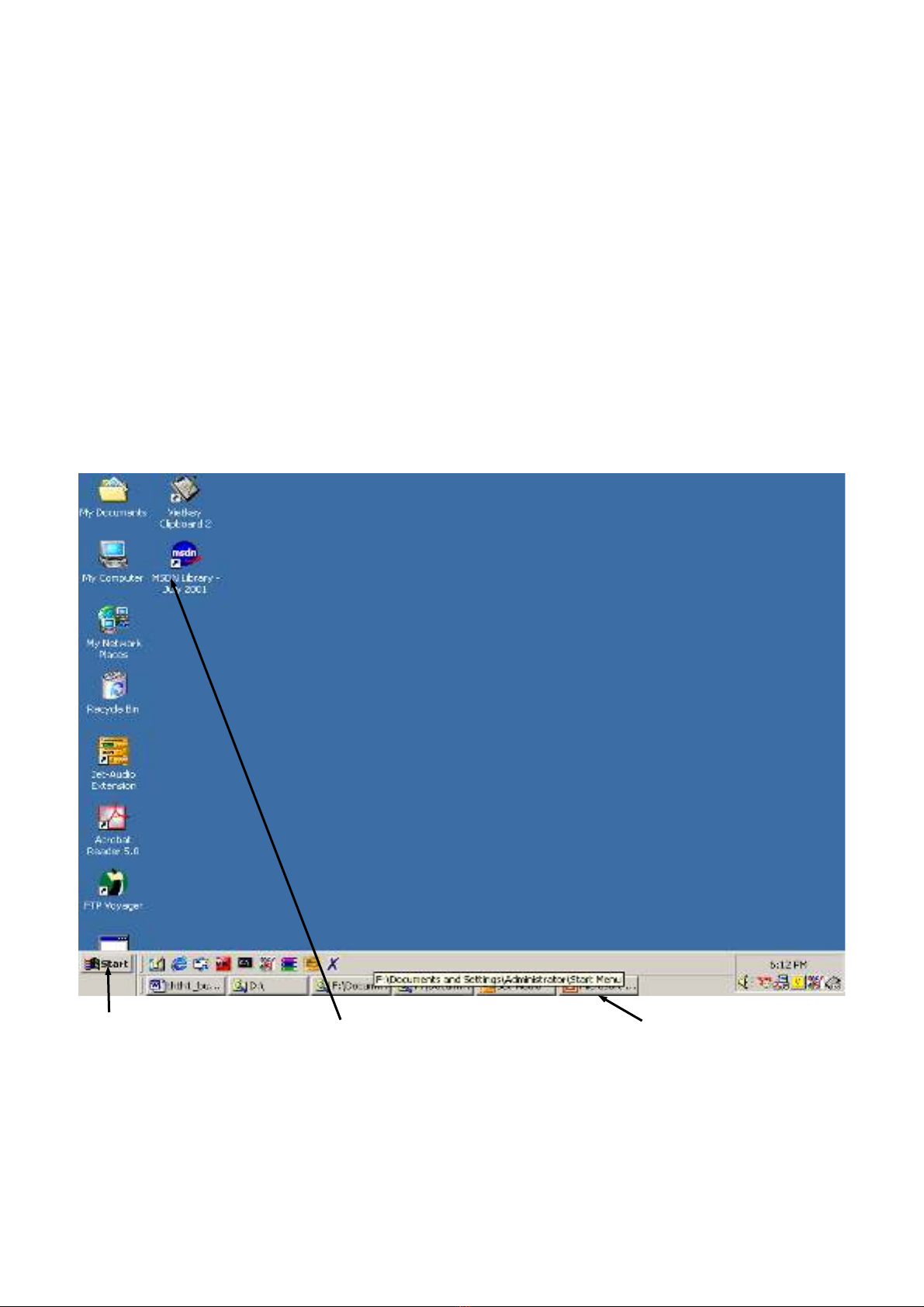
Right click: n và nh nút ph i đ hi n lên menu ng v i đ i t ng đang ch nấ ả ả ể ệ ứ ớ ố ượ ọ
(context menu).
2. Kh i đ ng, t t m t phiên làm vi c trên Windows 9x.ở ộ ắ ộ ệ
Kh i đ ngở ộ = b m nút công t c đi n.ấ ắ ệ
T tắ: ch n menu Start.Shut down, máy có th t đ ng ng t đi n ho c hi n lên dòng chọ ể ự ộ ắ ệ ặ ệ ữ
“It’s safe to turn off your computer”, trong tr ng h p sau b n c n b m công t c đi n đ ng tườ ợ ạ ầ ấ ắ ệ ể ắ
đi n cho máy. ệKhông nên t t b ng cách ch b m nút công t c đi n mà không ch n shutdownắ ằ ỉ ấ ắ ệ ọ
tr c.ướ
3. Gi i thi u màn hình làm vi c Windowsớ ệ ệ
Màn hình làm vi c Windows (màn hình desktop) có d ng nh hình d i :ệ ạ ư ướ
4. M (load), t t ch ng trình Windows Explorerở ắ ươ
Ngoài 4 cách đã trình bày trong các slide lý thuy t, b n có th ch y WE b ng các cách sau:ế ạ ể ạ ằ
179
Nút Start Icon c a các shortcut n file Thanh taskbar ch a icon cácủ đế ứ
ng d ng ang ch yứ ụ đ ạ

Right click vào Start, ch n Explore trong menu m ra.ọ ở
B m đ ng th i phím c a s Windows và ch E.ấ ồ ờ ử ổ ữ
L u ý ư: có th m cùng lúc nhi u c a s WE.ể ở ề ử ổ
Đ t t WE (và các c a s ch ng trình nói chung): click vào d u ể ắ ử ổ ươ ấ góc trên ph i c a c aở ả ủ ử
s (hay ch n menu File.Exit c a ch ng trình).ổ ọ ủ ươ
5. Gi i thi u màn hình làm vi c WEớ ệ ệ
Màn hình làm vi c c a WE đã đ c gi i thi u trong slide 41 c a b slide giáo trình. đâyệ ủ ượ ớ ệ ủ ộ Ở
gi i thi u thêm m t s ph n t :ớ ệ ộ ố ầ ử
6. T o th m c (folder), t p tin (file) ạ ư ụ ậ
T o th m c:ạ ư ụ
Đ t o th m c th ng th c hi n các b c sau:ể ạ ư ụ ườ ự ệ ướ
Ch n v trí c n t o th m c.ọ ị ầ ạ ư ụ
Ch n menu File.New.Folder hay right click và ch n New.Folder.ọ ọ
180
a m mỔ đĩ ề
(floppy disk)
Các a c ngổ đĩ ứ
(hard disk)





![Bài giảng Máy tính căn bản Trung tâm Tin học Sao Việt [Mới nhất]](https://cdn.tailieu.vn/images/document/thumbnail/2022/20221208/hoabingan205/135x160/3181670484858.jpg)







![Tài liệu Nhập môn Học máy và Khai phá Dữ liệu [chuẩn nhất]](https://cdn.tailieu.vn/images/document/thumbnail/2025/20251001/kimphuong1001/135x160/531759303870.jpg)









![Đề cương thi trắc nghiệm Lập trình có cấu trúc [năm] chuẩn nhất](https://cdn.tailieu.vn/images/document/thumbnail/2025/20250924/kimphuong1001/135x160/4331758683749.jpg)