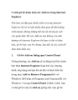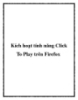Các cách gỡ cài đặt Internet Explorer 8 trên Window XP/Vista/7
292
lượt xem 5
download
lượt xem 5
download
 Download
Vui lòng tải xuống để xem tài liệu đầy đủ
Download
Vui lòng tải xuống để xem tài liệu đầy đủ
Các cách gỡ cài đặt Internet Explorer 8 trên Window XP/Vista/7 Internet Explorer 8 có nhiều tính năng mới và hữu ích. Tuy nhiên, trong một số trường hợp, nâng cấp lên Internet Explorer 8 vẫn có thể gây ra các vấn đề. Để giải quyết những vấn đề này bạn có thể gỡ bỏ cài đặt Internet Explorer 8 từ hệ điều hành. Gỡ cài đặt Internet Explorer 8 trong Windows XP/Vista/7 sẽ đưa Internet Explorer trở lại phiên bản trước đó và khôi phục lại thiết lập. Để gỡ bỏ Windows Internet Explorer 8, bạn phải đăng nhập...
Chủ đề:
Bình luận(0) Đăng nhập để gửi bình luận!

CÓ THỂ BẠN MUỐN DOWNLOAD