
CÁCH CÀI ĐẶT NHIỀU HỆ ĐIỀU HÀNH TRÊN MÁY ẢO
lượt xem 126
download
 Download
Vui lòng tải xuống để xem tài liệu đầy đủ
Download
Vui lòng tải xuống để xem tài liệu đầy đủ
Bài viết này mong muốn trình bày một các ngắn gọn về khái niệm máy ảo và hướng dẫn cách cài đặt phần mềm tạo máy ảo VMware Workstation 3.0 trong các hệ điều hành Windows XP và Linux Red Hat 7.1. Bài viết cũng mong muốn chia sẻ những chia sẻ kinh nghiệm về cách cài đặt Windows XP và Red Hat 7.1 trong môi trường máy ảo.
Bình luận(0) Đăng nhập để gửi bình luận!
Nội dung Text: CÁCH CÀI ĐẶT NHIỀU HỆ ĐIỀU HÀNH TRÊN MÁY ẢO
- CÀI ĐẶT NHIỀU HỆ ĐIỀU HÀNH TRÊN MÁY ẢO (Theo PC World Việt Nam – 6/2002) Bài viết này mong muốn trình bày một các ngắn gọn về khái niệm máy ảo và hướng dẫn cách cài đặt phần mềm tạo máy ảo VMware Workstation 3.0 trong các hệ điều hành Windows XP và Linux Red Hat 7.1. Bài viết cũng mong muốn chia sẻ những chia sẻ kinh nghiệm về cách cài đặt Windows XP và Red Hat 7.1 trong môi trường máy ảo. MÁY ẢO LÀ GÌ? Bạn là người yêu thích tìm tòi, học hỏi. Bạn muốn khảo nghiệm một hệ điều hành (HĐH) mới mà không muốn làm ảnh hưởng gì tới HĐH đang sử dụng. Bạn có một phần mền thú vị nhưng lại không chạy trên HĐH hiện hành. Bạn muốn cài đặt nhiều HĐH trên một PC một cách đơn giản nhất. Bạn là một lập trình viên và đang mong muốn thử chương trình mình viết trên các nền tảng khác nhau. Ban muốn chạy những ứng dụng mạng trên PC không nối mạng của mình. Bạn có thể làm tất cả những điều trên thông qua việc tạo lập các máy ảo trên một máy tính duy nhất. Câu hỏi đặt ra là máy ảo (Virtual Machine - VM) là gì? VM là một môi trường phần mềm cho phép một hoặc hơn một HĐH và các ứng dụng của chúng hoạt động song song trên chỉ một máy tính duy nhất. Điếm thú vị là chúng ta có thể chuyển đổi qua lại giữa các HĐH đang chạy chỉ bằng một hoặc hai thao tác mà không phải khởi động lại PC. Đối với các HĐH, không có gì khác biệt giữa VM và PC thật (real computer). Nói một các ngắn gọn, VM chính là một bản sao của PC thật. Gần như, điều gì bạn có thể làm được trên máy thật thì bạn cũng có thể làm được trên VM. Khi sử dụng VM cho các HĐH khác nhau, bạn cần nắm được một số khái niệm chủ chốt sau: * Máy ảo (virtual machine - VM): là một PC do phần mềm tạo máy ảo giả lập. * Máy chủ (host machine): là PC mà trên đó bạn cài phần mềm tạo VM * Hệ điều hành chủ (host operating system): là hệ điều hành chạy trên máy chủ. * Hệ điều hành khách (guest operating system): là hệ điều hành chạy trên một VM
- Hình1: RH 7.1 (cửa sổ Ctrl-Alt-F1) trong XP Hình 2: XP trong RH CÀI ĐẶT PHẦN MỀM TẠO MÁY ẢO Phần mềm tạo VM mà tôi giới thiệu trong bài viết này là Vmware Workstation 3.0 của hãng Vmware (http://www.vmware.com/). Tất cả các ví dụ dưới đây tiến hành với file cài đặt được tải xuống từ địa chỉ nêu trên. Bạn có thể tìm tới địa chỉ này để tìm hiểu thêm thông tin và tải phần mềm này về. Tuy nhiên, có 3 lưu ý trước khi bạn muốn làm bất cứ điều gì:
- 1. VMware Workstation 3.0 có 2 bản: bản cho Windows (12 MB); bản cho Linux (9,23 MB) 2. Phần mềm này không miễn phí. Bạn phải cung cấp 1 địa chỉ e-mail để nhận được một số đăng ký tạm thời sử dụng phần mềm này trong 30 ngày. 3. PC của bạn phải đủ mạnh và đĩa cứng phải còn đủ chỗ để cài thêm HĐH. Theo hãng Vmware, cấu hình tối thiểu để Vmware Workstation 3.0 hoạt động trong Windows XP (XP) và Red Had 7.1 (RH) là: - CPU: 266 MHz (chỉ hỗ trợ Intel Pentium II, III, 4 và ADM Athlon) - RAM: 128 MB (phải có đủ RAM để chạy máy chủ cộng thêm số RAM chia cho mỗi HĐH khách) - Card màn hình: 256 mầu (8 bit). Máy chủ Linux đòi Card màn hình phải được XFree86 hỗ trợ - Đĩa cứng: 20 MB cho Vmware Workstation và 500 MB cho mỗi HĐH khách - CD-ROM Cài đặt VMware Workstation 3.0 trong XP Bạn cần lưu ý bản Vmware Workstation 3.0 dành cho Windows có thể cài đặt trên hầu hết các HĐH của Microsoft. Trong phần này, tôi xin hướng dẫn các cài đặt phần mền tạo máy ảo này trong môi trường Windows XP. Sau khi tải file VMwareWorkstation-3.0.0-1455.exe về, bạn đăng nhập để có quyền quản trị hệ thống và từ đó tiến hành cài đặt bình thường như đối với các phần mềm khác. Bạn có thể chọn OK với hầu hết các thông báo xuất hiện trên màn hình vì bạn hoàn toàn có thể cấu hình lại VmwareWorkstation sau khi quá trình cài đặt hoàn tất. Chỉ có một điểm bạn cần lưu ý là khi thấy xuất hiện một hộp thoại hỏi bạn có muốn đổi tên phần mở rộng của các file chứa đĩa ảo trên máy chủ thành *.vdmk không, thì bạn nên chọn lệnh Search để tìm các file này và nếu tìm thấy thì nên tiến hành các thay đổi như gợi ý. Nếu đã từng cài bản Vmware Workstation 2.0 thì rất có thể bạn không những phải tiến hành thay đổi nêu trên mà còn phải đổi tên file *.std (file lưu giữ tình trạng tạm dừng của VM) thành *.vmss. Những thay đổi như trên là đặc biệt cần thiết để tránh xung đột với tính năng khôi phục hệ thống ( System Restore) của XP.
- Hình 3: VMware Workstation trong XP Không giống như nhiều phần mền khác vốn cố thể hoàn tất quá trình cài đặt mà không phải khởi động lại XP, VmwareWorkstation 3.0 đòi hỏi HĐH máy chủ phải được khởi động lại thì quá trình cài đặt mới thành công. Cài đặt VmwareWorkstation 3.0 trong RH 7.1 Trước khi cài đặt VmwareWorkstation 3.0 trong RH 7.1, bạn cần lưu ý phần mềm này có 2 phiên bản cài đặt dành cho Linux. Bản thứ nhất là VMwareWorkstation-3.0.0-1455.tar.gz và bản thứ 2 là VMwareWorkstation-3.0.0- 1455.rpm. Về bản chất, 2 phiên bản này không khác nhau. Chúng chỉ đòi hỏi cách cài đặt khách nhau chút ít. Trong phần này, tôi xin trình bày cách cài đặt với cả 2 phiên bản nêu trên trên máy chủ RH 7.1. Quá trình cài đặt có thể được tiến hành trong cửa sổ Terminal của môi trường văn bản (Text Mode) hoặc đồ họa (Graphic Mode). Theo tôi, bạn nên cài đặt Vmware Workstation trong môi trường đồ họa Xwindow của GNOME hoặc KDE. Nếu không quen với cách chuyển thư mục trong Terminal của RH, bạn hãy gõ lệnh [mc] để chạy Midnight Commander - một tiện ích tương tự như NC của DOS. Sau đâu là các bước tiến hành. Các câu lệnh đều không có dấu [ ]:
- Hình 4: Cửa sổ Terminal 1. Từ dấu nhắc trong cửa sổ Terminal, gõ lệnh [su] để đăng nhập vào Root lấy quyền quản trị hệ thống. 2. Chuyển tới thư mục chứa file cài đặt. Trong trường hợp file này nằm trên đĩa CD thì bạn phải dùng lệnh [mount] để mở ổ CD-ROM (trong Xwindow, chỉ cần nhấn chuột vào biểu tượng ổ CD-ROM). 3. Nếu cài đặt từ bản RPM thì bạn chỉ cần gõ lệnh sau: [rpm –Uhv VMwareWorkstation-3.0.0-1455.rpm]. Nếu dùng bản TAR.GZ thì bạn nên chép file cài đặt này vào một thư mục tạm trên ổ cứng, giả sử như [/tmp] để quá trình cài đặt thuận tiện hơn. Để chép file từ thư chứa file cài đặt, bạn gõ lệnh [cp VMwareWorkstation-3.0.0- 1455.tar.gz /tmp]. Sau đó chuyển tới thư mục [/tmp] bằng lệnh [cd /tmp] để tiến hành giải nén file, Để giải nén, bạn gõ lệnh [tar zxf VMwareWorkstation-3.0.0-1455.tar.gz]. Trong Xwindow, bạn có thể dùng tiện ích Achiver (tương tự như Winzip). Tiếp tục gõ [cd vmware-distrib] để chuyển tới thư mục vừa giải nén. Để bắt đầu cài đặt, bạn gõ [ ./vmware- install.pl].
- Hình 5: Quá trình cài đặt bắt đầu 4. Sau quá trình này, nếu cài đặt từ bản RPM, bạn phải chạy file [vmware- config.pl] để thiết đặt các cấu hình cần thiết. Nếu dùng bản TAR.GZ thì bạn không phải thực hiện thao tác trên, vì trình cài đặt đã làm giúp bạn điều này khi bạn trả lời YES từ dấu nhắc trên màn hình. 5. Từ lúc này trở đi bạn có thể nhận được khá nhiều câu hỏi của trình cài đặt. Theo tôi, bạn nên chấp nhận các giá trị ngầm định mà chương trình gợi ý vì phần lớn trong số chúng có thể được cấu hình lại sau khi cài đặt thành công. Lưu ý bạn có thể bỏ qua các thiết đặt cho máy chủ DHCP bằng cách nhấn phím Spacebar rồi Q. 6. Khi quá trình cài đặt hoàn tất, một thông báo thành công sẽ xuất hiện trên màn hình. Nếu không nhận được thông báo này, bạn cần phải lặp lại các bước cài đặt như trên đã nêu.
- Hình 6: Cài đặt thành công TẠO MÁY ẢO VÀ CÀI RH TRÊN MÁY CHỦ XP Tạo máy ảo Bạn chỉ cần chọn Next với hầu hết các thông báo trên màn hình. Các bước tiến hành tạo VM cụ thể như sau: 1. Khởi động Vmware Workstation và chọn New Virtual Machine. Nếu đây là lần đầu tiên chạy Vmware Workstation, bạn sẽ được yêu cầu nhập mã số đăng ký (license) mà hãng Vmware cung cấp cho bạn qua e-mail hoặc trên đĩa CD. 2. Trong hộp thoại New Virtual Machine bạn sẽ có 3 lựa chọn Typical:Tạo VM với những lựa chọn cấu hình và thiết bị thông thường nhất Custom: Tạo máy ảo với những lựa chọn cấu hình cụ thể Vmware Guest OS Kit: Tạo máy ảo chạy HĐH của Microsoft với những tính năng hỗ trợ đặc biệt được cài đặt trước. Bạn hãy chọn Typical hoặc Custom.
- Hình 7: Chọn cấu hình 3. Chọn HĐH máy khách là Linux. 4. Chọn tên cho VM và vị trí lưu các file cần thiết của VM. 5. Phân phối RAM cho máy khách. Nếu lượng RAM không thiếu, bạn nên chấp nhận gợi ý của Vmware Workstation 6. Thiết lập cấu hình mạng cho máy ảo.Sẽ có 4 tùy chọn. - Use Bridged Networking: cho phép HĐH máy khách truy nhập trực tiếp vào mạng Ethernet - Use network Address Translation: cho phép HĐH máy khách truy nhập vào mạng cũng như những máy khác trong mạng truy nhập vào máy khách, thông qua máy chủ (dùng địa chỉ IP của máy chủ) - Use host-only networking : không cho phép làm những việc mà Use network Address Translation cho phép. Máy ảo được nối với máy chủ thông qua một mạng riêng ảo. - Do not use a network: cho phép tách biệt VM hoàn toàn khỏi máy chủ và mạng 7. Chọn đĩa “cứng” cho VM. Chương trình giới thiệu 3 lựa chọn - Create New Virtual Disk: VMWare Workstation sẽ tạo 1 file đĩa ảo trên máy chủ và dùng file này như là đĩa cứng cho máy ảo. Các thông tin lưu trữ trên đĩa cứng của máy ảo trên thực tế sẽ được lưu vào trong file này. - Use An Existing Virtual Disk: Chọn chế độ này nếu bạn muốn dùng lại 1 đĩa ảo đã có trước - Use a Physical Disk: Chọn chế độ này để sử dụng một phân vùng đĩa cứng trên máy chủ như là đĩa cứng của VM. Nếu PC của bạn đã được
- cài 2 HĐH trở lên trên các phân vùng khác nhau, thì chế độ này cho phép bạn không phải khởi động kép nữa. Bạn chọn Create New Virtual Disk. 8. Chọn dung lượng đĩa cứng cho VM. Dung lượng gợi ý ở đây là dung lượng lớn nhất có thể của đĩa cứng VM. Khi mới được tạo ra, đĩa này rất nhỏ (chỉ vài trăm KB) nhưng nó sẽ nở dần ra khi HĐH khách và các ứng dụng được cài đặt. 9. Chọn Finish để hoàn tất quá trình tạo VM Cài Red Hat 7.1 trên máy chủ Windows XP Quá trình cài RH trên VM trong môi trường XP nên được tiến hành từ đĩa CD cài đặt của HĐH này. Nói chung các bước tiến hành diễn ra bình thường như khi cài RH trên PC thật. Dưới đây, tôi chỉ đề cập tới những điểm khác biệt: 1. Sau khi tạo VM thành công, bạn đưa đĩa cài đặt RH 7.1 vào ổ CD-ROM và nhấn nút Power on trên thanh công cụ trong cửa sổ chương trình VMware Workstation để khởi động VM. Hình 8: Khởi động VM 2. Giống như PC thật, VM sẽ quét tất cả các thiết bị có khả năng khởi động, rồi khởi tạo việc cài đặt RH từ đĩa CD. Bạn nên cài RH ở chế độ Text Mode. Nếu đơn thuần nhấn Enter thì trình cài đặt cũng tự động chuyển về chế độ Text Mode. 3. Tiến hành cài đặt bình thường dựa trên các chỉ dẫn trên màn hình.
- Hình 9: RH đang được cài đặt trên VM trong XP 4. Khi gặp thông báo về Bảng phân vùng bị hỏng (Bad Partition Table) và đề nghị sửa chữa với những cảnh báo đáng sợ về việc mất dữ liệu thì bạn cứ bình tĩnh. Thực sự không có vấn đề gì nghiêm trọng xảy ra như khi cài trên PC thật. Đơn giản là đĩa ảo cần được định dạng và tạo phân vùng. Bạn nên chọn chế độ tạo phân vùng tự động khi màn hình Automatic Partitioning xuất hiện. Hình 10: Thông báo về Bảng phân vùng bị hỏng 5. Chọn Default cho Video Card. Các bước cấu hình cho Xwindows (Xserver) nên được tiến hành nhanh chóng theo các giá trị ngầm định, và không cần phải thử các thiết đặt cho Xwindows. Bạn không phải lo lắng về chế độ đồ họa của GNOME và KDE. VMware Workstation sẽ cung cấp 1 tiện ích mang tên VMware Tools để giúp bạn làm điều này sau.
- 6. Sau khi cài đặt kết thúc thành công, VM sẽ khởi động lại và tải HĐH Linux RH (nếu không bạn hãy nhấn nút Power on). Công việc lúc này là cài trình điều khiển (driver) màn hình cho VM. Các bước tiến hành như sau (các lệnh đều không có dấu [ ]: Hình 11: RH khởi động trên VM - Chọn Settings - VMware Tools Install trong cửa sổ chương trình VMware Workstation trên nền XP - Đăng nhập vào hệ thống bằng tên và mật khẩu bạn tạo trong quá trình cài đặt RH. Từ dấu nhắc trong cửa sổ Terminal của VM, gõ lệnh [su] để lấy quyền quản trị hệ thống.
- Hình 12: Đăng nhập hệ thống - Theo ngầm định file cài đặt này được nén và nằm trên ổ CD-ROM ảo của VM. Bạn nên chép nó tới thư mục [/tmp]. Cụ thể, bạn gõ các lệnh sau: [mount -t iso9660 /dev/cdrom /mnt]: để ổ CD-ROM ảo hoạt động. [cp /mnt/vmware-linux-tools.tar.gz /tmp]: để chép file tới thư mục [/tmp]. [umount /dev/cdrom]: để ổ CD-ROM ảo tạm dừng hoạt động. - Tiến hành giải nén và cài đặt. Các câu lệnh như sau: [cd /tmp]: để chuyển tới thư mục [/tmp]. [tar zxf vmware-linux-tools.tar.gz]: để giải nén file cài đặt. [cd vmware-linux-tools]: để chuyến tới thư mục lưu các file vừa được giải nén. [./install.pl]: để chạy file cài đặt VMware Tool - Tới đây, bạn có thể yên tâm khởi động Xwindow từ câu lệnh [startx] để vào GNOME hoặc KDE. VMware Tool còn có một số tính năng khác khá thú vị. Bạn có thể tìm hiểu qua bằng việc gõ lệnh [vmware-toolbox &] từ dấu nhắc trong cửa sổ Terminal TẠO MÁY ẢO VÀ CÀI XP TRÊN MÁY CHỦ RH Tạo máy ảo Như trên đã trình bày VM hoạt động với cơ chế giống như một PC thật. Để tiến hành tạo VM, bạn làm như sau: 1. Gõ lệnh [vmware &] từ dấu nhắc trong cửa sổ Terminal (Bạn không cần đăng nhập vào Root).
- Hình 13: Tạo VM trong RH 2. Nếu đây là lần đầu tiên chạy Vmware Workstation, bạn sẽ được yêu cầu thực hiện 2 điều Thứ nhất: nhập mã số đăng ký (license) mà hãng Vmware cung cấp cho bạn qua e-mail hoặc trên đĩa CD. Thứ hai: đổi tên phần mở rộng các file đĩa ảo thành *.vmdk và các file lưu giữ tình trạnh tạm dừng của máy ảo *.std thành *.vmss. Mặc dù các file này chỉ tồn tại nếu máy bạn đã cài Vmware Workstation 2.0 trước đó. Tuy nhiên bạn nên đồng ý với yêu cầu của chương trình. 3. Chọn Run the configuration wizard trong hộp thoại Configuration Wizard 4. Các bước còn lại được tiến hành tương tự như các bước tạo VM trong máy chủ chạy HĐH Windows XP (đã trình bày bên trên). Chỉ có một lưu ý nhỏ là bạn phải lựa chọn cho phép ổ CD-ROM và ổ đĩa mềm hoạt động Cài Windows XP trên máy chủ Red Hat 7.1 Quá trình cài XP trên VM trong môi trường RH nên được tiến hành từ đĩa CD cài đặt của HĐH này. Nói chung các bước tiến hành diễn ra bình thường như khi cài XP trên PC thật. Dưới đây, tôi chỉ đề cập tới những điểm đáng lưu ý: 1. Khởi động HĐH chủ RH, gõ [startx] để vào môi trường đồ họa GNOME hoặc KDE 2. Mở Terminal và gõ lệnh [vmware &] để khởi động VMware Workstation 3. Đưa đĩa cài đặt XP vào ổ CD-ROM, rồi nhấn nút Power on trên thanh công cụ của VMware Workstation 4. Các bước cài đặt XP trên VM từ ổ CD-ROM diễn ra bình thường như trên PC thật. Bạn không phải bận tâm về định dạng đĩa ảo, và hãy trả lời “ Không” khi
- trình cài đặt hỏi bạn có muốn thiết đặt tự động độ phân giải và số lượng mầu hay không. Hình 14: Cài XP trên VM trong RH 5. Sau khi XP đã khởi động lại, chọn Settings - VMware Tools Install trên thanh công cụ của VMware Workstation để cài đặt trình điều khiển (driver) màn hình cho HĐH khách này. Các bước còn lại được tiến hành trên máy ảo. Thông thường trình cài đặt VMware Tool tự động xuất hiện thông báo yêu cầu cài đặt, và bạn hãy thực hiện theo những chỉ dẫn trên màn hình. Rất có thể XP sẽ thông báo về tính không tương thích của phần mềm. Bạn không phải bận tâm, hãy cứ chọn tiếp tục. Nếu vì một lý do nào đó trình cài đặt không tự động chạy, bạn có thể mở nó từ ổ CD-ROM ảo của VM bằng cách chọn [ Start – Run – gõ D:\VmwareTools.exe]
- Hình 15: Cài đặt XP thành công

CÓ THỂ BẠN MUỐN DOWNLOAD
-
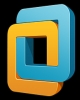
Hướng dẫn: Cài đặt nhiều hệ điều hành trên máy ảo
 11 p |
11 p |  1718
|
1718
|  400
400
-

Thiết lập BIOS hoặc cài đặt hệ điều hành từ xa
 16 p |
16 p |  190
|
190
|  48
48
-

Bài giảng môn Lắp ráp và cài đặt máy tính: Bài 10 - Cài đặt OS và Application
 97 p |
97 p |  172
|
172
|  32
32
-

Cách cài đặt nhiều hệ điều hành cùng Windows XP
 7 p |
7 p |  152
|
152
|  27
27
-
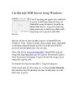
Cài đặt một SSH Server trong Windows Vista
 9 p |
9 p |  213
|
213
|  20
20
-
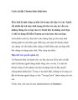
Cách cài đặt Ubuntu thân thiện hơn
 20 p |
20 p |  152
|
152
|  18
18
-

Cách cài đặt hệ điều hành IOS 6
 11 p |
11 p |  233
|
233
|  18
18
-
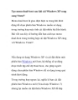
Tạo menu dual-boot sau khi cài Windows XP song song Vista/7
 12 p |
12 p |  180
|
180
|  16
16
-

Bài giảng Phần cứng máy tính: Bài 10 - ThS. Huỳnh Nam
 107 p |
107 p |  65
|
65
|  15
15
-

Bài giảng Phần cứng máy tính - Bài 10: Cài đặt OS và Application
 97 p |
97 p |  61
|
61
|  14
14
-

Hướng dẫn cài đặt Evernote 4.0 trong Ubuntu bằng Wine
 13 p |
13 p |  147
|
147
|  12
12
-

Bài giảng Lắp ráp cài đặt máy tính: Chương 9 - Trung cấp Tây Bắc
 8 p |
8 p |  119
|
119
|  12
12
-

Bài giảng Cài đặt nhiều hệ điều hành trong một máy tính - Lê Minh Triết
 108 p |
108 p |  108
|
108
|  10
10
-
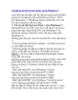
Cách cài đặt và Gỡ bỏ Service Pack 1 trên Windows 7
 11 p |
11 p |  139
|
139
|  8
8
-

4 chiêu giúp cài nhanh nhiều phần mềm cho máy tính
 2 p |
2 p |  90
|
90
|  8
8
-

Cách cài đặt module Perl trong Linux không cần quyền root
 4 p |
4 p |  108
|
108
|  5
5
-

Cách cài nhanh nhiều phần mềm khi cài lại windows
 6 p |
6 p |  77
|
77
|  4
4
Chịu trách nhiệm nội dung:
Nguyễn Công Hà - Giám đốc Công ty TNHH TÀI LIỆU TRỰC TUYẾN VI NA
LIÊN HỆ
Địa chỉ: P402, 54A Nơ Trang Long, Phường 14, Q.Bình Thạnh, TP.HCM
Hotline: 093 303 0098
Email: support@tailieu.vn








