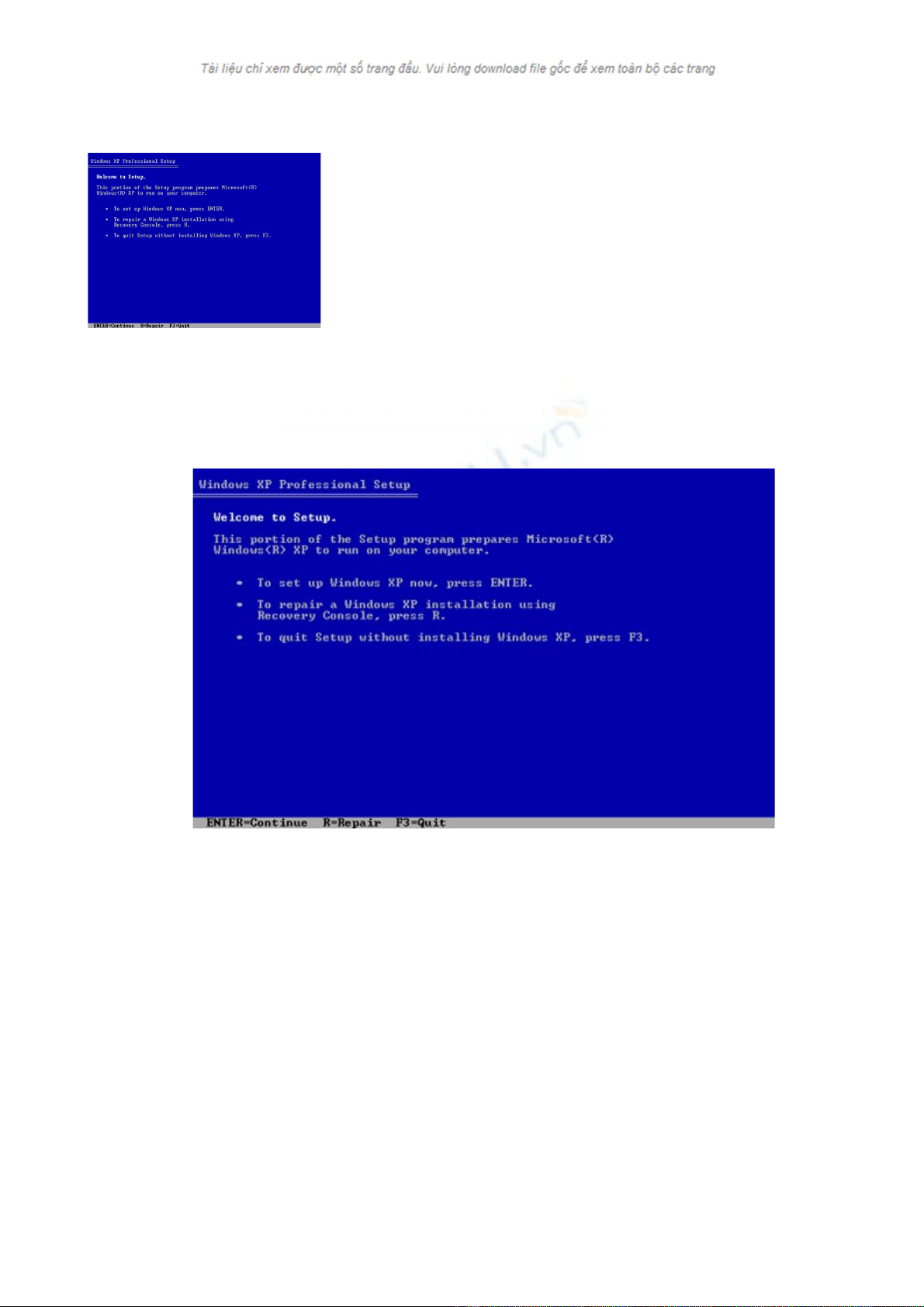
Cách chia đĩa khi cài Windows XPổ
Sau khi l p ráp các thi t b ph n c ng ho c khi thay m i dĩa c ngắ ế ị ầ ứ ặ ớ ổ ứ
c a máy vi tính xong, công viêc ti p theo s là phân chia và đ nh d ng ủ ế ẽ ị ạ ổ
dĩa c ng đ cài đ t H đ u hành. ứ ể ặ ệ ề
Bài vi t này s h ng d n cách phân chia vàế ẽ ướ ẫ đ nh d ngị ạ dĩa c ng khi cài đ tổ ứ ặ
Wiondows XP.
1. Tr c tiênướ hãy b t máy vi tính lên,ậ đ ng quan tâm nhi uừ ề đ n nh ng gì hi n raế ữ ệ
trên màn hình. Cho dĩa Windows XP vào dĩa CD, kh i đ ng (Restart)ổ ở ộ l i máy b ng cách nh n nút ạ ằ ấ Reset ho c tặ ổ
h p phím ợCtrlAlt + Del. +
2. Vì đây là dĩa c ng m i nên ch ng trình cài đ t Windows trên dĩa CD s ch yổ ứ ớ ươ ặ ẽ ạ và ti n hànhế cài đ t, lúc nàyặ
b n không th s d ng chu t đ c cho nên hãy s d ng bàn phím. Khi hi n ra màn hình ạ ể ử ụ ộ ượ ử ụ ệ Welcome to Setup, hãy
nh nấ phím Enter.
3. T i màn hình ạWindows XP Licensing Agreement, b n có th đ c n u mu n, sau đó nh n phím ạ ể ọ ế ố ấ F8.
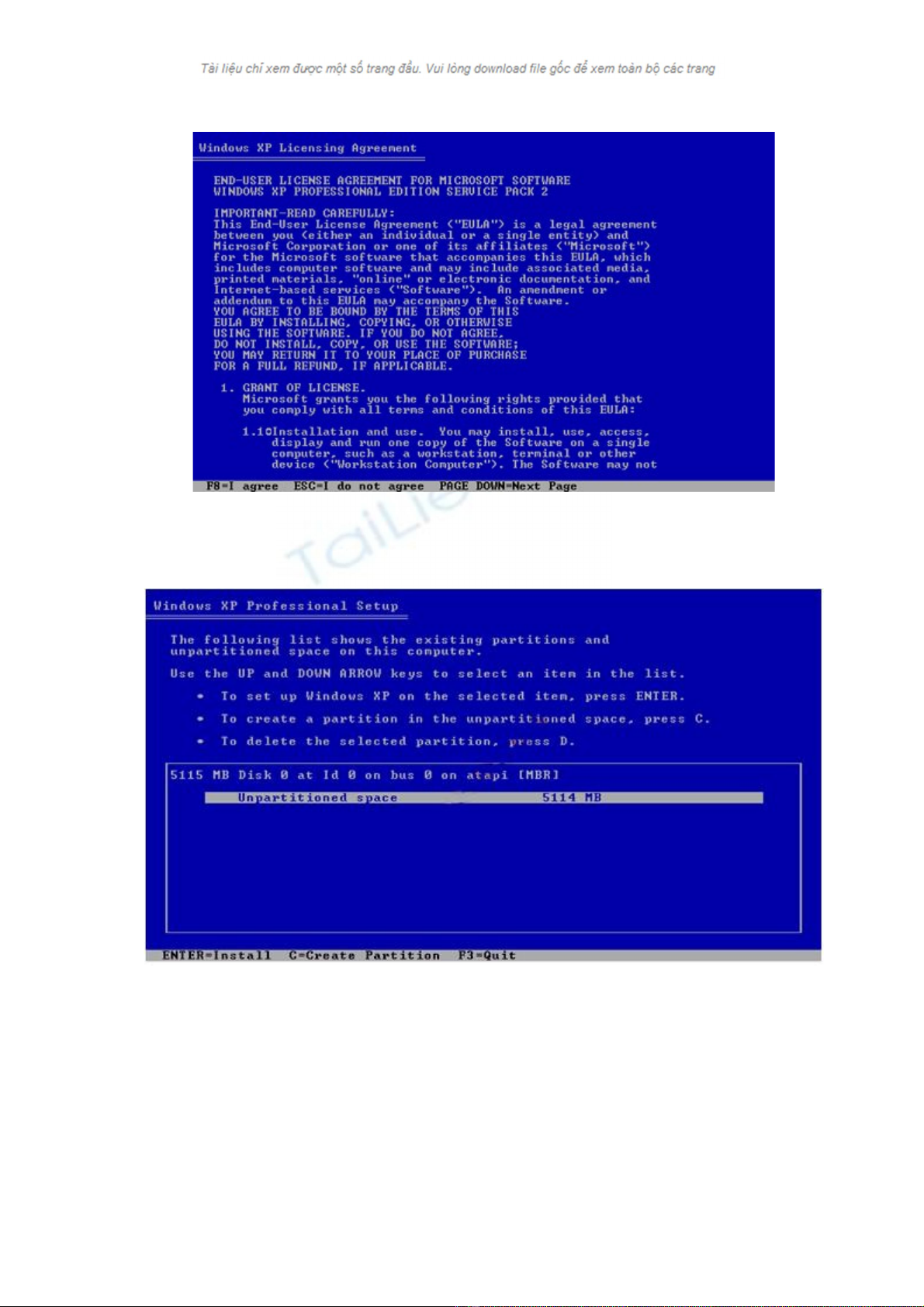
4. Màn hình k ti p s cho b n l aế ế ẽ ạ ự ch n cài đ t Windows XP lên dĩa nào (n u có nhi u dĩa), do đây là dĩaọ ặ ổ ế ề ổ ổ
c ng m i cho nênứ ớ c n ph i đ c phân chia và đ nh d ng.ầ ả ượ ị ạ Ch n ọUnpartitioned space (m c nhiên nó đã đ cặ ượ
ch n s n) và nh n phímọ ẵ ấ C.
5. Màn hình này s choẽ phép ch nọ dung l ng choượ phân vùng này, hãy nh p giá tr dung l ng (đ n v tính là MB,ậ ị ượ ơ ị
1GB = 1024 MB) Thí du: dĩa c ng có dung l ng là 80GB, mu n chia phân vùng này là ổ ứ ượ ố 30GB30000 (ba m iươ
ngàn), sau khi nh p xongậ nh n ấEnter. thì có th nh p giá trể ậ ị ch n là ẵ
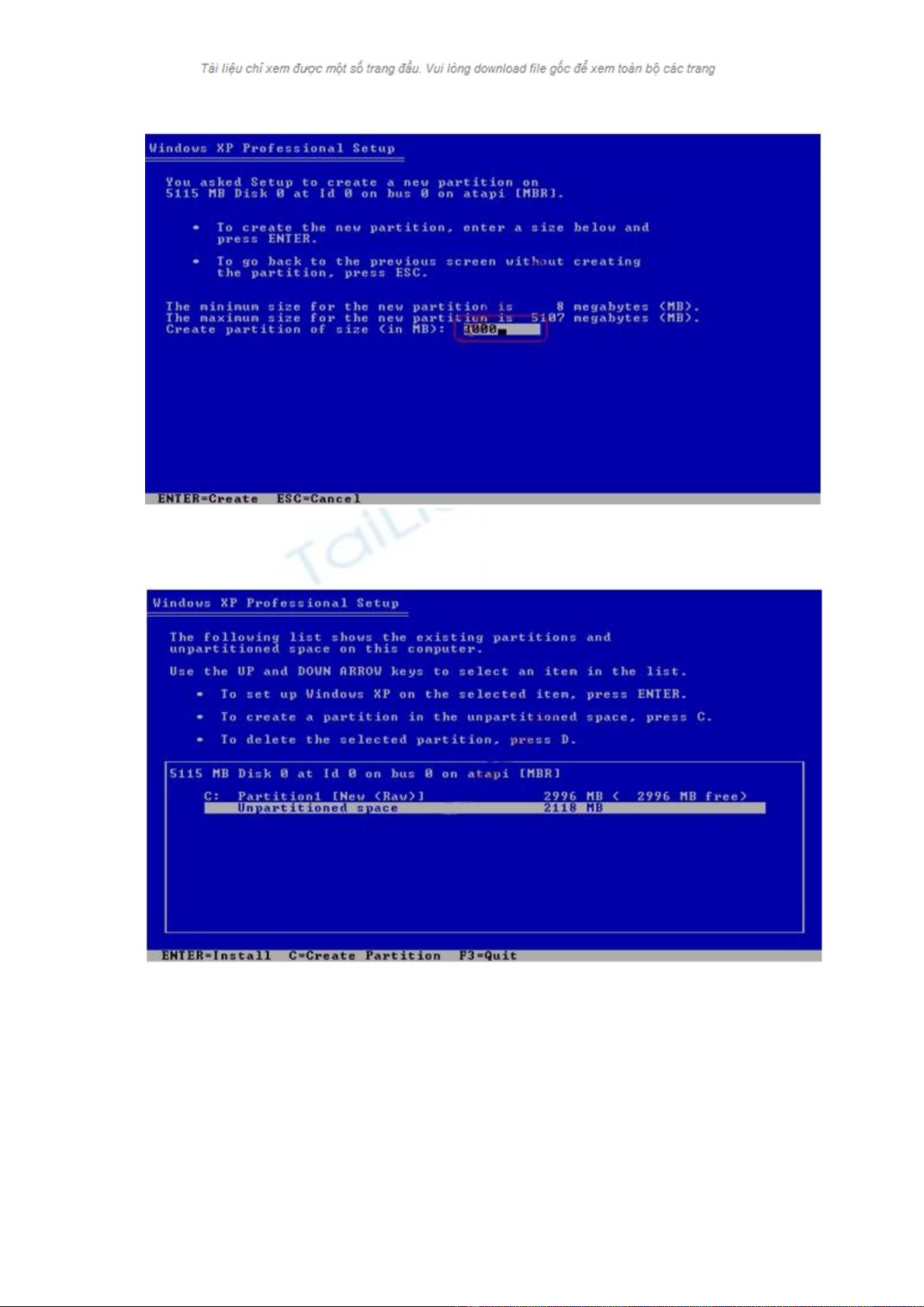
6. dĩa th nh t đã đ c t o,Ổ ứ ấ ượ ạ đây s làẽ dĩa ổC. Ch n ọUnpartitioned space và nh n phím ấC đ ti p t c t o ể ế ụ ạ ổ
dĩa th 2.ứ
7. Màn hình này s choẽ phép ch nọ dung l ng choượ phân vùng này, hãy nh p giá tr dung l ng theo cách bênậ ị ượ
trên. N u ch mu n chia thành 2 dĩa thì c đ nguyên ho c nh p vào giá tr ế ỉ ố ổ ứ ể ặ ậ ị Maximum. N u mu n chia thành 3ế ố
dĩa hay nhi u h n thì nh p giá tr dung l ng cho phân vùng này, ph n còn d s ti p t c th c hi n nh b cổ ề ơ ậ ị ươ ầ ư ẽ ế ụ ự ệ ư ướ
s ố6 và 7 cho đ n khi nào h t dĩa. Ký t c a cácế ế ổ ự ủ dĩa này có th là ổ ể D, E ho cặ không theo th t .ứ ự
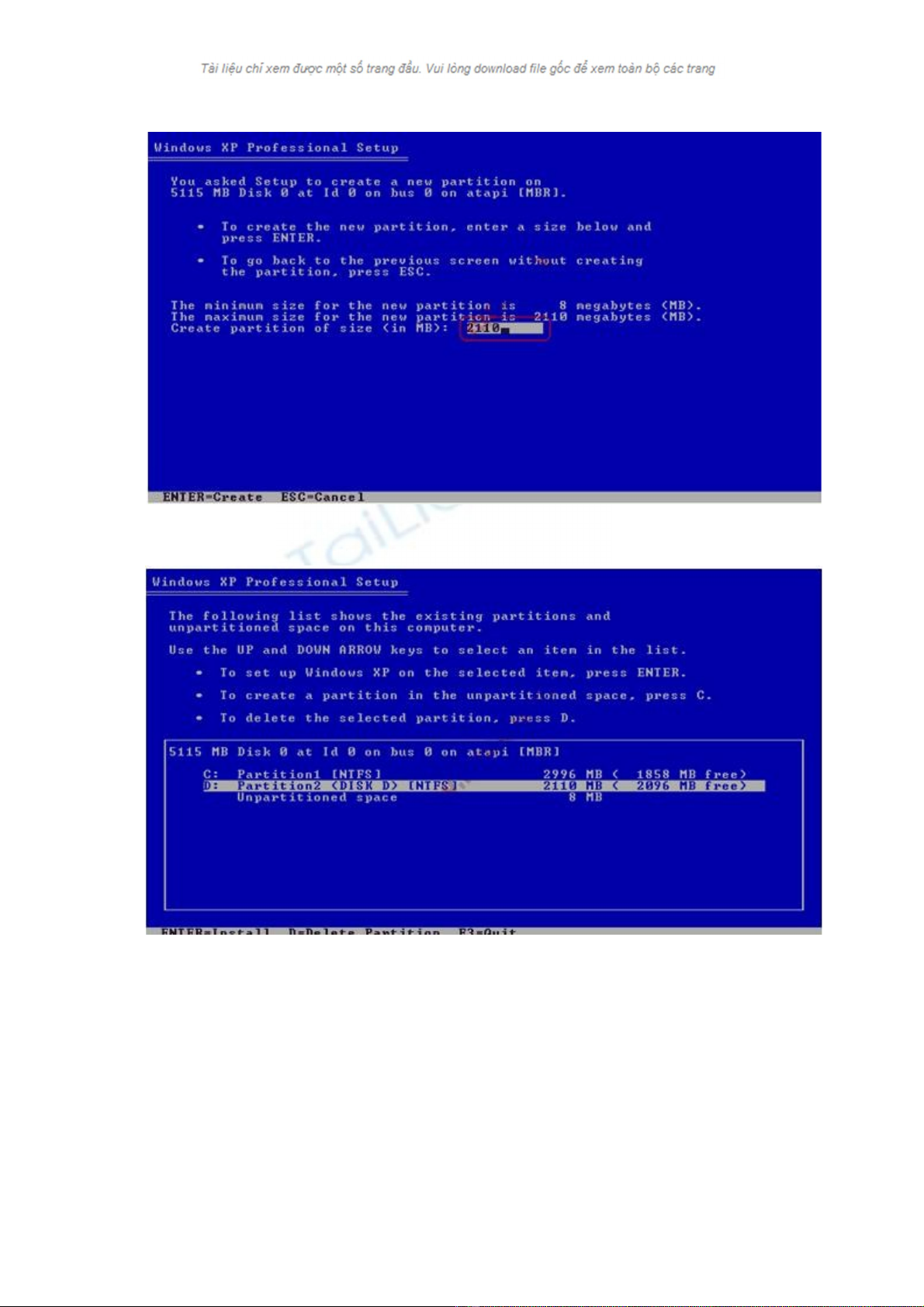
L u ýư: N u mu n xóa m t phân vùng nào đó thìế ố ộ ch n nó và nh nọ ấ phím D.
Xu t hi n màn hình c nh báo,ấ ệ ả nh n phím ấL đ đ ng ý xóa.ể ồ
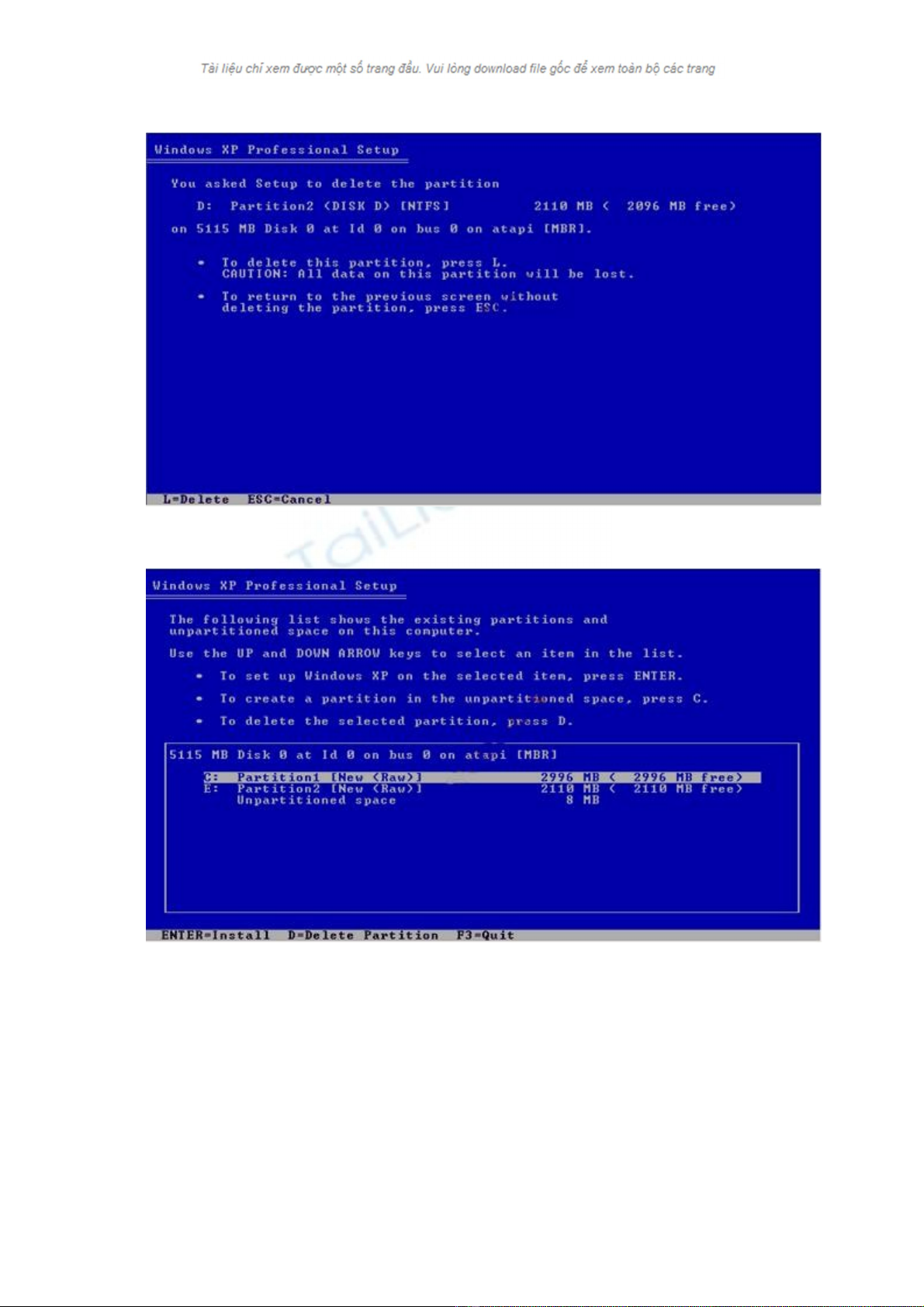
8. Sau khi phân chia xong ch n ọ ổ C (Partition1) và nh nấ phím Enter đ ti n hành càiể ế đ tặ Windows XP.
9. Khi xu t hi n b ng l a ch n ki u đ nh d ng cho dĩa, hãy ch nấ ệ ả ự ọ ể ị ạ ổ ọ ki u mà b n mu n, tuy nhiênể ạ ố nên ch nọ
Format the partition using the NTFS file system, nh n phím ấEnter đ ti p t c.ể ế ụ


![Bài giảng Phần mềm mã nguồn mở [mới nhất]](https://cdn.tailieu.vn/images/document/thumbnail/2025/20250526/vihizuzen/135x160/6381748258082.jpg)
![Tài liệu giảng dạy Hệ điều hành [mới nhất]](https://cdn.tailieu.vn/images/document/thumbnail/2025/20250516/phongtrongkim0906/135x160/866_tai-lieu-giang-day-he-dieu-hanh.jpg)


![Bài giảng Hệ điều hành: Trường Đại học Công nghệ Thông tin (UIT) [Mới nhất]](https://cdn.tailieu.vn/images/document/thumbnail/2025/20250515/hoatrongguong03/135x160/6631747304598.jpg)


![Bài giảng Hệ điều hành Lê Thị Nguyên An: Tổng hợp kiến thức [mới nhất]](https://cdn.tailieu.vn/images/document/thumbnail/2025/20250506/vinarutobi/135x160/8021746530027.jpg)

![Bài giảng Nhập môn Tin học và kỹ năng số [Mới nhất]](https://cdn.tailieu.vn/images/document/thumbnail/2025/20251003/thuhangvictory/135x160/33061759734261.jpg)
![Tài liệu ôn tập Lý thuyết và Thực hành môn Tin học [mới nhất/chuẩn nhất]](https://cdn.tailieu.vn/images/document/thumbnail/2025/20251001/kimphuong1001/135x160/49521759302088.jpg)


![Trắc nghiệm Tin học cơ sở: Tổng hợp bài tập và đáp án [mới nhất]](https://cdn.tailieu.vn/images/document/thumbnail/2025/20250919/kimphuong1001/135x160/59911758271235.jpg)


![Giáo trình Lý thuyết PowerPoint: Trung tâm Tin học MS [Chuẩn Nhất]](https://cdn.tailieu.vn/images/document/thumbnail/2025/20250911/hohoainhan_85/135x160/42601757648546.jpg)



![Bài giảng Nhập môn điện toán Trường ĐH Bách Khoa TP.HCM [Mới nhất]](https://cdn.tailieu.vn/images/document/thumbnail/2025/20250806/kimphuong1001/135x160/76341754473778.jpg)



