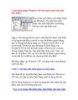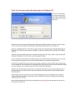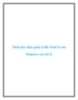Cách đăng nhập Windows XP khi quên hoặc làm mất mật khẩu
282
lượt xem 94
download
lượt xem 94
download
 Download
Vui lòng tải xuống để xem tài liệu đầy đủ
Download
Vui lòng tải xuống để xem tài liệu đầy đủ
Đây là bài giới thiệu cách đăng nhập vào Windows Xp nếu bạn quên hoặc làm mất mật khẩu mà không thể tạo một mật khẩu mới. Chú ý: Nếu không thể tạo được một đĩa khôi phục mật khẩu và lạii quên mật khẩu tất cả các tài khoản người dùng, bạn sẽ không thể đăng nhập vào Windows hiện thời vì lý do an toàn. Thông tin này áp dụng để khởi động vào Windows XP từ chế độ Safe mode và Recovery Console. Trong trường hợp này, bạn phải thực hiện việc “xóa” cài đặt của Windows XP, tạo lại toàn bộ...
Chủ đề:
Bình luận(0) Đăng nhập để gửi bình luận!

CÓ THỂ BẠN MUỐN DOWNLOAD