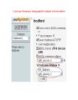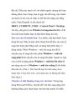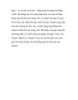Cách làm việc hiệu quả trên Mac bằng Active Screen Corners
81
lượt xem 5
download
lượt xem 5
download
 Download
Vui lòng tải xuống để xem tài liệu đầy đủ
Download
Vui lòng tải xuống để xem tài liệu đầy đủ
Làm việc hiệu quả trên Mac bằng Active Screen Corners OS X có một công cụ và các tính năng hết sức thú vị được xây dựng ngay bên trong hệ điều hành này. Một trong những thứ thú vị nhất được nhiều người dùng ưa thích đó là tính năng Active Screen Corners. Việc sử dụng Active Screen Corners không chỉ giúp người dùng sử dụng Mac một cách thuận tiện và dễ dàng hơn. Active Screen Corners sẽ cho phép bạn thực hiện một số hành động mà không có nó bạn sẽ không thể, hoặc sẽ phải thực...
Chủ đề:
Bình luận(0) Đăng nhập để gửi bình luận!

CÓ THỂ BẠN MUỐN DOWNLOAD