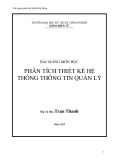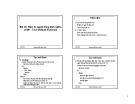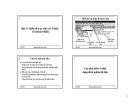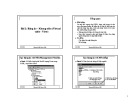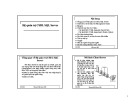MS OneNote: B n đã th ch a? ạ ử ư
ng s d ng nh ng ng d ng nào trong b MS Office, có l ụ ườ ử ụ ữ ứ ả ờ ẽ ộ ố đa s câu tr l ễ ể ề ụ ề i. Tr l ữ ứ ớ ủ ấ ậ ườ ẳ ờ ầ ế ệ ể c n dùng t ế i đây. c gi B n th ạ đ ượ ẽ chính là công c làm vi c trên máy tính c a r t nhi u ng còn l i thì t n su t s d ng th p h n, th m chí có cái ch ng bao gi ạ ơ ầ tiêu đ bài vi ề c a chúng ta? B n s đ ủ i nh n ậ c s là Word, Excel, PowerPoint và Outlook. Vâng, đó là đi u hoàn toàn d hi u b i nó ở ụ i trong chúng ta. Nh ng ng d ng i v i ở ạ ớ t, b n s th c m c OneNote là gì, li u nó có th giúp ích th nào cho công vi c ệ ữ ấ ắ i đáp ph n nào v i nh ng câu tr l ớ ả ệ ấ ử ụ ạ ẽ ắ ạ ẽ ượ i d ả ờ ướ ầ
ố ạ ứ ệ ớ ộ ụ ể ư ự ề ấ ố ớ i thi u v i các b n ng d ng MS OneNote trong b Office 2007. Tho t đây mình mu n gi ạ ớ Ở nhìn thì b n s có c m giác OneNote có nhi u đi m khá gi ng v i Word nh ng th c ch t nó ả ạ ẽ khác r t nhi u. ề ấ
N u đã đi làm thì b n s không xa l gì v i nh ng t ạ ẽ ế ạ ữ ớ ủ ữ tài li u, nh ng k p h s đ l u tr và ồ ơ ể ư ữ ệ ẹ
qu n lý tài li u… Mình mu n s d ng m t hình nh t ng tr ng đ gi ố ử ụ ệ ả ả ộ ượ ể ớ ư i thi u v OneNote ề ệ
nh th này. ư ế
Trong OneNote khi b n t o ra m t Notebook thì gi ng nh b n có m t chi c t ạ ạ ư ạ ế ủ ộ ố ộ tài li u có ệ
nhi u ngăn, m i ngăn đó t ng ng v i m t section (b n đ t tên cho t ng section này đ ề ỗ ươ ứ ừ ạ ặ ớ ộ ể
qu n lý), trong m i ngăn l i ch a r t nhi u tài li u đ c s p x p có trình t t ả ỗ ạ ứ ấ ệ ượ ắ ề ế ự ươ ứ ớ ng ng v i
các trang (pages) trong section. Chúng ta có th t o ra nhi u Notebook cho các m c đích khác ể ạ ụ ề
i có th t o r t nhi u section, và m i section có th ch a bao nhau, trong m i Notebook l ỗ ạ ể ạ ấ ể ứ ề ỗ
nhiêu trang tùy thích.
c đ u v OneNote, nh ng b n s có r t nhi u b t ng ờ ạ ướ ầ ạ ẽ ờ ề ấ ư ư ộ ợ ủ ắ ự ệ ắ thì b n đã có hình dung b ẽ ố ọ ợ ế ưở ệ ả ư ấ ữ ề ế ữ ệ ng công vi c và ti Bây gi ấ ề ch c công khi khám phá nó. OneNote s gi ng nh m t tr th đ c l c trong vi c s p x p, t ế ổ ứ ng ch t đ n, ch p n i các thông vi c c a b n m t cách khoa h c, hi u qu , l u tr các ý t ệ ủ ạ ố ắ tin r i r c,… h n th n a nó còn giúp ích r t nhi u trong quá trình làm vi c theo nhóm, giúp ờ ạ t ki m th i gian. nâng cao ch t l ờ ộ ơ ấ ượ ệ ế ệ
ầ ề ệ ủ ố ộ ở ộ ủ ậ ấ ấ Đi u đ u tiên d nh n th y là t c đ kh i đ ng c a OneNote r t nhanh. Giao di n c a nó cũng khá đ n gi n. ễ ả ơ
ể ạ ặ ớ ạ ộ ố Vào File, New, Notebook đ t o m i m t Notebook. Trong h p tho i hi n ra b n đ t tên cho ộ ệ ạ Notebook và ch n template phù h p (nh ng template này đã đ c t o s n m t s section) ượ ạ ẵ ợ ho c có th ch n blank đ t o theo ý b n, ch n màu s c n u mu n. ố ắ ế ọ ể ọ ộ ữ ạ ể ạ ặ ọ
c đ Auto, n u mu n in tài li u thì b n có th thi t l p kh ặ ị ổ ấ ượ ể ế ệ ể ạ ố ế ậ ổ Theo m c đ nh thì kh gi y đ gi y trong ph n ầ File, Page setup. ấ
ệ ớ ộ ẽ chúng ta s làm vi c v i m t section. ạ ư ữ ử ổ ạ ạ ẽ ả Bây gi ờ OneNote s t th y nút Save ấ đ ng l u tr các thông tin b n đ a vào c a s so n th o nên b n s không tìm ư ẽ ự ộ đâu c . ả ở
ủ ng t nh Word. Nh ng đi m khác bi ư ự ư ươ ấ ứ ể ỗ ạ ạ ả i b t kỳ v trí nào b ng cách đ a tr chu t qua ằ ộ ỏ ị gi y nháp. Tính năng c a m t t ộ ờ ấ Ta th y c a s so n th o c a OneNote cũng t ệ ở t ả ủ ấ ử ổ ạ ch b n có th đ a chu t vào b t c đi m nào trong khung so n th o đ đ a thông tin vào ộ ể ư đó. Chúng ta có th kéo th các thông tin đó t ể nó, gi chu t và kéo. Gi i v i nhau. ớ ấ ả phím Shift, kéo th đ g p 2 khung thông tin l ả ể ộ ể ể ư ư ạ ớ ữ ữ ộ
ở ờ ạ ữ ư ạ ứ ỗ ấ ộ ạ ồ ẽ ắ ư ộ ờ ấ ử ụ ở ậ ạ ộ ọ ế ể ắ Đây là tính năng r t hay b i đôi khi thông tin chúng ta có là nh ng m nh r i r c, ch a th s p ả x p ngay thành m t chu i logic b i v y OneNote gi ng nh m t t gi y nháp, b n c ghi ế ố chép chúng l ổ i r i s s p x p, phân lo i hay lo i b sau (s d ng trong các cu c h p, bu i ạ ỏ th o lu n). ậ ả
ụ ặ Các công c h tr so n th o: ụ ỗ ợ ạ Menu View ( đây mình ch nh c t i nh ng công c đ c bi ả Có th s d ng shortcut trên thanh công c ho c xem trong t). ệ ể ử ụ ữ ắ ớ ụ ặ ở ỉ
•
Tags Toolbar: Khi đ a m t thông tin nào đó vào OneNote b n ngay l p t c có th s ậ ứ ể ử ư ạ ộ
ử d ng tính năng Tag đ t o d u hi u ghi chú. Tính năng này giúp b n d dàng phân lo i, x lý ụ ể ạ ễ ệ ạ ạ ấ
thông tin sau này.
•
Pen Tool: Các lo i bút v i nhi u kích c ngòi và lo i m c khác nhau, tuy nhiên mình ự ề ạ ạ ỡ ớ
nghĩ cái này ch th c s phát huy hi u qu khi s d ng Tablet PC. ỉ ự ự ử ụ ệ ả
•
Outlook Toolbar: Đây là m t tính năng cũng r t thú v , ngay trong OneNote b n có th ạ ấ ộ ị ể
s d ng tính năng nh c vi c trong MS Outlook giúp b n không b quên nh ng vi c c n làm. ử ụ ệ ầ ữ ệ ắ ạ ỏ
Mình s gi ẽ ớ i thi u các tính năng làm vi c v i Outlook trong m t bài khác. ệ ớ ệ ộ
•
Audio and Video toolbar: B n có th ghi âm hay ghi hình nh ng s ki n c n thi ự ệ ầ ữ ể ạ ế ể t đ
ng t t. đ a vào Notebook, tuy nhiên nó ch th c s hi u qu khi Micro và Webcam có ch t l ư ỉ ự ự ệ ấ ượ ả ố
•
Clip: là m t công c ch p màn hình, giúp b n có th nhanh chóng chèn hình nh t ụ ụ ể ả ạ ộ ừ
m t tài li u khác vào Note. ệ ộ
•
Lasso Select: Giúp b n l a ch n m t kh i văn b n (là m t nhóm các hình v hay ký t ạ ự ẽ ả ộ ọ ộ ố ự
vi t tay - khi s d ng tablet PC) và di chuy n chúng t i v trí khác. ế ử ụ ể ớ ị
•
t c ng, tr , nhân, Calculator: Nó có th thay th m t chi c máy tính đ n gi n (bi ế ộ ể ế ả ơ ế ộ ừ
chia, tính căn b c 2, hàm l ng giác…). Cú pháp r t đ n gi n, b n vi t công th c tính sau đó ậ ượ ấ ơ ả ạ ế ứ
thêm d u "=" ấ ở ố cu i và nh n Spacebar. ấ
Ví d :ụ 123*45=5,535 Sin(90)=1 Sqrt(1024)=32 2^16=65,536
•
Gi ng nh Word b n có th insert m t table v i s hàng và c t cho tr K b ng: ẻ ả ớ ố ư ể ạ ộ ộ ố ướ c.
ả Tuy nhiên trong Note tính năng này linh ho t h n. B n có th nh n Tab và Enter đ t o b ng ạ ơ ể ạ ể ạ ấ
r t đ n gi n. ấ ơ ả
"STT" r i nh n Tab, l p t c m t ô m i xu t hi n đ b n nh p giá tr Ví d :ụ B n vi ạ t t ế ừ ậ ứ ể ạ ệ ấ ấ ậ ồ ộ ớ ị
khác, khi nào k t thúc thì nh n Enter đ t o dòng m i. V i vi c ghi chép t c ký thì đây cũng ể ạ ế ệ ấ ớ ớ ố
là tính năng r t hay. ấ
Đính kèm file vào trong Note: Vào Insert, File đ đính kèm m t file. ể ộ
ả
• Qu n lý Notebook OneNote r t linh ho t trong vi c qu n lý các Notebook.
ệ ả ấ ạ
•
Tính năng kéo th :ả B n có th thay đ i tr t t ạ ổ ậ ự ủ ể c a các Section, các Pages, di chuy n ể
nó t section này sang section khác, t Notebook này sang Notebook khác b ng cách gi ừ ừ ằ ữ ộ chu t
trái r i kéo và th . ả ồ
•
Unfield Notes: Trong lúc v i vàng b n có th ghi note vào m t tài li u tr ng thay vì ệ ể ạ ắ ộ ộ
ph i tìm đúng Notebook, t t c nó s đ ả ấ ả ẽ ượ ư c l u tr trong ữ ế Unfield Notes và b n có th s p x p ể ắ ạ
i chúng khi có th i gian. l ạ ờ
•
Đ t m t kh u cho Section: ẩ ặ ậ ặ V i nh ng thông tin mà b n mu n b o m t thì nên đ t ạ ữ ậ ả ớ ố
password. Vào File, Password Protect this Section… L u ý r ng ng i khác không th xem ư ằ ườ ể
khi không có password nh ng h có th xóa Section mà không b yêu c u password. ư ể ầ ọ ị
•
ộ Tìm ki m:ế V i ch c năng này b n có th tìm ki m thông tin trong các Notebook m t ứ ể ế ạ ớ
cách nhanh chóng. V i tính năng Text recognition in pictures b n còn có th tìm th y thông tin ể ạ ấ ớ
trong các hình nh có trong Notes. ả
Nh ng section đã đ ữ ế ế ậ ẩ ả L u ý:ư ượ ặ Còn khá nhi u tính năng khác mà OneNote có th mang l c đ t m t kh u thì s không xu t hi n trong k t qu tìm ki m. ấ ệ i cho b n: ạ ẽ ể ề ạ
•
Multiple computer support: Làm vi c v i OneNote trên nhi u máy tính khác nhau, các ệ ớ ề
Note s đ c đ ng b khi có k t n i internet. ẽ ượ ồ ế ố ộ
•
OneNote Mobile: S d ng OneNote trên các thi ử ụ ế ị ộ ớ t b di đ ng và có th đ ng b v i ể ồ ộ
máy tính. B n có th đ a vào các hình nh, video, audio có ch t l ng t t… ể ư ấ ượ ạ ả ố
•
OneNote basics in Tablet PC: n u b n có m t chi c máy tính b ng thì thay vì ph i gõ ế ế ả ả ạ ộ
t vào Note. Tuy nhiên phiên b n này nó m i h tr các tính phím, b n có th dùng bút đ vi ể ể ế ạ ở ớ ỗ ợ ả
ớ ề ứ ữ ụ ử ả ủ ớ ế i thi u nh ng nét chính v ng d ng OneNote trong b Office 2007. N u i OneNote thì hãy th tr i nghi m tính ti n d ng c a nó. B n có ạ ệ ể ở ộ ệ ụ ọ năng c b n. ơ ả V y là mình đã gi ệ ậ b n nào ch a t ng dùng t ạ ư ừ th tham kh o thêm thông tin trong ph n OneNote Guide nhé. Hy v ng OneNote có th tr ầ ả ể thành "add-on pack for your brain" :).
Cách s d ng OneNote và s d ng đ l p k ho ch cho công vi c ệ
ế ạ
ử ụ
ử ụ
ể ậ
ắ i thi u: OneNote là m t thành viên c a b MS Office. Khá h u ích cho lên k ho ch, s p ủ ộ ữ ế ạ ớ ệ Gi x p, và th c hi n công vi c. ế ộ ệ ự ệ
ộ ể ầ ộ ả ệ ụ ả ấ ơ ấ ệ ươ ạ ử ụ ự ủ ệ ế ạ B Ms Project Manager cũng là m t ph n m m đ qu n lý, tuy nhiên nó r t chuyên môn ề chuyên d ng cho qu n lý d án, mang tính chuyên nghi p cao nên cũng h i b t ti n cho công vi c hàng ngày, k ho ch c a tháng, năm. N u b n s d ng Project Manager, đ ng nhiên nó có nhi u khác bi ế t. ệ ề
1. Giao di n làm vi c: ệ ệ
Hình 1: Giao di nệ
i thi u cách th c làm vi c: ứ ừ ể ở ỗ ệ ữ ệ NoteBook qu n lý theo t ng “quy n v ”, m i quy n v s ở ẽ ạ i ạ ộ ộ ộ ị ả ụ ng, Hay Câu l c b , công ty… Tùy chúng ta quy t đ nh. Các ví d trong bài ch mang giá ể ạ ộ ỉ Gi ch a nh ng n i dung do chúng ta quy đ nh, ví d chia ra: Ho t đ ng xã h i, Ho t đ ng t tr tr tham kh o đ các b n d dàng hình dung mình s dùng onenote đ làm gì. ớ ứ ườ ị ạ ộ ạ ế ị ẽ ụ ể ể ễ ả
ự ượ ạ ể ễ ơ Các section là nh ng sân ch i riêng, hay khu v c đ ả section g m nhi u trang (page), m i trang s ch a n i dung b n mu n l u tr . ữ c b n phân chia đ d qu n lý. M i ỗ ố ư ẽ ứ ộ ữ ề ạ ồ ỗ
ạ ự
Ví d :ụ Section1: tên: K ho ch tháng 8 ế Section2: Theo dõi th c hi n ệ Section3: Diary…. Trong section 1 có các page: Tu n 1, tu n 2, tu n 3, tu n 4… ầ ầ ầ ầ
T o m t notebook m i: ộ ớ ạ
Hình 2: T o m i m t notebook ớ ạ ộ
Đ t tên: ặ
Hình 3: Đ t tên cho notebook, l a ch n ki u notebook ự ể ặ ọ
Next, Các b n s d ng cho m t máy tính nên ch c n ch n: ộ ạ ử ụ ỉ ầ ọ
Hình 4: Ph m vi s d ng cho notebook ử ụ ạ
Next, ch n th m c đ l u d li u l i. ư ụ ể ư ữ ệ ạ ọ
Hình 5: Ch n th m c l u tr . ữ ư ự ư ọ
K t qu : ả ế
Hình 6: Tr ng thái ban đ u c a notebook ầ ủ ạ
, notebook là m t quy n v m i tinh, ch a h có gi ể ờ ộ ư ề ọ ấ ộ ờ ờ ở ớ ế t m c nào ^^. ẹ t lên nh ng trang v th t s ch đ p, ự ở ậ ạ ữ Nh chúng ta th y, bây gi ư Bây gi , cu c đ i mình, mình s dùng chính tay mình vi ẽ g n gàng, ngăn n p các b n nhé. ọ ắ ạ
T o m i m t section: ớ ộ ạ
Hình 7: T o m i section ạ ớ
ạ ả ạ ộ ộ ự M t section bây gi ộ đ ng nó s có tên, tu i đàng hoàng. ộ ch g m m t page có tên : untitle page. B n so n th o n i dung cho nó, t ờ ỉ ồ ổ ẽ
Hình 8: Màn hình sau khi đã so n th o n i dung. ạ ả ộ
T o m i m t trang: ớ ộ ạ
Hình 9: T o m i m t trang. ạ ộ ớ
ng. ớ ườ ạ ớ New page: T o trang m i bình th ạ Subpage: T o trang con m i. -----------
ơ ả ấ ể ử ụ ứ ơ ở ữ ế ư ậ ờ ẹ , chúng ta cùng nghiên c u cách làm đ p, và tham kh o c u trúc c a Onenote đã ẵ c nh ng ki n th c c s nh t đ s d ng onenote. ả ấ ẽ t đ ế ượ ứ ở ỗ ầ ủ c máy ng m ngía ắ ồ ướ c bao nhiêu %,: Nh v y, c b n chúng ta đã bi Bây gi support s n, cho nh ng quy n v mà m i đ u tháng chúng ta s ng i tr ể nó, m i cu i tu n s ngâm c u nó, xem đã th c hi n đ ứ ữ ầ ẽ ệ ượ ự ố ỗ
1. Th c u trúc: ử ấ
T i hình 3, ta ch n “student semester Notebook” ạ ọ
Khi đó, chúng ta s có m t ki u m u nh sau: ẽ ể ộ Hình 10: s d ng template. ử ụ ẫ ư
Hình 11: Ví d m t template ụ ộ
ắ ấ Màu s c và c u trúc d nhìn đ y ch nh ? ^^ ấ ễ Đ t o m t trang m i, đ p h n, có hình nh background: ơ ứ ỉ ả ể ạ ẹ ộ ớ
Hình 12: T o trang m i theo ki u có s n (template) ể ẵ ạ ớ
Ch n more Template… đ có nhi u l a ch n. Các l a ch n này n m trong b ng templates ề ự ự ể ả ằ ọ ọ ọ
Hình 13:Ví d trang template ụ
Tha h đ p. ^^ ồ ẹ
V n đ Font. ề ấ
i Tools->options, -> Editing, ch n font và c ch -> Ok. Chúng ta s l a ch n font m c đ nh t ọ ặ ị ẽ ự ạ ở ữ ọ
T t check spelling: Vào Tools- Spelling- Spelling options ắ
Hình 14: Thi t l p spelling ế ậ
Hình 15: L a ch n có check Spelling hay ko? ự ọ
ể ổ ậ ữ ự ể ệ ệ Có th dùng highlight, font ch đ m đ làm n i b c nh ng công vi c đang th c hi n…, ho c ặ ữ ậ thêm tag cho nó thêm màu s c ^^. ắ