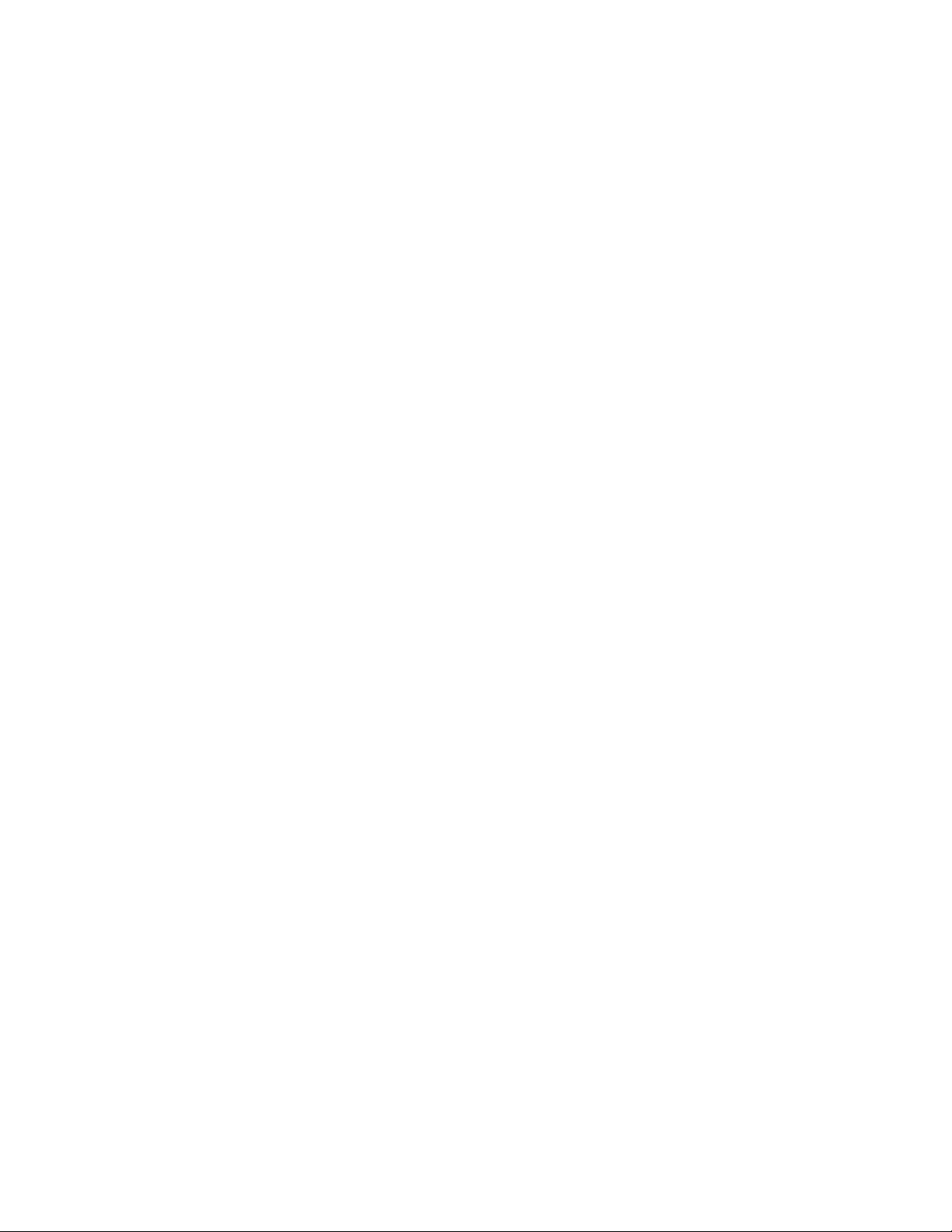
Cài đặt thêm gói ngôn ngữ Tiếng Việt cho
Windows 8
Các gói ngôn ngữ cho Windows chứa các nguồn tài nguyên cần thiết cho việc dịch một
số hoặc tất cả các thành phần của giao diện người dùng sang một ngôn ngữ cụ thể. Chẳng
hạn, khi bạn cài đặt và đặt Tiếng Việt là ngôn ngữ mặc định, bạn sẽ thấy các trình đơn
(menu), văn bản trên màn hình Start (Start screen) và nhiều thành phần của giao diện
người dùng hiển thì bằng ngôn ngữ Tiếng Việt.
Trên Windows 7, bạn chỉ có thể cài đặt thêm các gói ngôn ngữ trên phiên bản
Professional, Enterprise và Ultimate. Nhưng trên Windows 8, bạn có thể cài đặt các gói
ngôn ngữ cho tất cả các phiên bản.
Trở ngại duy nhất là Microsoft không cung cấp link tải trực tiếp các gói ngôn ngữ cho
Windows 8. Tuy vậy, bạn vẫn có thể sử dụng Control Panel để tải về và cài đặt các gói
ngôn ngữ này. Hiện tại, có hơn 120 gói ngôn ngữ tương thích với Windows 8.
Để tải về và cài đặt các gói ngôn ngữ cho Windows 8 (bao gồm cả gói ngôn ngữ Tiếng
Việt), bạn có thể tham khảo các bước hướng dẫn sau:
Bước 1: Chuyển sang màn hình Start bằng cách bấm vào phím Windows (phím hình lá
cờ), gõ add a language, chọn Settings, và sau đó nhấp chuột vào tùy chọn Add a language
để mở cửa sổ quản lý ngôn ngữ.
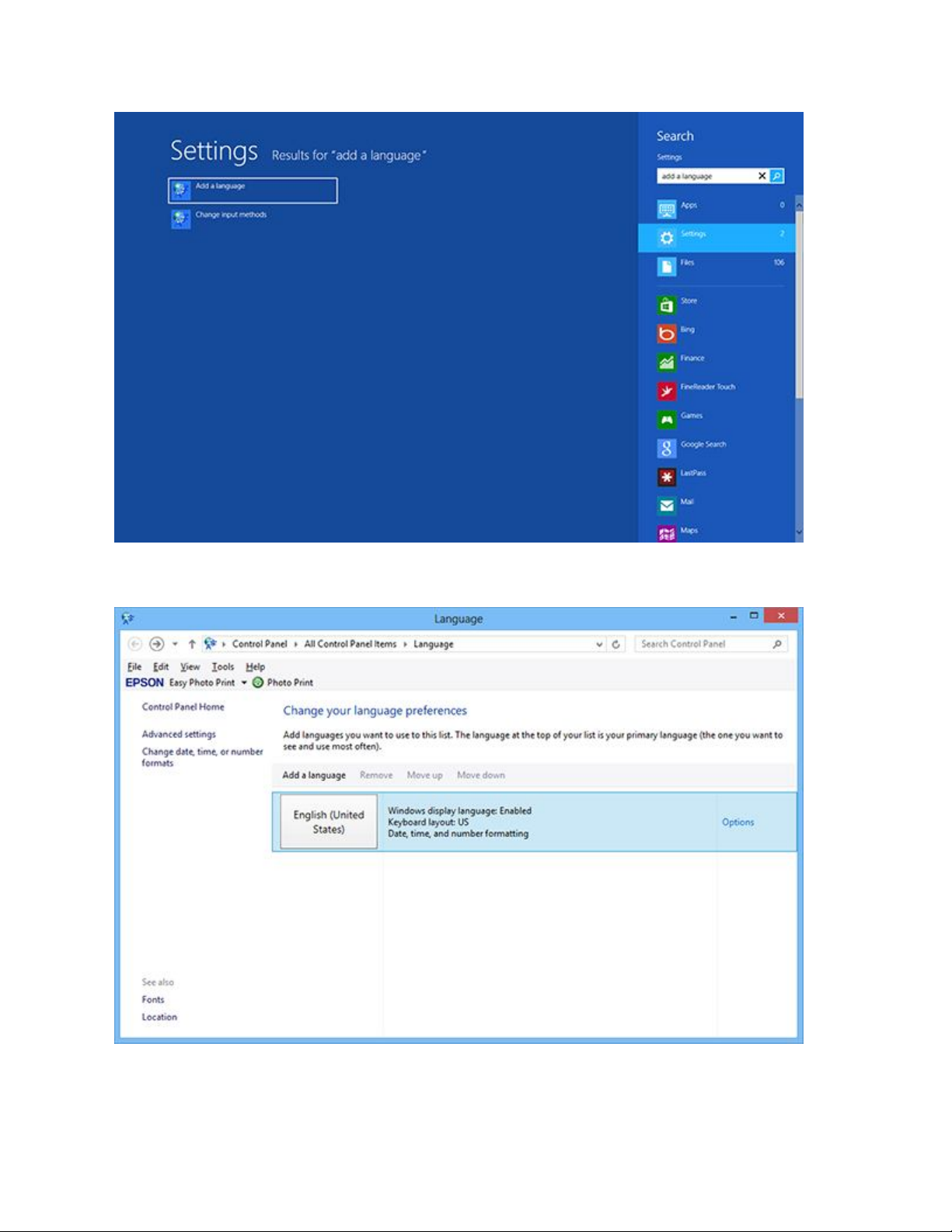
Bước 2: Ở đây, bạn nhấp chọn vào nút Add a language.
Duyệt và tìm đến ngôn ngữ bạn muốn cài đặt thêm sau đó nhấp vào nút Add.

Bước 3: Nhấp chuột và liên kết Options kế bên tên của ngôn ngữ bạn muốn thêm.
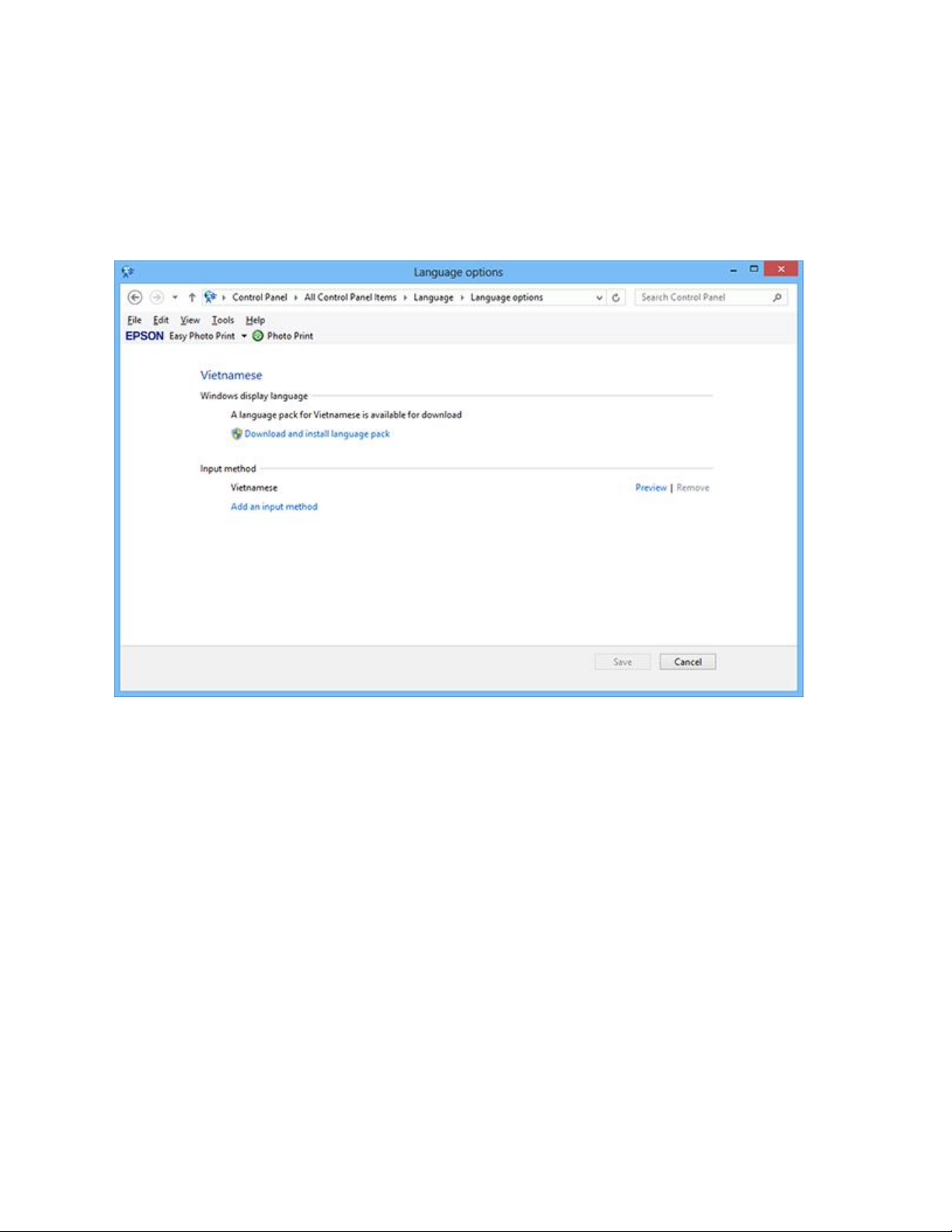
Nếu ngôn ngữ bạn chọn có gói ngôn ngữ hỗ trợ Windows 8, bạn sẽ thấy dòng chữ A
language pack for x is available for download (x: là tên ngôn ngữ bạn chọn, ở đây là
Vietnamese). Giờ, bạn tiếp tục nhấp chuột vào liên kết Download and install language
pack để bắt đầu tải gói ngôn ngữ mới về cài đặt.
Lưu ý: Tùy thuộc vào kích cỡ của gói ngôn ngữ và tốc độ đường truyền Internet của
bạn mà thời gian hoàn tất tải về và cài đặt gói ngôn ngữ là nhiều hay ít.
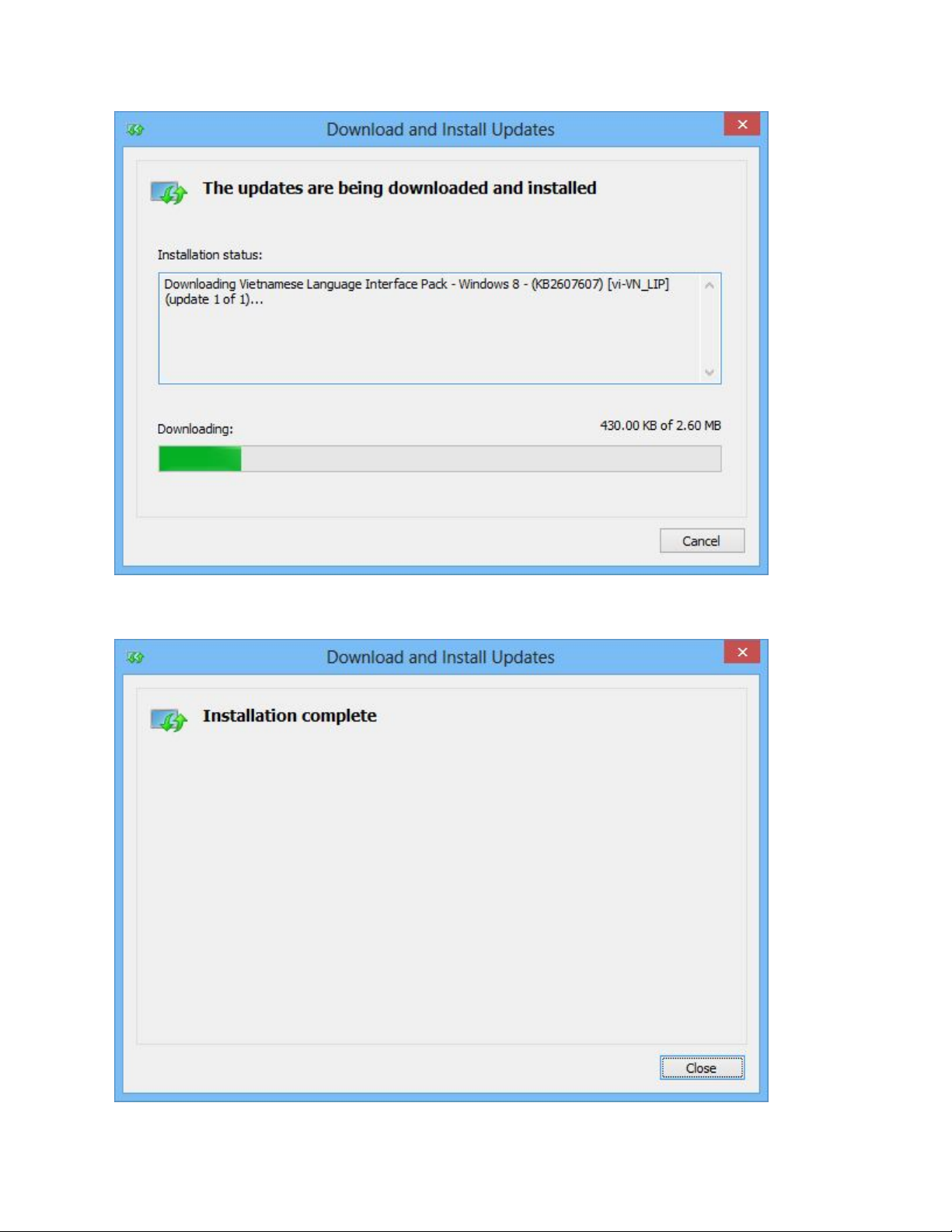


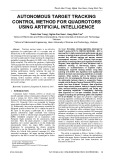








![Bài giảng Nhập môn Tin học và kỹ năng số [Mới nhất]](https://cdn.tailieu.vn/images/document/thumbnail/2025/20251003/thuhangvictory/135x160/33061759734261.jpg)
![Tài liệu ôn tập Lý thuyết và Thực hành môn Tin học [mới nhất/chuẩn nhất]](https://cdn.tailieu.vn/images/document/thumbnail/2025/20251001/kimphuong1001/135x160/49521759302088.jpg)


![Trắc nghiệm Tin học cơ sở: Tổng hợp bài tập và đáp án [mới nhất]](https://cdn.tailieu.vn/images/document/thumbnail/2025/20250919/kimphuong1001/135x160/59911758271235.jpg)


![Giáo trình Lý thuyết PowerPoint: Trung tâm Tin học MS [Chuẩn Nhất]](https://cdn.tailieu.vn/images/document/thumbnail/2025/20250911/hohoainhan_85/135x160/42601757648546.jpg)



![Bài giảng Nhập môn điện toán Trường ĐH Bách Khoa TP.HCM [Mới nhất]](https://cdn.tailieu.vn/images/document/thumbnail/2025/20250806/kimphuong1001/135x160/76341754473778.jpg)



