
Chat v i Yahoo! Messenger ớ
S d ng Yahoo! Messenger, b n có th nói chuy n v i b n bè, g i và nh n file quaử ụ ạ ể ệ ớ ạ ử ậ
Internet, nh n b n tin c phi u, th i ti t, th thao… hoàn toàn mi n phí. Khi đã có IDậ ả ổ ế ờ ế ể ễ
và password Yahoo, b n s d dàng kh i đ ng và s d ng các ti n ích tuy t di u c aạ ẽ ễ ở ộ ử ụ ệ ệ ệ ủ
nó.
T i Yahoo! Messengerả
B c đ u tiên là t i và cài đ t ch ng trình Yahoo! Messenger (Cácướ ầ ả ặ ươ
phiên b n tr c đây c a Yahoo! Messenger g i là Yahoo! Pager). N uả ướ ủ ọ ế
ch có m t máy tính, b n có th cài đ t ch ng trình trong khi b n onlineỉ ộ ạ ể ặ ươ ạ
mà không c n t i và l u file trên đĩa. Tuy nhiên, b n có th mu n t i vàầ ả ư ạ ể ố ả
l u đ phòng tr ng h p ph i cài l i ho c cài trên nhi u máy. Th cư ể ườ ợ ả ạ ặ ề ự
hi n nh ng b c này đ cài đ t Yahoo! Messenger:ệ ữ ướ ể ặ
1. K t n i Internet và vào trang ch Yahoo!ế ố ủ
2. Nh p Messenger trên trang ch Yahoo! đ hi n th thông tin t i xu ng.ắ ủ ể ể ị ả ố
3. Trong ph n Quick Download, nh p Windows ho c ch n m t n nầ ắ ặ ọ ộ ề
khác. Cách khác, b n có th nh p Get It Now và sau đó ch n n n. ạ ể ắ ọ ề
4. Nh p Start Download. H p tho i File Download xu t hi n. Nó cungắ ộ ạ ấ ệ
c p hai tuỳ ch n: Save This Program To Disk và Run This Program Fromấ ọ
Its Current Location.
N u b n ch n Run This Program From Its Current Location và nh p OK,ế ạ ọ ắ
ch ng trình s đ c t i vào m t folder t m th i trên máy tính c a b nươ ẽ ượ ả ộ ạ ờ ủ ạ
và b t đ u cài đ t.ắ ầ ặ
N u b n ch n Save This Program To Disk thì h p tho i Save As xu tế ạ ọ ộ ạ ấ
hi n. Ch n folder b n mu n l u file vào và nh p OK. File s đ c t iệ ọ ạ ố ư ắ ẽ ượ ả
xu ng v i đuôi exe. N u b n l u file trên desktop, hãy nh p vào bi uố ớ ế ạ ư ắ ể
t ng c a file đ b t đ u cài đ t. N u không, hãy tìm n i l u ch ngượ ủ ể ắ ầ ặ ế ơ ư ươ
trình và ch y nó.ạ
Cài đ t Yahoo! Messengerặ
1. Nh p Yes n u m t h p tho i thông báo yêu c u b n có mu n cài đ tắ ế ộ ộ ạ ầ ạ ố ặ
và ch y Yahoo! Messenger không. H p thông báo Yahoo! Messengerạ ộ
Welcome xu t hi n.ấ ệ
2. Nh p Next đ xem đi u ki n s d ng ch ng trình.ắ ể ề ệ ử ụ ươ
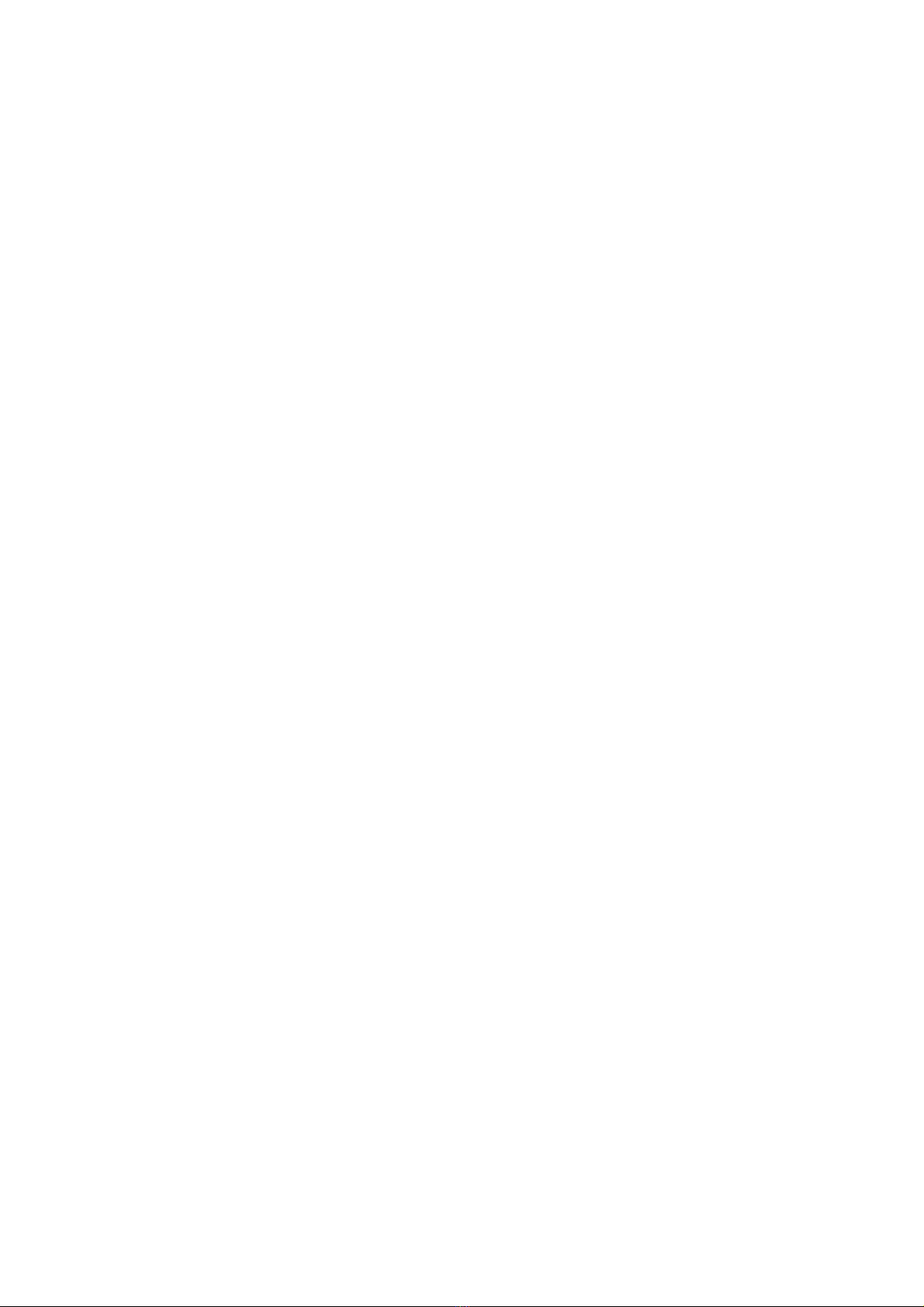
3. Nh p I Accept. H p tho i Select Destination Directory xu t hi n. B nắ ộ ạ ấ ệ ạ
có th thay đ i n i ch ng trình đ c cài đ t, nh ng Yahoo gi i thi uể ổ ơ ươ ượ ặ ư ớ ệ
cho b n s d ng v trí m c đ nh trong th m c Program Files.ạ ử ụ ị ặ ị ư ụ
4. Nh p Next đ ch p nh n v trí m c đ nh đó.ắ ể ấ ậ ị ặ ị
Thông báo Ready to Install xu t hi n có tuỳ ch n Run Automaticallyấ ệ ọ
When I Start My Computer. N u b n đ tuỳ ch n này đ c ch n và b nế ạ ể ọ ượ ọ ạ
có tài kho n Internet d ng quay s , Yahoo! Messenger s ch y khi b nả ạ ố ẽ ạ ạ
kh i đ ng máy và t đ ng quay s vào Internet. N u b n không mu nở ộ ự ộ ố ế ạ ố
k t n i vào Internet t đ ng hãy hu tuỳ ch n này. N u có tài kho nế ố ự ộ ỷ ọ ế ả
DSL, b n có th đ tuỳ ch n này đ m Yahoo! Messenger b t kỳ lúcạ ể ể ọ ể ở ấ
nào. B n cũng có th thay đ i tuỳ ch n b ng cách s d ng Yahoo!ạ ể ổ ọ ằ ử ụ
Messenger Preferences.
5. Nh p Next và đ i cho t i khi ch ng trình đ c cài đ t xong.ắ ợ ớ ươ ượ ặ
6. Nh p nút Finish. ắ
N u b n không xoá h p ki m Show This Dialog In The Future thì h pế ạ ộ ể ộ
này xu t hi n m i l n b n kh i đ ng Yahoo! Messenger. Nh p OK đấ ệ ỗ ầ ạ ở ộ ắ ể
đóng h p này và truy c p ch ng trình Messenger. Nh p ID và passwordộ ậ ươ ậ
Yahoo! c a b n, sau đó nh p nút Login đ đăng ký Messenger. Đánh d uủ ạ ắ ể ấ
vào h p ki m Remember My ID & Password n u b n không mu n nh pộ ể ế ạ ố ậ
l i password và ID m i khi b n kh i đ ng Yahoo! Messenger.ạ ỗ ạ ở ộ
N i k t vào Internet nh b n th ng th c hi n và sau đó nh p nút Tryố ế ư ạ ườ ự ệ ắ
Again. Các tuỳ ch n LAN/Firewall dành cho nh ng ng i s d ng k tọ ữ ườ ử ụ ế
n i vào Internet qua m ng c c b . N u b n cài đ t b t kỳ alert nào đố ạ ụ ộ ế ạ ặ ấ ể
Yahoo! Messenger nh n, chúng s t đ ng xu t hi n khi b n m máy. ậ ẽ ự ộ ấ ệ ạ ở
G i thông báoử
Bây gi b n vào Yahoo! Messenger và s n sàng g i m t thông báo choờ ạ ẵ ử ộ
ng i s d ng Yahoo! khác. N u ng i đó online và ch y Messenger,ườ ử ụ ế ườ ạ
thông báo c a b n s hi n trên màn hình c a h . N u không thì Yahoo!ủ ạ ẽ ệ ủ ọ ế
s l u thông báo cho t i khi ng i nh n l n sau m vào Messenger.ẽ ư ớ ườ ậ ầ ở
Theo nh ng b c này đ g i m t thông báo:ữ ướ ể ử ộ
1. Nh p nút Messsages và ch n Send Instant Messsage. ắ ọ
2. Trong h p To, gõ nh p ID Yahoo! c a ng i b n mu n vi t th choộ ậ ủ ườ ạ ố ế ư
ng i đó.ườ
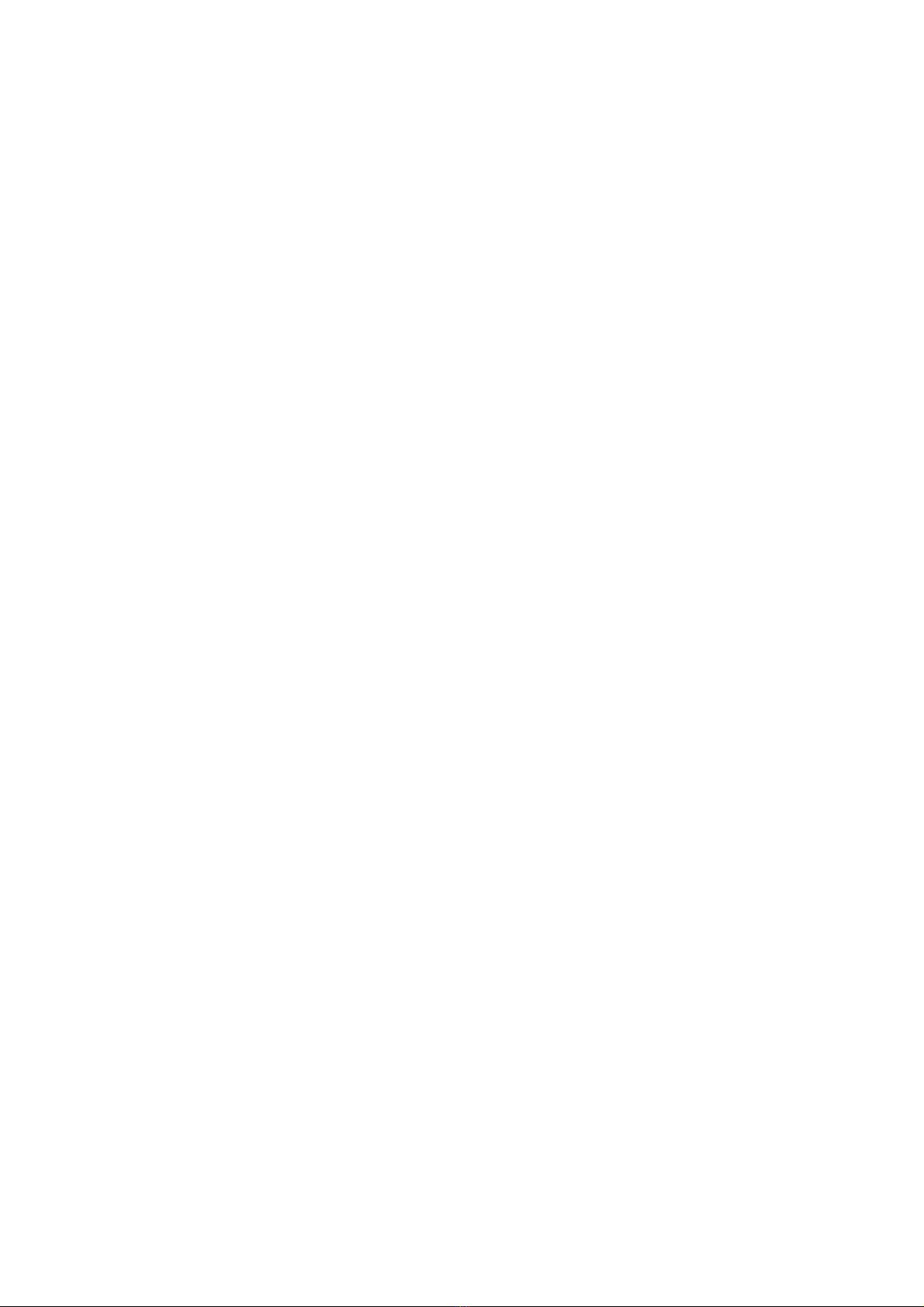
3. N u b n có nhi u ID trong Yahoo!, hãy kéo danh sách From xu ng vàế ạ ề ố
ch n ID mà b n mu n g i thông báo.ọ ạ ố ử
4. Gõ nh p m t thông báo và nh p nút Send.ậ ộ ắ
Ng i nh n có th nh p vào Reply đ m r ng h p thông báo, gõ nh pườ ậ ể ắ ể ở ộ ộ ậ
câu tr l i và nh p Send. Bây gi m t h p tho i g i vào xu t hi n trongả ờ ắ ờ ộ ộ ạ ử ấ ệ
h p trên c hai màn hình. N u ng i nh n ch a n i máy vào Yahoo!ộ ả ế ườ ậ ư ố
Messenger khi b n g i thông báo, nó s đ n nh là m t thông báo offlineạ ử ẽ ế ư ộ
khi ng i nh n n i máy vào. Trong khi nói chuy n trên Yahoo!ườ ậ ố ệ
Messenger, b n có th s d ng các nút thanh công c phía d i c a sạ ể ử ụ ụ ướ ử ổ
cu c đàm tho i đ l u, in và đ nh d ng các thông báo.ộ ạ ể ư ị ạ
Ch ng h n, nh p Save đ l u toàn b cu c h i tho i d i d ng m t fileẳ ạ ắ ể ư ộ ộ ộ ạ ướ ạ ộ
text. S d ng các nút đ nh d ng text gi ng nh khi b n th c hi n trongử ụ ị ạ ố ư ạ ự ệ
Word.
B sung tên vào danh sách Friendsổ
B ng cách b sung ID Yahoo! c a ng i mu n liên l c vào danh sáchằ ổ ủ ườ ố ạ
Friends, b n s đ c báo t đ ng m i khi h online. T ng t , m tạ ẽ ượ ự ộ ỗ ọ ươ ự ộ
ng i có th b sung ID c a b n vào danh sách Friends c a h . ườ ể ổ ủ ạ ủ ọ
Nh p nút Add phía trên Messenger đ m h p tho i. Nh p ID Yahoo!ắ ở ể ở ộ ạ ậ
c a ng i mu n liên l c, nh p m t thông báo mô t t i sao b n mu nủ ườ ố ạ ậ ộ ả ạ ạ ố
đ tên ng i đó trong danh sách Friends và nh p OK. Ng i nh n có thể ườ ắ ườ ậ ể
tr l i b ng cách nh p vào m t trong nh ng nút sau:ả ờ ằ ắ ộ ữ
- Ignore: không g i câu tr l i.ử ả ờ
- Profile: hi n th profile c a ng i g i.ể ị ủ ườ ử
- Accept: cho phép đ c b sung vào danh sách Friends c a ng i g i.ượ ổ ủ ườ ử
- Accept và Add: cho phép và cũng b sung tên ng i g i vào danh sáchổ ườ ử
Fiends c a ng i nh n.ủ ườ ậ
- Deny: không cho phép.
Khi m t ng i online thì ID c a h xu t hi n d i d ng ch in đ mộ ườ ủ ọ ấ ệ ướ ạ ữ ậ
trên danh sách Fiends và bi u t ng m t c i xu t hi n bên trái tên. ể ượ ặ ườ ấ ệ ở
Đ g i thông báo cho ng i có tên trong danh sách Fiends, b n nh p đúpể ử ườ ạ ắ
vào ID c a h ho c nh p nó và sau đó ch n Send Instant Messsages trênủ ọ ặ ắ ọ
danh sách Messsages.
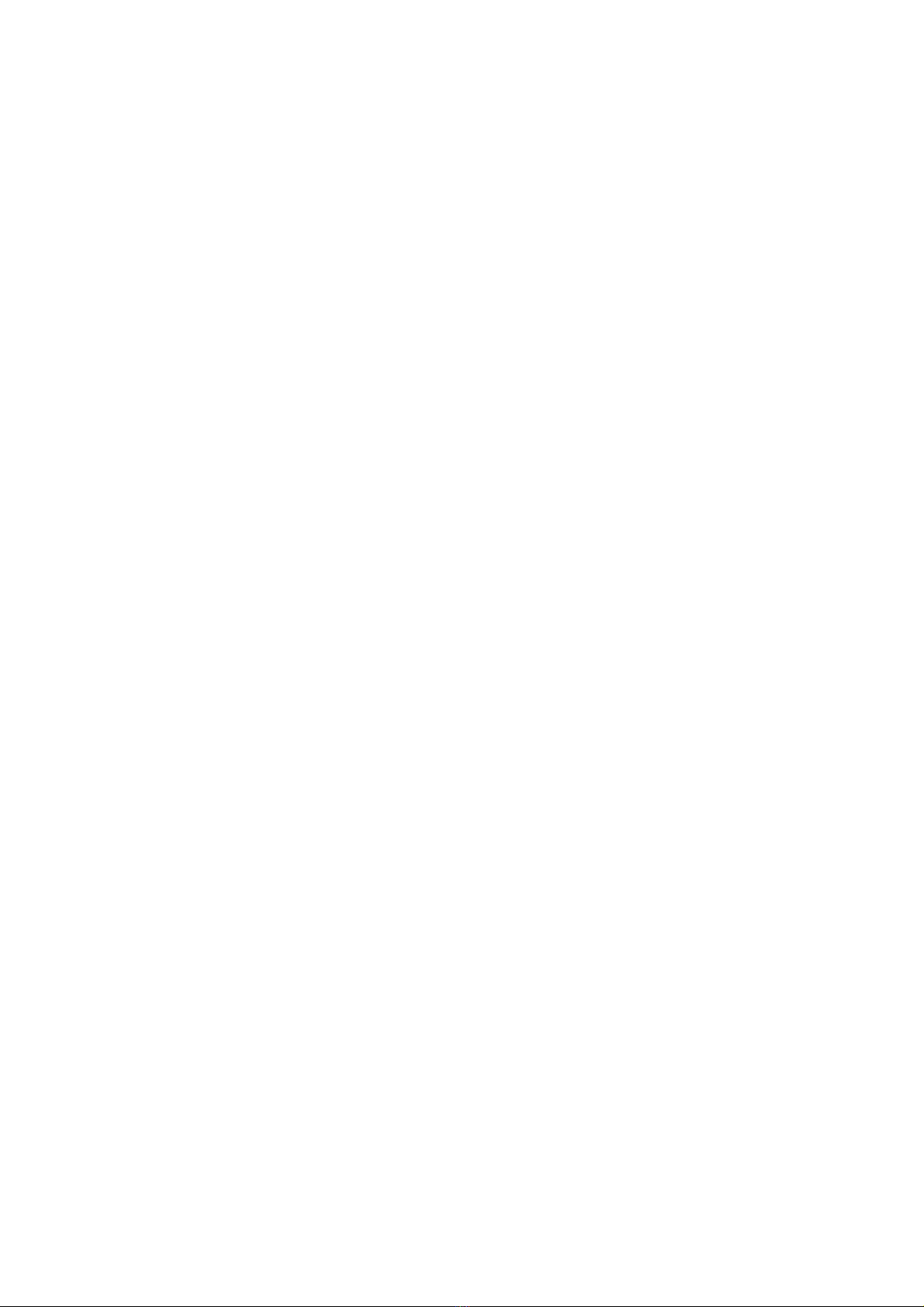
Trong khi nói chuy n, b n có th s d ng Menu Options phía cu i h pệ ạ ể ử ụ ở ố ộ
đ xem profile c a m t ng i và b sung h vào danh sách Friends c aể ủ ộ ườ ổ ọ ủ
b n, t o m t cu c nói chuy n th o lu n ho c b t đ u m t cu c nóiạ ạ ộ ộ ệ ả ậ ặ ắ ầ ộ ộ
chuy n có ti ng nói.ệ ế
Tham gia th o lu n đông ng iả ậ ườ
B n có th th c hi n conference chat khi m i nhi u ng i tham gia vàoạ ể ự ệ ờ ề ườ
cu c đàm tho i Yahoo! Messenger dù b n có đang trò chuy n v i m tộ ạ ạ ệ ớ ộ
ng i khác hay không. N u b n đang trò chuy n, hãy ch n Conferenceườ ế ạ ệ ọ
trên danh sách Options phía cu i c a s h p tho i. N u không hãyở ố ử ổ ộ ạ ế
ch n Start A Conference trên menu Messenger. N u b n đang trò chuy nọ ế ạ ệ
v i ai đó thì ID c a h xu t hi n trong Chat Invitation List. Tuy nhiên,ớ ủ ọ ấ ệ
b n có th xoá tên c a h kh i Chat Invitation List b ng cách ch n nó vàạ ể ủ ọ ỏ ằ ọ
nh p Remove.ắ
Ch n tên nh ng ng i b n mu n m i t Friend List phía bên trái vàọ ữ ườ ạ ố ờ ừ ở
sau đó nh p nút Add. Đ m i m t ng i ch a có tên trong danh sách, hãyắ ể ờ ộ ườ ư
gõ nh p ID c a h trong h p phía d i h p Chat Invitation List và nh pậ ủ ọ ộ ướ ộ ắ
vào nút Add. Cu i cùng, nh p nút invite đ yêu c u m i ng i tham giaố ắ ể ầ ọ ườ
cu c th o lu n.ộ ả ậ
Tham gia voice chat
N u có micro và loa, b n có th nói và nghe nh ng ng i cũng có microế ạ ể ữ ườ
và loa trên máy tính c a h . Cách nói và nghe theo nh th này g i làủ ọ ư ế ọ
voice chat (trò chuy n có ti ng nói). Đ b t đ u voice chat, hãy s d ngệ ế ể ắ ầ ử ụ
m t trong 2 k thu t sau:ộ ỹ ậ
- Kéo menu Options phía cu i c a s đàm tho i và ch n Voice Chat.ở ố ử ổ ạ ọ
- Ch n Start A Voice Chat trên menu Messenger. ọ
H p tho i Invite Friends To Voice Chat xu t hi n. Nó r t gi ng h pộ ạ ấ ệ ấ ố ộ
tho i Invite Friends To A Conference nh trình bày ph n tr c. Chạ ư ở ầ ướ ỉ
đ nh ID Yahoo! c a ng i b n mu n nói chuy n và sau đó nh p Inviteị ủ ườ ạ ố ệ ắ
đ m c a s Voice Chat. B n v n có th vi t và đ c nh ng thông báoể ở ử ổ ạ ẫ ể ế ọ ữ
nh khi đàm tho i Messenger chu n cũng nh có th nói và nghe nh ngư ạ ẩ ư ể ữ
ng i tham gia khác.ườ
B n hãy nh p và gi nút Talk khi b n nói vào micro. Khi b n nói xong,ạ ắ ữ ạ ạ
hãy th con chu t đ ng i khác có th tr l i. Khi ng i khác tr l iả ộ ể ườ ể ả ờ ườ ả ờ
thì ID c a h xu t hi n cùng v i c p đ volume thu ti ng. ủ ọ ấ ệ ớ ấ ộ ế
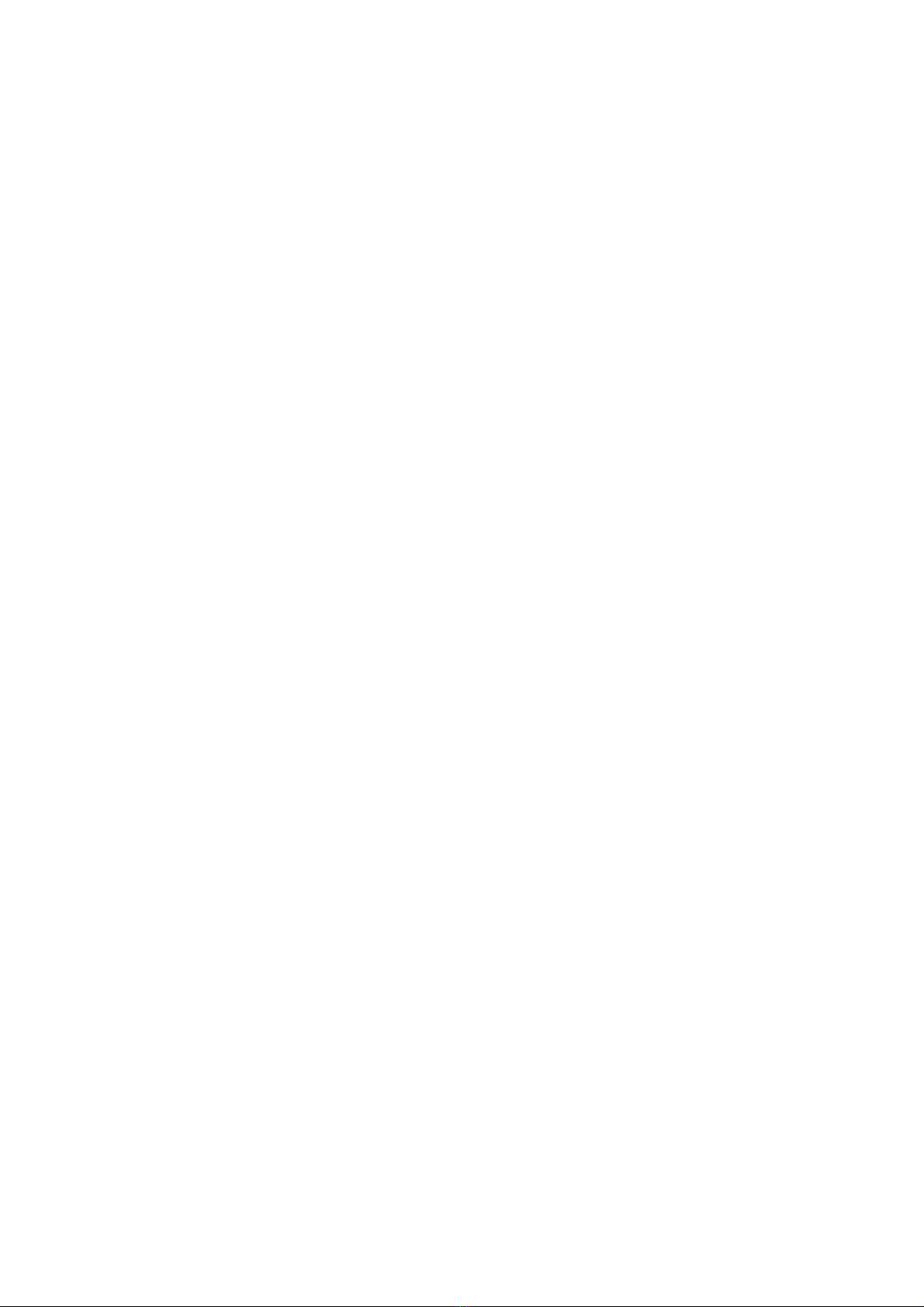
N u không mu n gi nút Talk trong khi nói, b n hãy nh p nút Freeế ố ữ ạ ắ
Hands. Hãy nh r ng nh ng ng i khác s nghe m i đi u b n nói g nớ ằ ữ ườ ẽ ọ ề ạ ầ
micro sau khi nút đó đ c nh p vào. B n có th s d ng b đi u khi nượ ắ ạ ể ử ụ ộ ề ể
tr t k bên nút Free Hands đ đi u khi n volume c a micro. S d ngượ ế ể ề ể ủ ử ụ
nút Mute đ t t loa và đi u khi n volume c a loa. Th m chí trong Voiceể ắ ề ể ủ ậ
Chat, b n có th gõ nh p các thông báo n u b n không hài lòng v i ch tạ ể ậ ế ạ ớ ấ
l ng âm thanh.ượ
Nh n thông báo offlineậ
Khi ai đó g i cho b n m t thông báo khi b n không online ho c khôngử ạ ộ ạ ặ
n i máy vào Yahoo! Messenger, Yahoo! s l u các thông báo cho b n.ố ẽ ư ạ
Khi b n online, h p thông báo Offline xu t hi n. Ch n m t thông báoạ ộ ấ ệ ọ ộ
b n mu n tr l i và nh p nút Reply. N u không, b n có th nh nạ ố ả ờ ắ ế ạ ể ấ
Delete.
Dò tìm nh ng ng i b nữ ườ ạ
B n ph i có ID Yahoo! c a m t ng i đ g i cho h m t Toolbar ho cạ ả ủ ộ ườ ể ử ọ ộ ặ
m i h tham gia cu c th o lu n. N u b n không bi t ID c a m t ng i,ờ ọ ộ ả ậ ế ạ ế ủ ộ ườ
b n có th tìm ki m nó b ng cách s d ng đ c tính Search For Friends.ạ ể ế ằ ử ụ ặ
D i đây là cách s d ng:ướ ử ụ
1. Nh p Add đ m h p tho i Add.ắ ể ở ộ ạ
2. Nh p Search For Friends đ m h p tho i.ắ ể ở ộ ạ
3. Ch n h ng m c b n mu n s d ng trong ph n dò tìm c a b n: Name,ọ ạ ụ ạ ố ử ụ ầ ủ ạ
Keyword, ho c Yahoo! ID.ặ
4. Gõ nh p Text đ dò tìm trong h p Contains.ậ ể ộ
5. Ch n m t tuỳ thu c t danh sách phù h p Gender: Female, Male, ho cọ ộ ộ ừ ợ ặ
No Preference
6. Gõ nh p đ tu i tuỳ ý, v i các giá tr th p và cao theo yêu c u.ậ ộ ổ ớ ị ấ ầ
7. Ch n n u b n mu n dò tìm ch nh ng profile có hình nh.ọ ế ạ ố ỉ ữ ả
8. Nh p nút Search.ắ
Danh sách nh ng ng i phù h p v i tiêu chu n dò tìm c a b n xu tữ ườ ợ ớ ẩ ủ ạ ấ
hi n. B n có th b sung b t kỳ ai vào danh sách Friends c a b n.ệ ạ ể ổ ấ ủ ạ
T o nhómạ



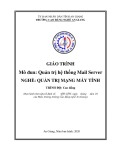


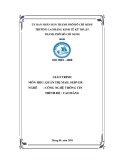


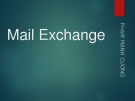

![Giáo trình Lý thuyết PowerPoint: Trung tâm Tin học MS [Chuẩn Nhất]](https://cdn.tailieu.vn/images/document/thumbnail/2025/20250911/hohoainhan_85/135x160/42601757648546.jpg)
![Bài giảng Tin học cơ bản 2 [Mới nhất]](https://cdn.tailieu.vn/images/document/thumbnail/2025/20250814/kimphuong1001/135x160/41591755162280.jpg)

![Bài giảng Tin học đại cương Trường Đại học Tài chính – Marketing [Mới nhất]](https://cdn.tailieu.vn/images/document/thumbnail/2025/20250806/kimphuong1001/135x160/15131754451423.jpg)
![Bài giảng Nhập môn điện toán Trường ĐH Bách Khoa TP.HCM [Mới nhất]](https://cdn.tailieu.vn/images/document/thumbnail/2025/20250806/kimphuong1001/135x160/76341754473778.jpg)




![Bài giảng Tin học căn bản Microsoft PowerPoint: Chương 4 [Mới Nhất]](https://cdn.tailieu.vn/images/document/thumbnail/2025/20250730/kimphuong1001/135x160/18741753847943.jpg)

![Bài giảng Tin học căn bản: Chương 2 - Microsoft Word [Mới Nhất]](https://cdn.tailieu.vn/images/document/thumbnail/2025/20250730/kimphuong1001/135x160/44421753847945.jpg)



