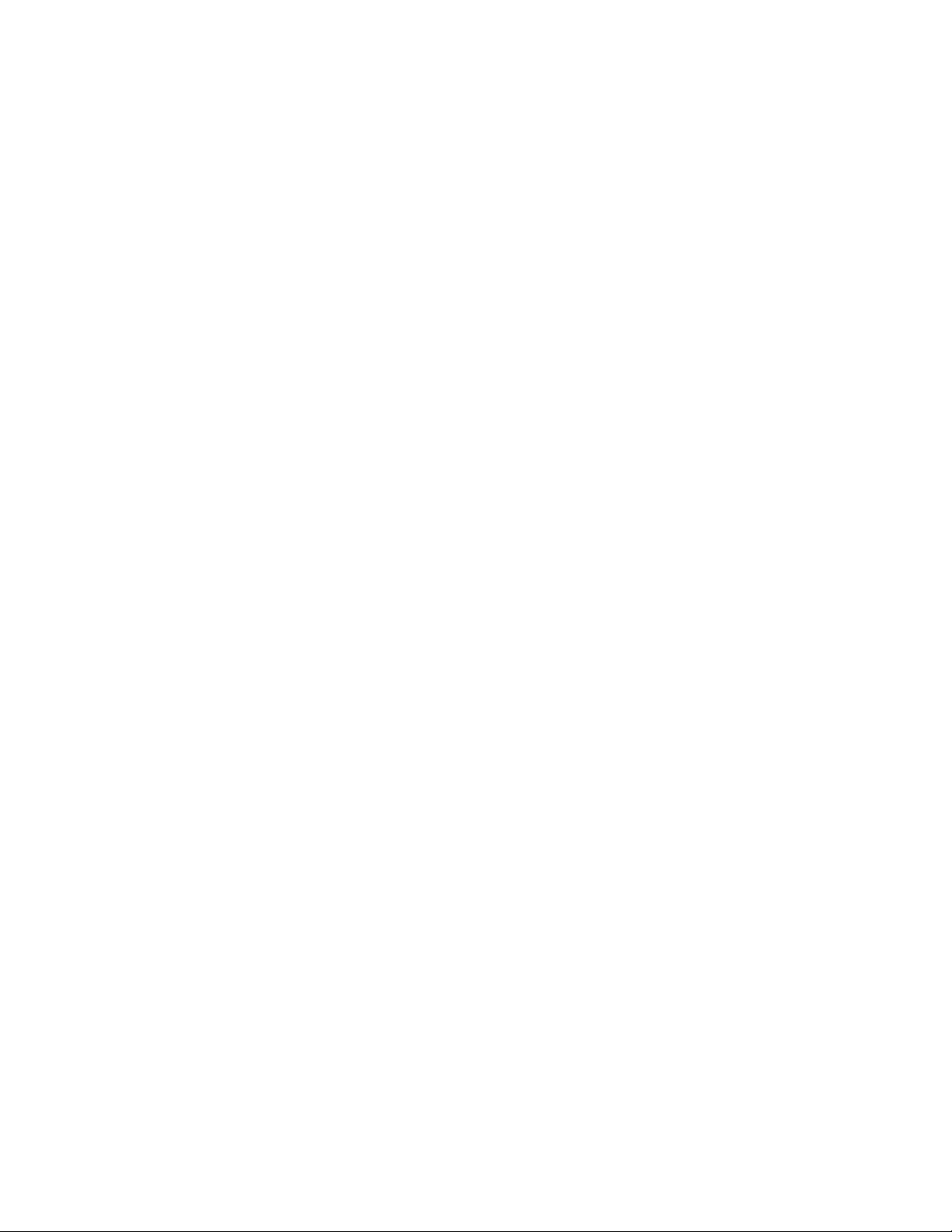
Chia sẻ file trên Windows với thiết bị Android
Bài viết sẽ hướng dẫn người dùng cách truy cập các thư mục chia sẻ trên
Windows một cách dễ dàng thông qua thiết bị Android. Người dùng có thể
nghe nhạc, truyền luồng một video hay copy một file từ các thư mục chia sẻ chỉ
bằng vài bước đơn giản. Điều này sẽ không chỉ tiết kiệm được không gian lưu trữ
cho thiết bị Android mà còn cho phép bạn thoải mái khi có thể truy cập file hay thư
mục mong muốn từ xa.
Cấu hình chia sẻ file trên Windows 7
Trước hết, ta cần chắc chắn rằng hệ điều hành được cấu hình chia sẻ file.
Mở Windows Explorer và tìm tới thư mục muốn chia sẻ. Kích chuột phải vào thư
mục và chọn Properties. Trong User Properties, chọn thẻ Sharing và kích vào
Share…
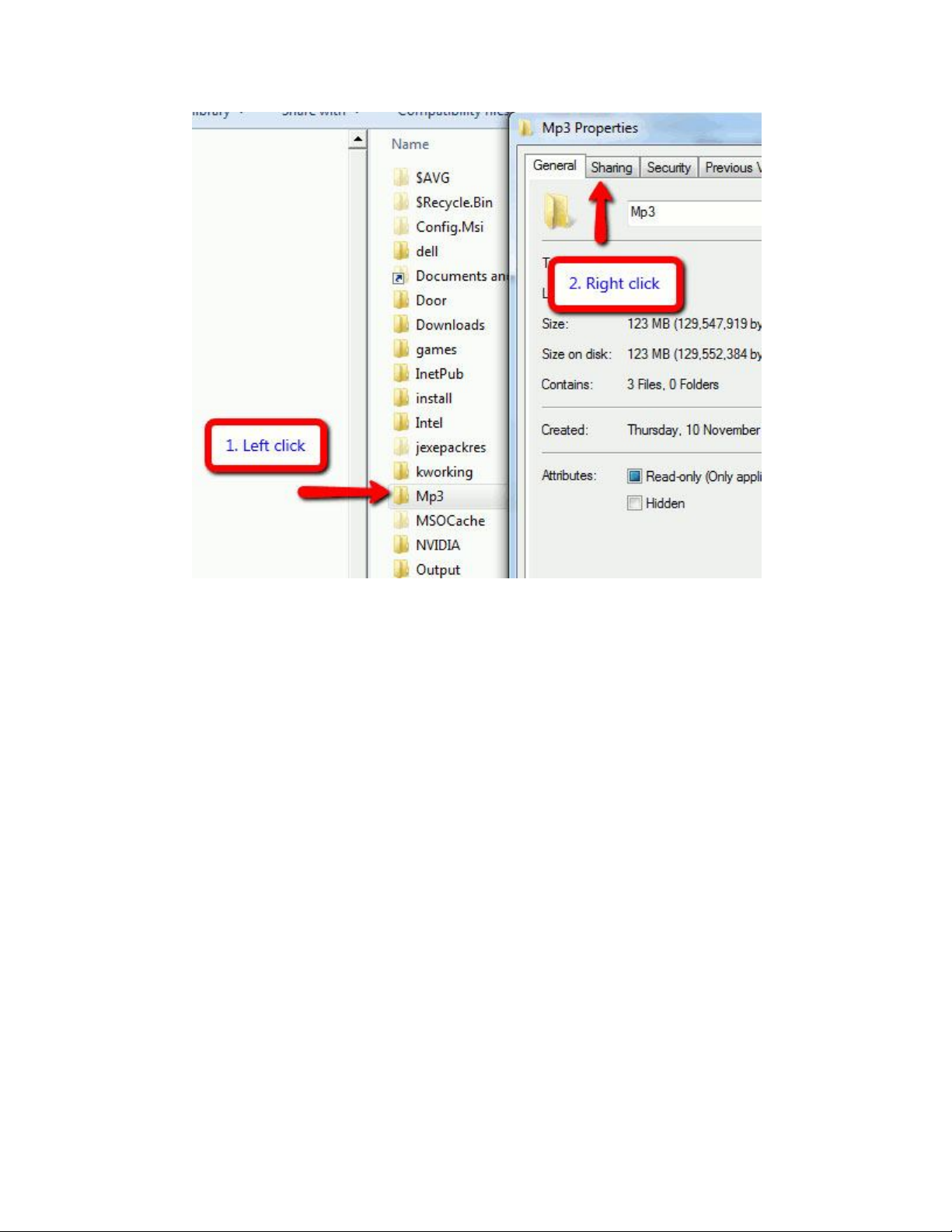
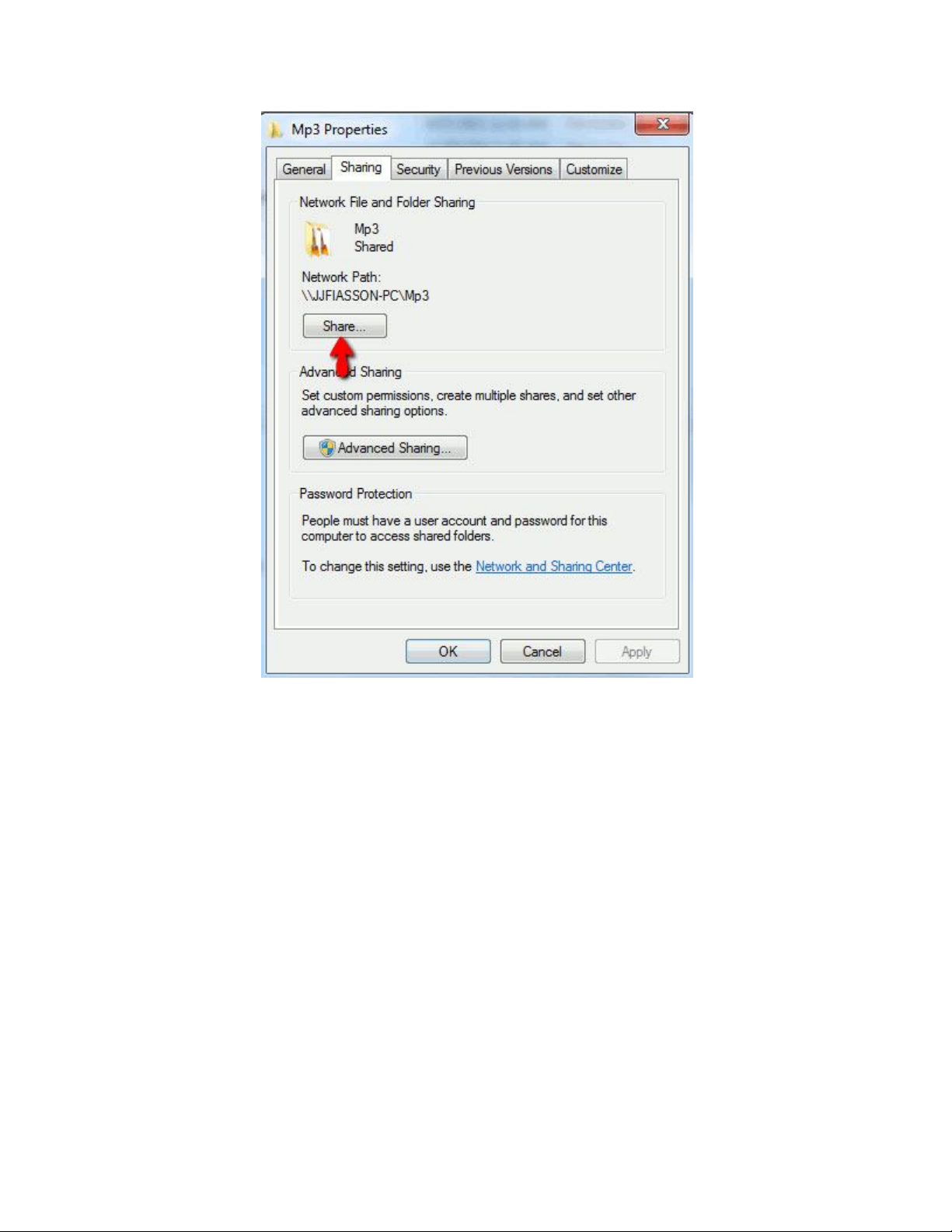
Trang File Sharing đòi hỏi người dùng chọn những user hay group muốn chia sẻ
thư mục cùng. Giải pháp đơn giản nhất là gõ Everyone trong hộp văn bản và chọn
Add. Nhớ rằng việc này sẽ cho phép bất kỳ ai trong mạng truy cập đến thư mục
chia sẻ đó, vì vậy nếu muốn an toàn hơn thì thay vào đó người dùng có thể nhập
vào username của mình (một mật khẩu được yêu cầu).
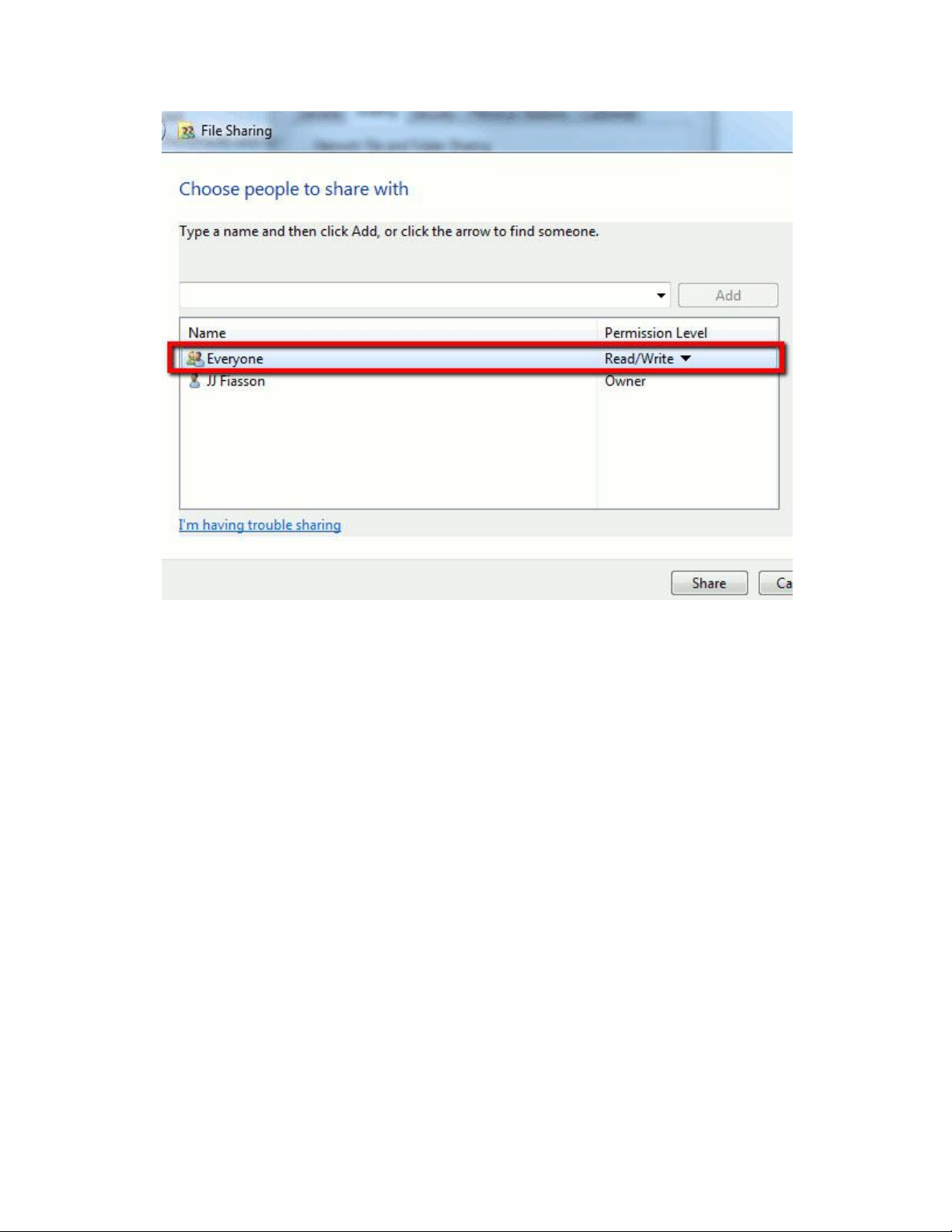
Lưu ý rằng các thiết lập mặc định khi chia sẻ thư mục là chỉ các quyền đọc Read.
Nếu muốn sao chép file từ thiết bị Android vào thư mục chia sẻ, người dùng phải
nâng mức cho phép lên Read/Write.
Nhấn vào Share để tiếp tục.
Sau đó, ta cần thay đổi các quyền chia sẻ nặc danh. Vào Network and Sharing
Center bằng cách nhấn vào Start > Control > Panel > Network Internet >
Network and Sharing Center. Chọn Change advanced sharing settings phía
bên trái trang.
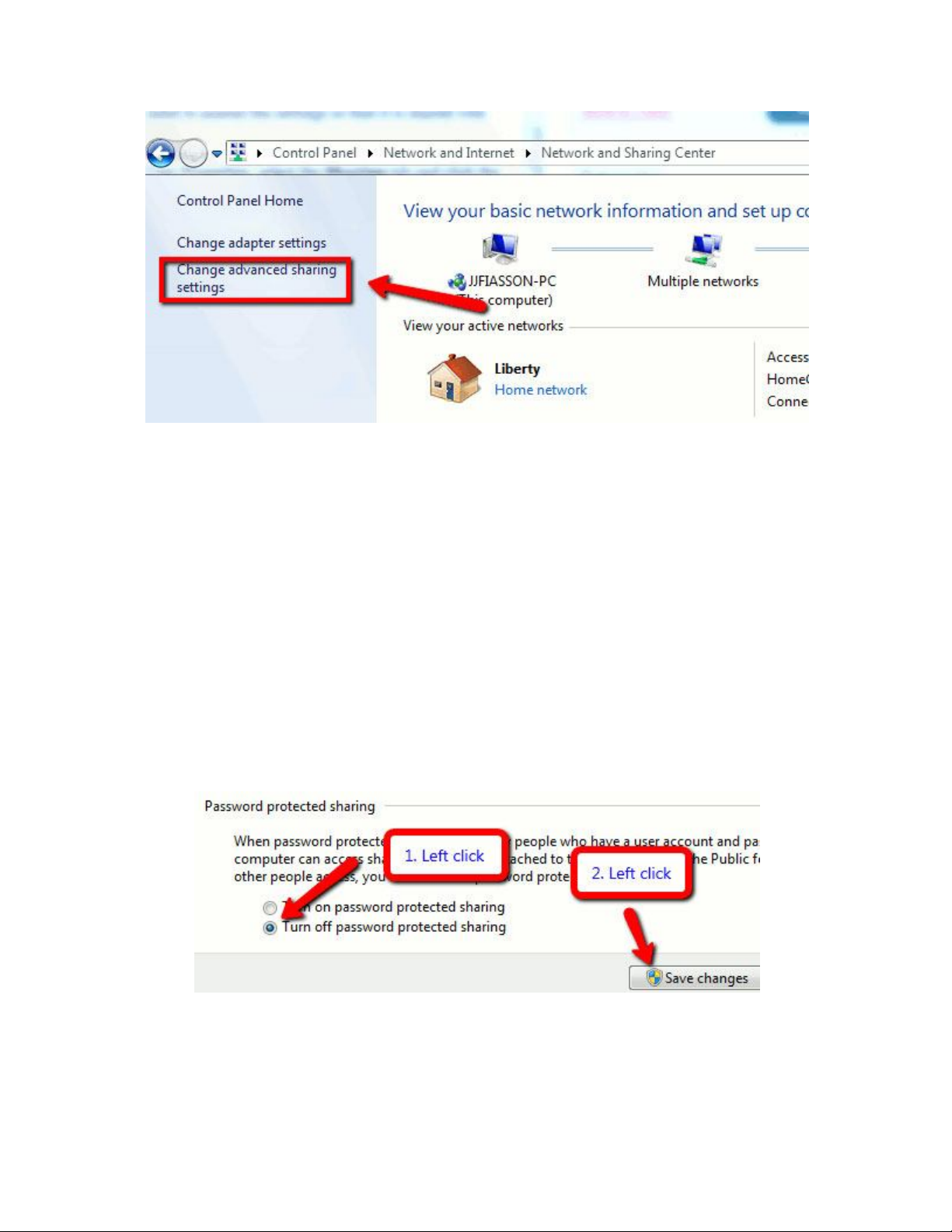
Trang Password protected sharing xuất hiện và tùy chọn Turn on password
protected sharing được tích mặc định. Nếu đã chọn chia sẻ thư mục với tất cả mọi
người thì người dùng nên tắt tính năng này đi. Tuy nhiên, nếu lo lắng về tính an
toàn và chỉ muốn chia sẻ file với những username nhất định thì ta cứ để thiết lập
được bật. Tuy nhiên, hãy đảm bảo đã đặt mật khẩu cho username của mình nếu
không ta sẽ không thể tạo kết nối.



![Bài giảng Phần mềm mã nguồn mở [mới nhất]](https://cdn.tailieu.vn/images/document/thumbnail/2025/20250526/vihizuzen/135x160/6381748258082.jpg)
![Tài liệu giảng dạy Hệ điều hành [mới nhất]](https://cdn.tailieu.vn/images/document/thumbnail/2025/20250516/phongtrongkim0906/135x160/866_tai-lieu-giang-day-he-dieu-hanh.jpg)


![Bài giảng Hệ điều hành: Trường Đại học Công nghệ Thông tin (UIT) [Mới nhất]](https://cdn.tailieu.vn/images/document/thumbnail/2025/20250515/hoatrongguong03/135x160/6631747304598.jpg)


![Bài giảng Hệ điều hành Lê Thị Nguyên An: Tổng hợp kiến thức [mới nhất]](https://cdn.tailieu.vn/images/document/thumbnail/2025/20250506/vinarutobi/135x160/8021746530027.jpg)

![Bài tập Tin học đại cương [kèm lời giải/ đáp án/ mới nhất]](https://cdn.tailieu.vn/images/document/thumbnail/2025/20251018/pobbniichan@gmail.com/135x160/16651760753844.jpg)
![Bài giảng Nhập môn Tin học và kỹ năng số [Mới nhất]](https://cdn.tailieu.vn/images/document/thumbnail/2025/20251003/thuhangvictory/135x160/33061759734261.jpg)
![Tài liệu ôn tập Lý thuyết và Thực hành môn Tin học [mới nhất/chuẩn nhất]](https://cdn.tailieu.vn/images/document/thumbnail/2025/20251001/kimphuong1001/135x160/49521759302088.jpg)


![Trắc nghiệm Tin học cơ sở: Tổng hợp bài tập và đáp án [mới nhất]](https://cdn.tailieu.vn/images/document/thumbnail/2025/20250919/kimphuong1001/135x160/59911758271235.jpg)


![Giáo trình Lý thuyết PowerPoint: Trung tâm Tin học MS [Chuẩn Nhất]](https://cdn.tailieu.vn/images/document/thumbnail/2025/20250911/hohoainhan_85/135x160/42601757648546.jpg)



![Bài giảng Nhập môn điện toán Trường ĐH Bách Khoa TP.HCM [Mới nhất]](https://cdn.tailieu.vn/images/document/thumbnail/2025/20250806/kimphuong1001/135x160/76341754473778.jpg)

