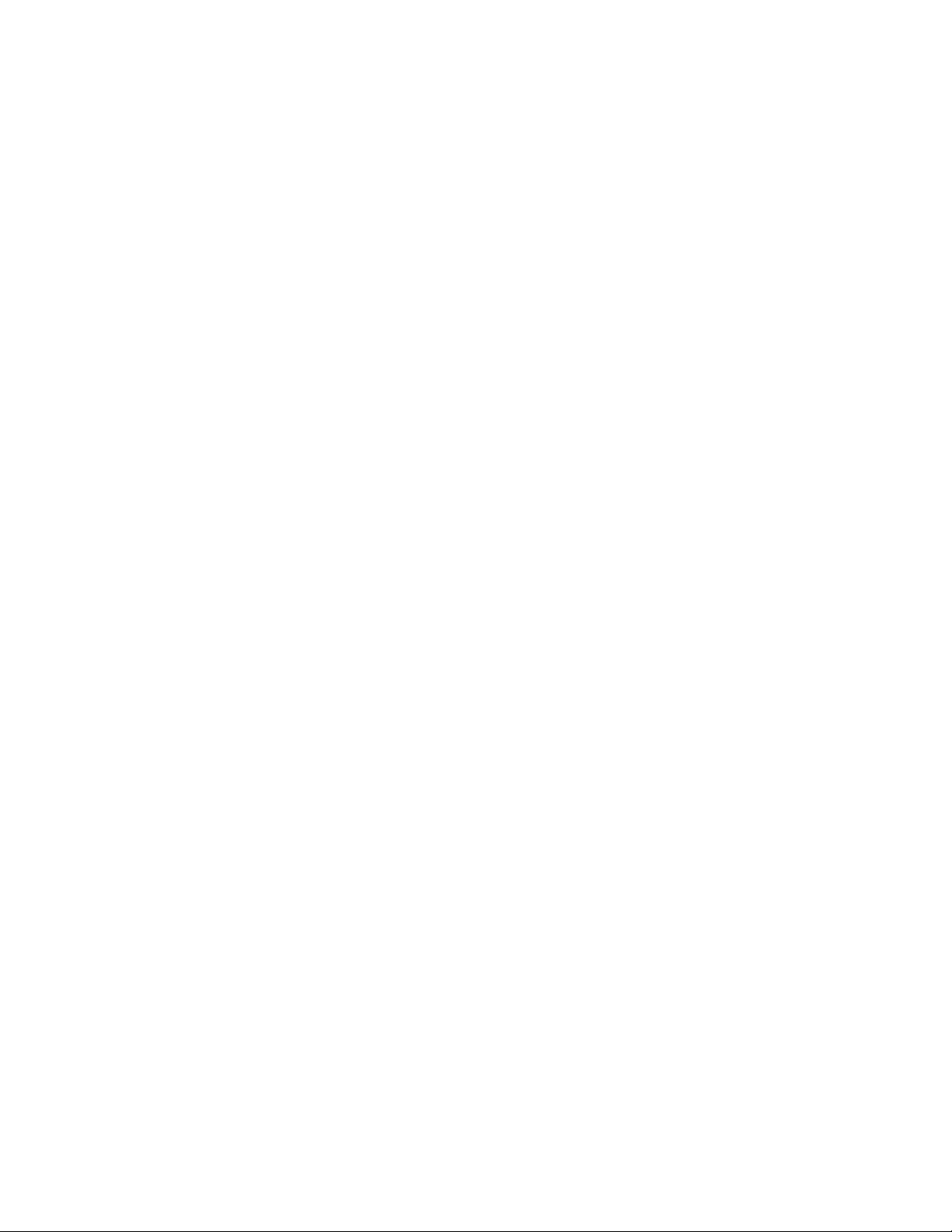
Chia sẻ màn hình dễ dàng thông qua
SKYPE
Trong quá trình cài đặt, chương trình yêu cầu bạn cài thêm 2 thành phần
quan trọng là Mirror Display VGA và Microsoft Visual C++ 2008, bạn nên
giữ nguyên 2 tùy chọn này bởi chúng sẽ giúp nâng cao hiệu suất máy tính
của cả 2 máy tính. Trình điều khiển màn hình cài thêm này không thể thay
thế được trình điều khiển màn hình (hoặc card đồ họa) hiện tại, mà sẽ làm
việc kết hợp.
Sau khi cài đặt, bạn cần phải khởi động ứng dụng này một cách riêng
rẽ sau khi đã đăng nhập vào tài khoản Skype. Một thông báo xuất hiện yêu
cầu cho phép SkyRemote truy cập vào tài khoản của bạn, hãy bấm Allow
Access để xác nhận việc này. Sau khi ứng dụng bắt đầu hoạt động, nó sẽ tự
phát hiện những người đã cài tiện ích này trong danh sách bạn bè của bạn và
trình bày trong một danh sách nhỏ của SkyRemote nằm dưới khay hệ thống.
Bấm chuột vào tên một người trong danh sách, bạn sẽ thấy xuất hiện 3
tùy chọn Show status (hiển thị các thông tin cơ bản về người dùng kia),
Request remote desktop (yêu cầu thấy màn hình của người kia) và Share my
desktop (chia sẻ màn hình desktop của bạn cho người kia). Tùy từng trường
hợp mà bạn chọn chức năng phù hợp, đối với bất kỳ trường hợp nào, bạn
cũng phải chờ người bên kia chấp nhận (Accept) thì mới có thể thấy được
màn hình của họ. Tuy nhiên, trước khi thực hiện việc chia sẻ màn hình làm
việc hoặc yêu cầu được thấy màn hình làm việc của người khác, trong thông
báo yêu cầu xuất hiện, bạn cần bấm vào nút More để thực hiện thiết lập lại
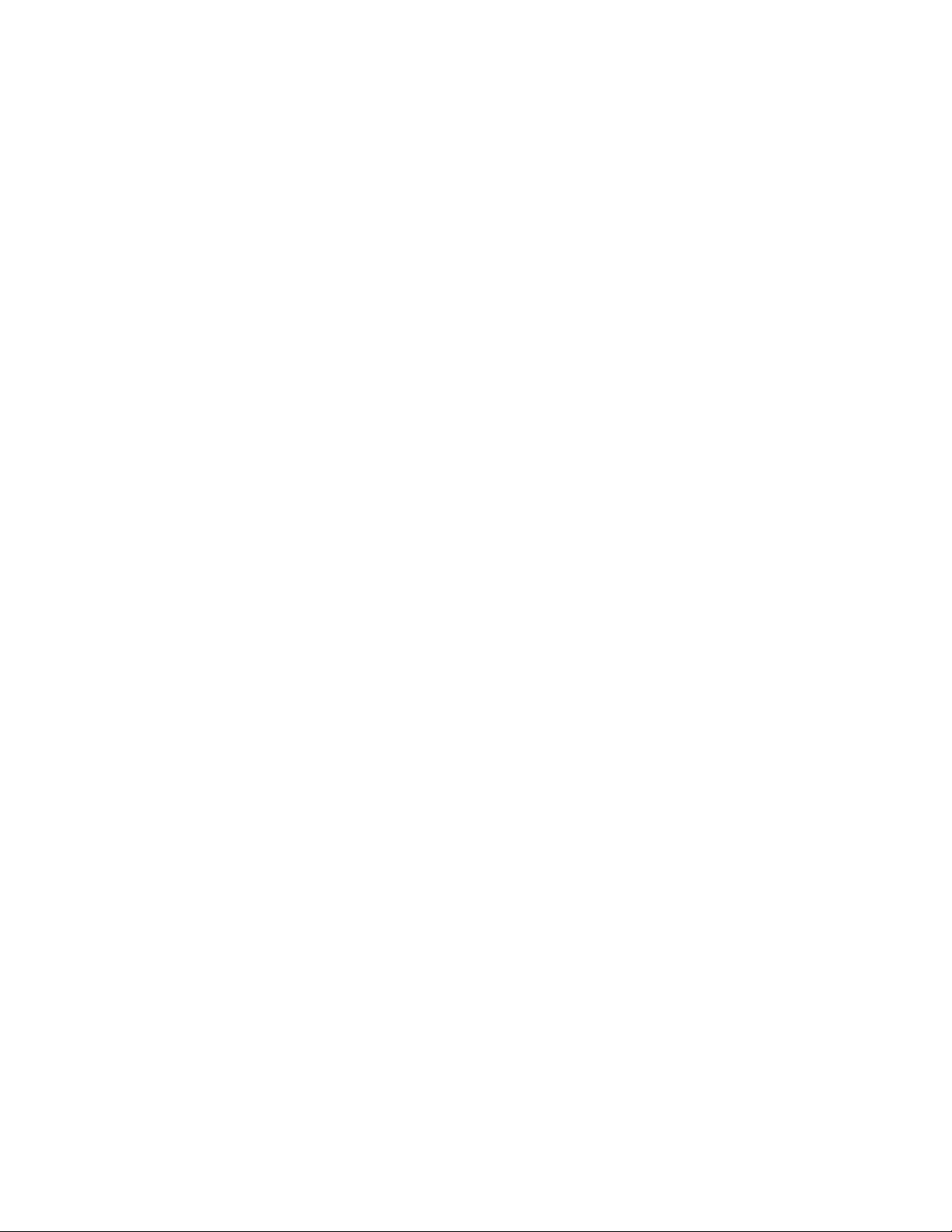
một vài thông số cơ bản: chọn độ phân giải thông qua mục Resolution
(320x240, 640x480)... độ phân giải càng cao thì hình càng sắc nét, nhưng
ngược lại tốc độ cũng sẽ chậm hơn đôi chút.
Ngoài ra, bạn có thể đánh dấu vào ô Use JPEG để sử dụng tính năng
nén ảnh, giúp tăng tốc độ mà vẫn có được hình ảnh mượt mà. Nhập vào chất
lượng hình ảnh mà bạn muốn sử dụng khi chia sẻ màn hình (dao động từ 0 -
100%), sau đó bấm OK để lưu lại các thiết lập và cửa sổ màn hình của máy
tính mà bạn đã yêu cầu xuất hiện trong một khung nhỏ. Mọi thao tác mà họ
thực hiện, bạn đều có thể thấy được qua khung này. Mặc định thì bạn chỉ có
thể thấy được thao tác điều khiển của người khác, nếu muốn điều khiển máy
của họ thì bạn nhấn vào menu Session > Interactive là được.
Một tính năng khá hay của tiện ích này là cho phép bạn ghi hình lại
thao tác chia sẻ màn hình của người này dưới định dạng tập tin .avi. Để thực
hiện, bạn vào menu Session > Start/Stop Avi Recording và bắt đầu việc ghi
hình bằng cách bấm vào biểu tượng nút Rec màu đỏ nằm ở bên dưới khung
chia sẻ. Tập tin ghi lại sẽ được lưu vào thư mục mặc định mà chương trình
đã chọn sẵn ban đầu. Nếu muốn thay đổi, bạn bấm vào biểu tượng của
SkyRemote ở khay hệ thống và chọn Confi guration. Thẻ Screen có chứa các
tùy chỉnh màn hình, thẻ Plugin cho phép bạn thay đổi các thiết lập về hiệu
ứng, bảo mật...
Cuối cùng, tại thẻ AVI Settings bạn có thể thay đổi độ phân giải của video,
chọn chế độ nén video mà chương trình cung cấp sẵn ở mục Compressor.
Mục Output path cho phép thiết lập đường dẫn lưu tập tin sau khi ghi hình
xong.
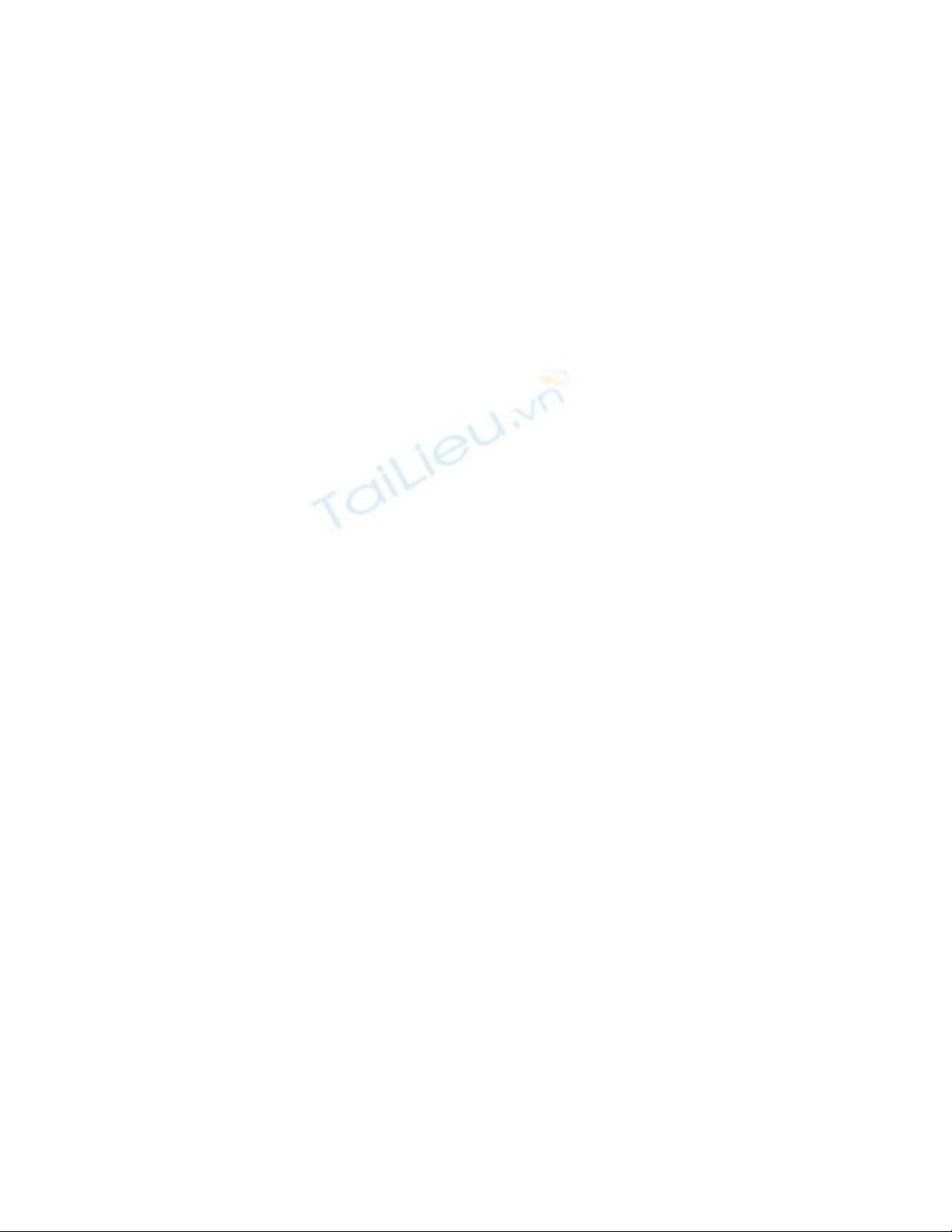


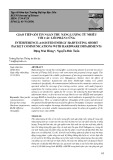








![Bài giảng Nhập môn Tin học và kỹ năng số [Mới nhất]](https://cdn.tailieu.vn/images/document/thumbnail/2025/20251003/thuhangvictory/135x160/33061759734261.jpg)
![Tài liệu ôn tập Lý thuyết và Thực hành môn Tin học [mới nhất/chuẩn nhất]](https://cdn.tailieu.vn/images/document/thumbnail/2025/20251001/kimphuong1001/135x160/49521759302088.jpg)


![Trắc nghiệm Tin học cơ sở: Tổng hợp bài tập và đáp án [mới nhất]](https://cdn.tailieu.vn/images/document/thumbnail/2025/20250919/kimphuong1001/135x160/59911758271235.jpg)


![Giáo trình Lý thuyết PowerPoint: Trung tâm Tin học MS [Chuẩn Nhất]](https://cdn.tailieu.vn/images/document/thumbnail/2025/20250911/hohoainhan_85/135x160/42601757648546.jpg)


![Bài giảng Nhập môn điện toán Trường ĐH Bách Khoa TP.HCM [Mới nhất]](https://cdn.tailieu.vn/images/document/thumbnail/2025/20250806/kimphuong1001/135x160/76341754473778.jpg)



![Bài giảng Tin học căn bản Microsoft PowerPoint: Chương 4 [Mới Nhất]](https://cdn.tailieu.vn/images/document/thumbnail/2025/20250730/kimphuong1001/135x160/18741753847943.jpg)
