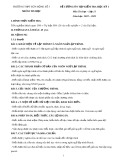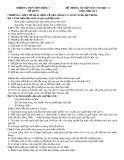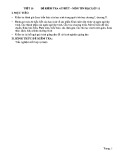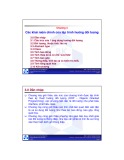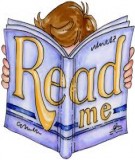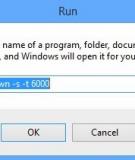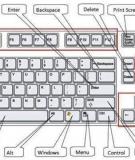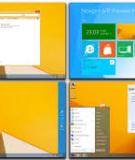Chia sẻ thư mục trong
Dropbox
Dropbox hiện đang là 1 trong những ứng dụng chia sẻ, đồng bộ dữ liệu
trực tuyến phổ biến nhất hiện nay. Trong bài viết sau, Quản Trị Mạng sẽ
hướng dẫn các bạn cách thiết lập và chia sẻ thư mục bất kỳ của Dropbox với
những người sử dụng khác.
Tạo thư mục chia sẻ
Việc thiết lập thuộc tính này trong Dropbox cũng đơn giản như của Windows
Explorer vậy, thêm những file dữ liệu cần chia sẻ vào thư mục Dropbox trên máy
tính, sau đó kích chuột phải vào folder này, và chọn Share This Folder:
Hoặc đăng nhập vào tài khoản sử dụng của bạn, chọn menu dropdown bên
cạnh thư mục cần chia sẻ và chọnShare this folder:
Sau đó điền địa chỉ người cần chia sẻ và sử dụng chung những tài liệu này, có
thể viết thêm 1 số thông tin giải thích tại sao bạn chia sẻ thư mục này với họ:
Những người đó cần kiểm tra email và kích hoạt đường dẫn được gửi đến từ
phía bạn, hoặc đơn giản hơn nói với họ đăng nhập vào tài khoản Dropbox:
Bạn cần chú ý 1 chút vì biểu tượng thư mục chia sẻ của Dropbox khác biệt 1
chút, với hình minh họa của 2 người phía bên ngoài:
Kiểm tra history của những thư mục chia sẻ
Mỗi khi có người tác động đến thư mục chia sẻ chung như thêm dữ liệu, xóa bỏ, đổi
tên... Dropbox sẽ hiển thị thông báo dưới khay hệ thống để nhắc nhở bạn:
Hoặc bạn có thể xem những thông tin này qua website, đăng nhập vào tài
khoản và chọn thẻ Events. Tại đay bạn sẽ thấy toàn bộ thông tin liên quan đến thư
mục chia sẻ bằng cách click vào từng thư mục riêng rẽ:
Thông tin chi tiết và cụ thể:
Để lại lời nhắn hoặc bình luận ở phía dưới:
Nếu ai đó lỡ tay xóa mất file bạn cần dùng, bạn hoàn toàn có thể khôi phục
lại bằng cách click đường dẫn của file đó trong phần History. Hoặc truy cập vào thư
mục Dropbox, kích chuột phải và chọn Show Deleted Files:
Trên đây là 1 số thao tác cơ bản để chia sẻ và quản lý dữ liệu cũng như thư
mục với ứng dụng trực tuyến Dropbox. Chúc các bạn thành công!