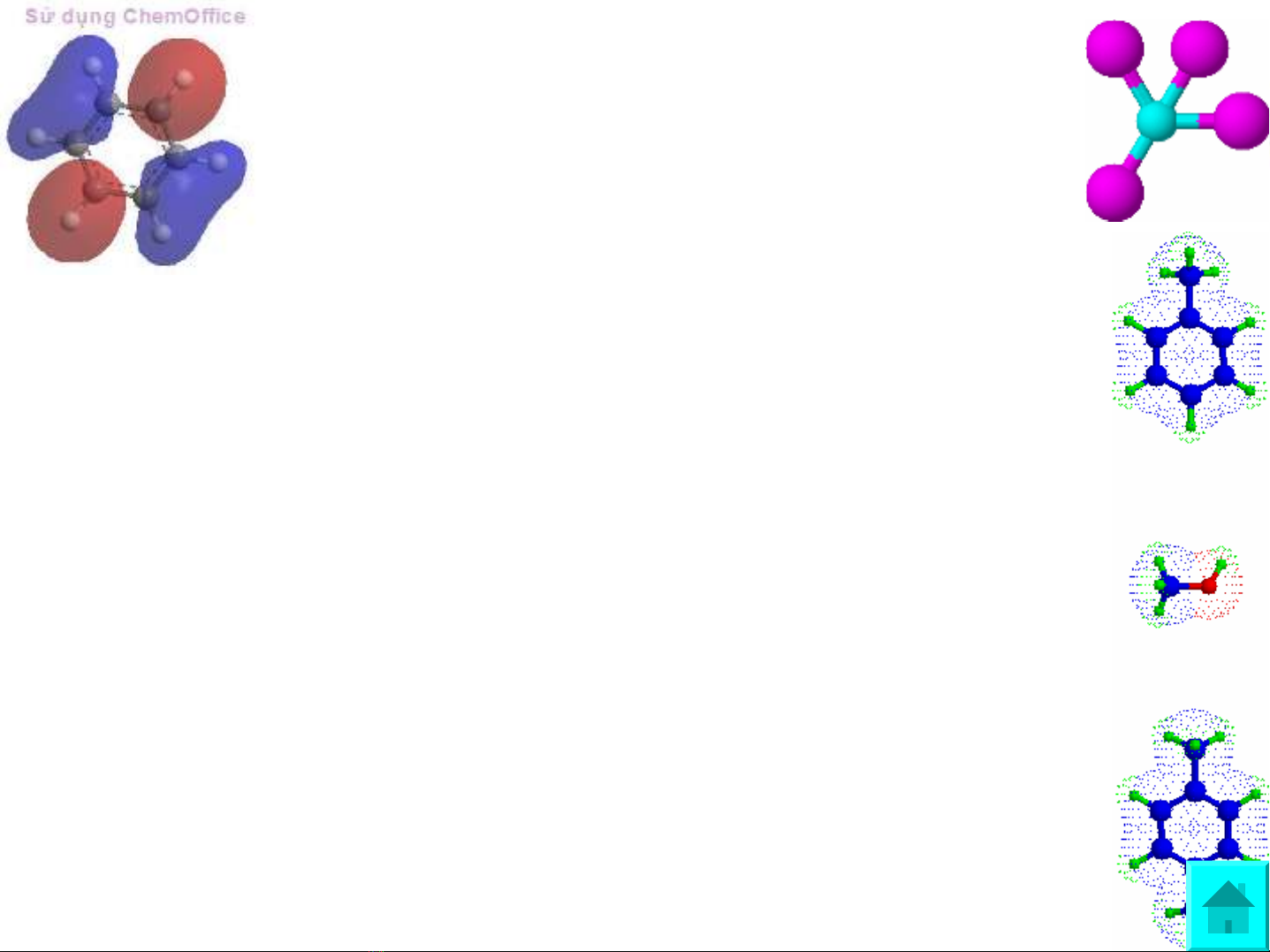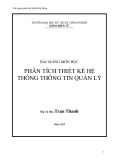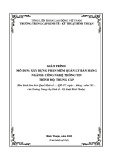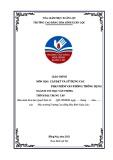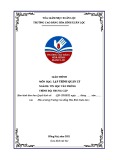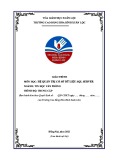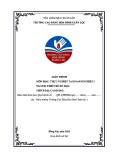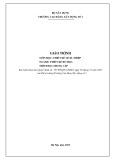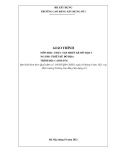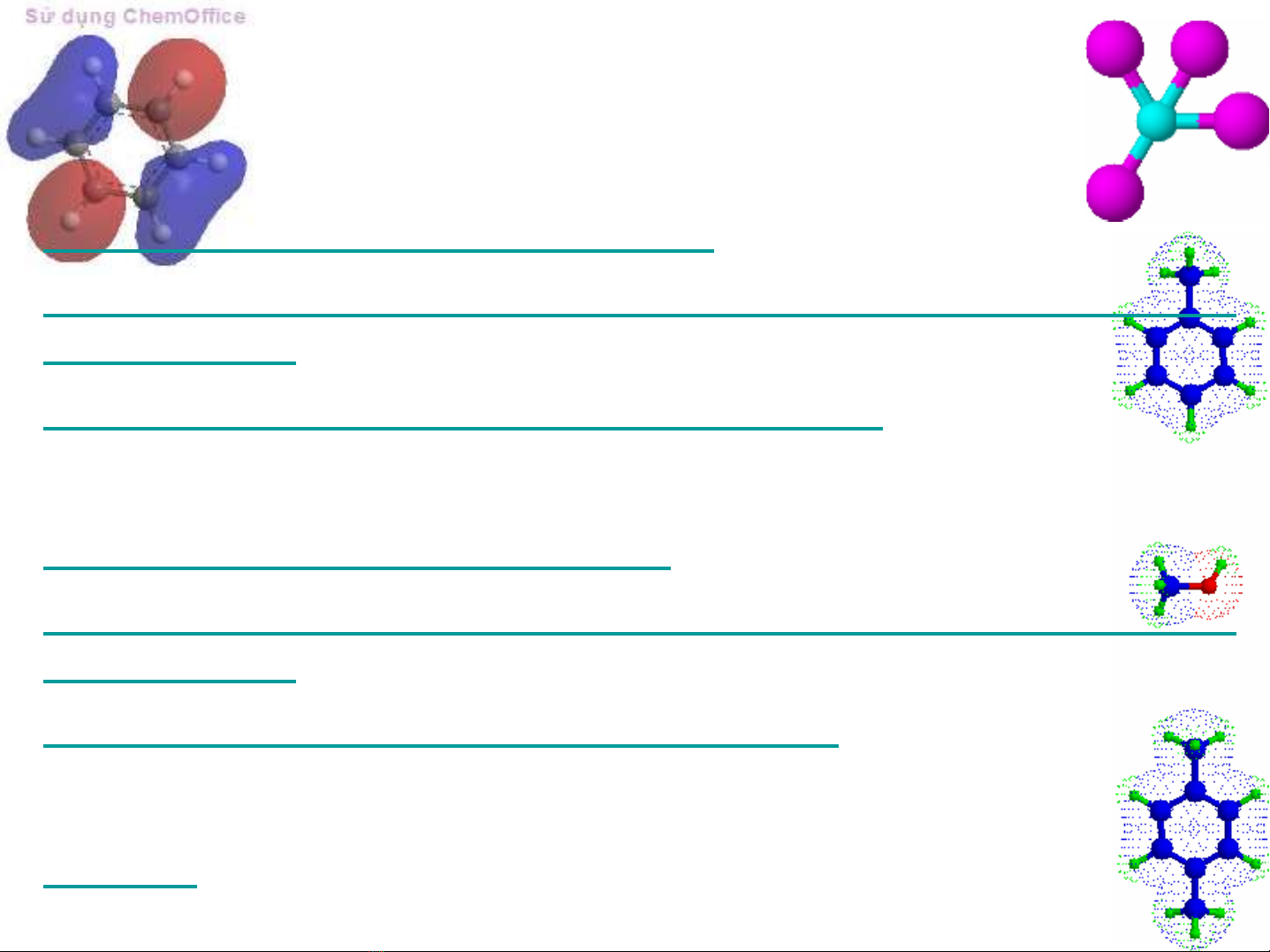
1
Nội dung chương 3
3.1 Chemdraw 2D
3.1.1 Giới thiệu vềChemdraw.
3.1.2 Giao diện, các thanh công cụvà các bảng trong
Chemdraw.
3.1.3 Hướng dẫn sửdụng Chemdraw.
3.2 Chem3D
3.2.1 Giới thiệu vềChem3D.
3.2.2 Giao diện, các thanh công cụvà các bảng trong
Chemdraw.
3.2.3 Hướng dẫn sửdụng Chem3D.
3.3 Bài tập thực hành
Bài tập
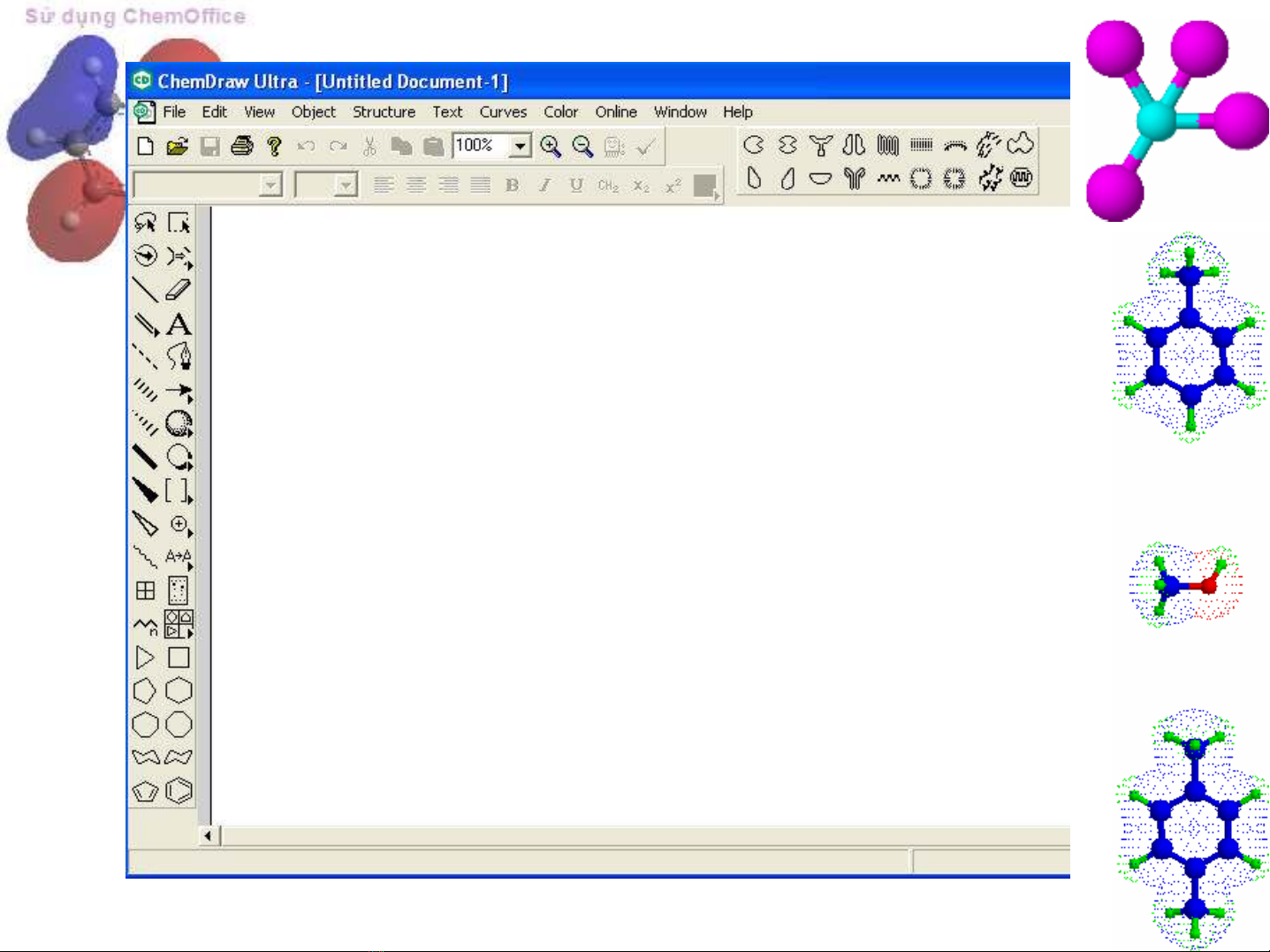
3
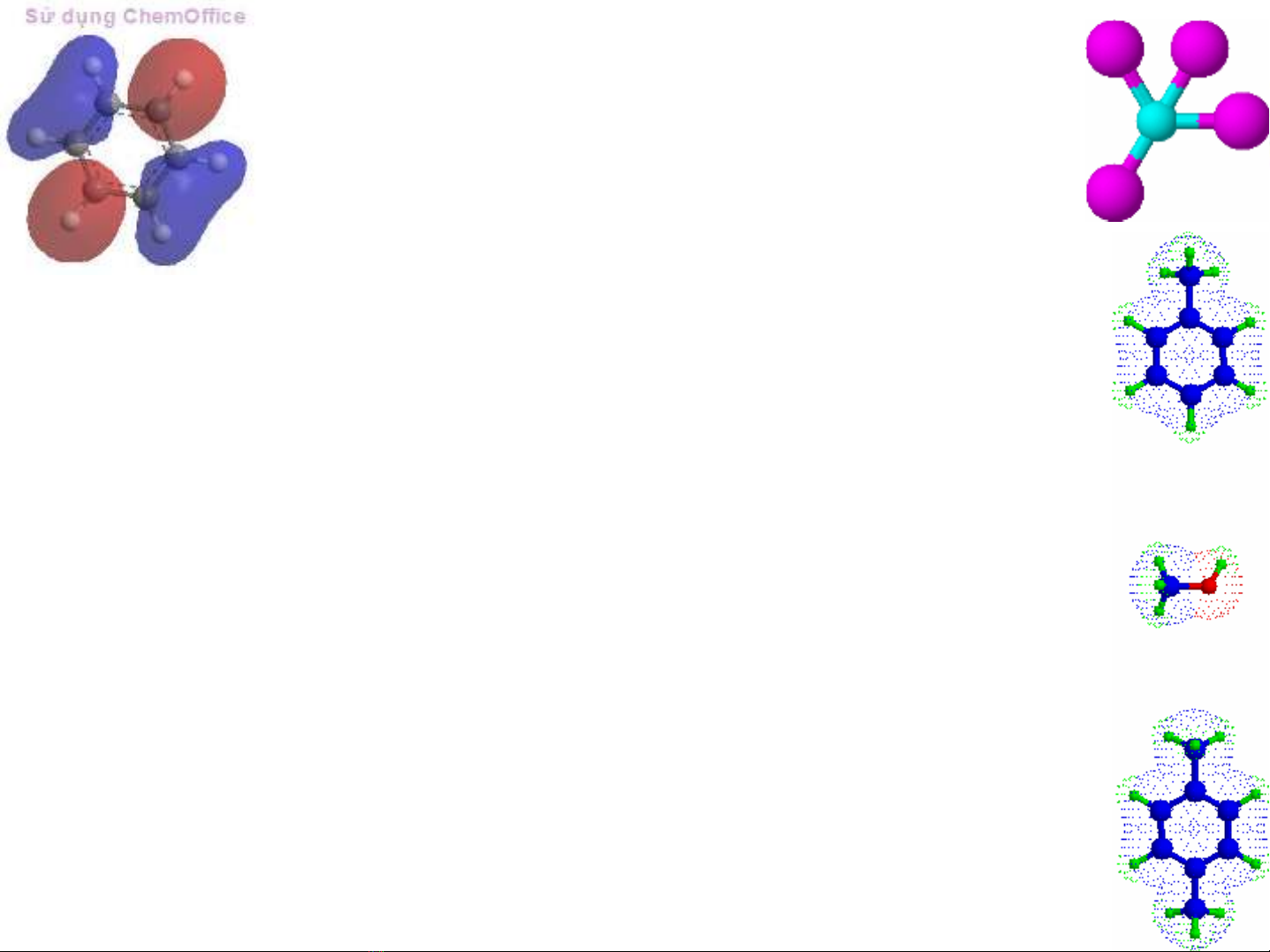
4
3.1.2.2 Các thanh công cụ:
Để bật/tắt các thanh công cụ: Vào View chọn các
thanh công cụ tương ứng cần muốn mở
¾Thanh Menu
¾Thanh kiểu chữ: (text style toolbar)
¾Thanh thông dụng (general toolbar)
¾ Thanh đối tượng (object toolbar)
¾Thanh công cụvẽsinh học (biodraw tool)
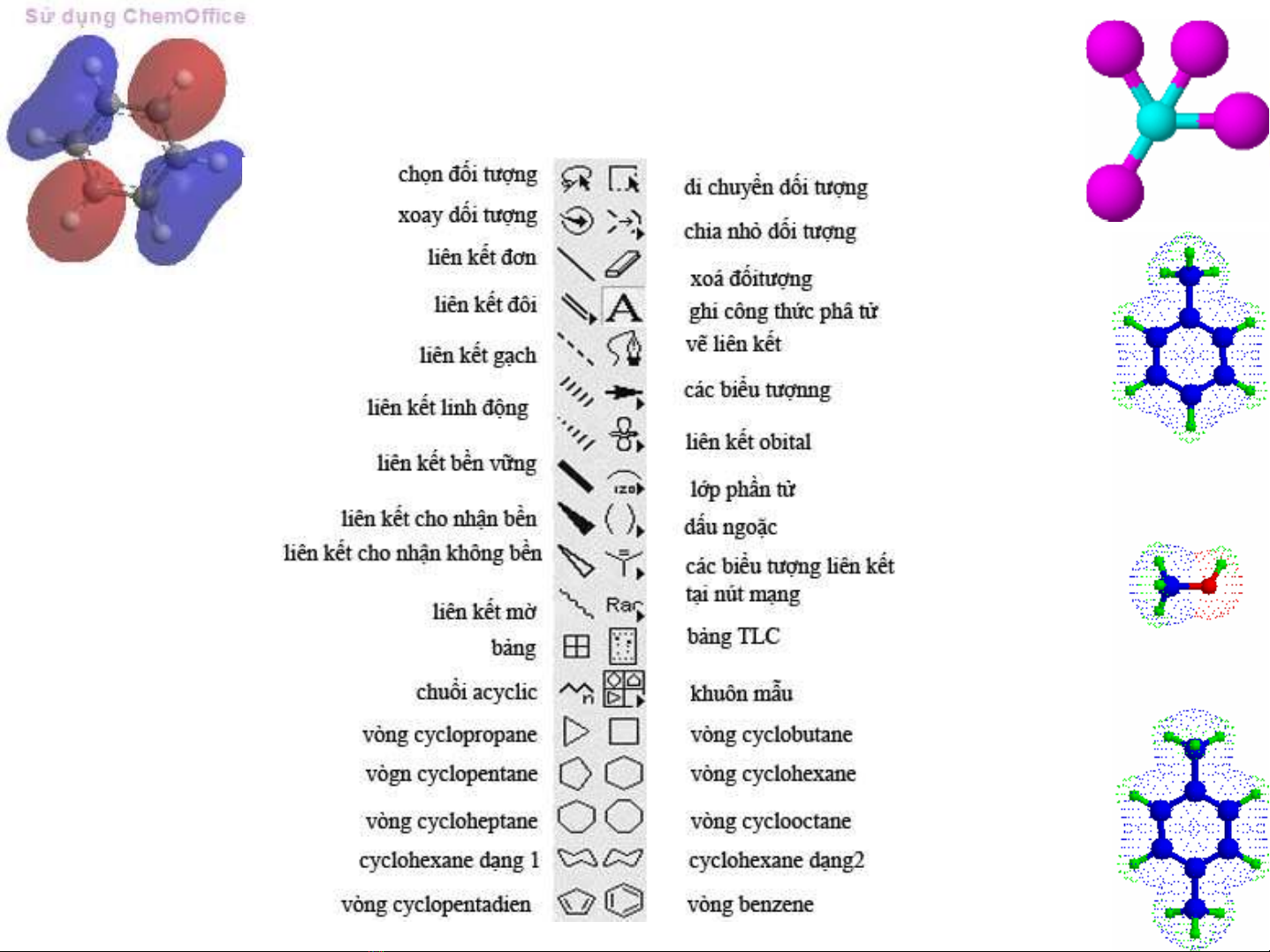
5
¾Thanh công cụvẽchính (main tool palette)