
CHƯƠNG 5: PHẦN MỀM LẬP TRÌNH CỦA PLC S7-200
lượt xem 525
download
 Download
Vui lòng tải xuống để xem tài liệu đầy đủ
Download
Vui lòng tải xuống để xem tài liệu đầy đủ
Các yêu cầu về phần cứng và phần mềm: Bộ vi xử lý và bộ nhớ: Máy vi tính với CPU 80586 hoặc Version ít nhất 64MB, hoặc thiết bị lập trình của Siemens (như PG740). Hệ điều hành: Microsoft Windows 95, Windows 98,…,Windows NT4.0. Vùng đĩa cứng tối thiểu 40 MB trên ổ đĩa có Windows, với tối thiểu trống 80MB. Màn hình VGA có hỗ trợ của Microsoft Windows và có độ phân giải tối thiểu 800x600 Pixel....
Bình luận(1) Đăng nhập để gửi bình luận!
Nội dung Text: CHƯƠNG 5: PHẦN MỀM LẬP TRÌNH CỦA PLC S7-200
- Chương 5 Phần Mềm Lập Trình Cho PLC S7-200 GVHD: Ths. Nguyễn Hoàng Phương CHƯƠNG 5 PHẦN MỀM LẬP TRÌNH CỦA PLC S7-200 5.1. Cài đặt phần mềm Step7 Micro Win V4.0 Các yêu cầu về phần cứng và phần mềm: Bộ vi xử lý và bộ nhớ: Máy vi tính với CPU 80586 hoặc Version ít nhất 64MB, hoặc thiết bị lập trình của Siemens (như PG740). Hệ điều hành: Microsoft Windows 95, Windows 98,…,Windows NT4.0. Vùng đĩa cứng tối thiểu 40 MB trên ổ đĩa có Windows, với tối thiểu trống 80MB. Màn hình VGA có hỗ trợ của Microsoft Windows và có độ phân giải tối thiểu 800x600 Pixel. Một trong các bộ thiết bị sau: Cáp PC/PPI được nối với các cổng truyền thông ( PC COM1 hoặc COM2). Card CP ( Communication Processor: xử lý truyền thông ) và cáp MPI ( Multipoint Interface: giao tiếp đa điểm ). Card MPI ( có cáp truyền thông cùng với card MPI ). Phần lớn các đĩa gốc của Step7 đều có khả năng tự cài đặt chương trình (Autorun). Bởi vậy chỉ cần cho đĩa vào ổ CD và thực hiện theo đúng chỉ dẫn hiện trên màn hình. Ta có thể chủ động thực hiện việc cài đặt bằng cách gọi chương trình Setup.exe có trên đĩa. Công việc cài đặt, về cơ bản không khác nhiều so với việc cài đặt các phần mềm ứng dụng khác, tức là cũng bắt đầu bằng việc chọn ngôn ngữ cài đặt (mặc định là tiếng Anh), chọn thư mục đặt trên ổ cứng (mặc Khoá luận tốt nghiệp 66 SVTH: Nguyễn Chí Linh Nguyễn Văn Trung
- Chương 5 Phần Mềm Lập Trình Cho PLC S7-200 GVHD: Ths. Nguyễn Hoàng Phương định là C:\Program File/Simens), kiểm tra dung tích còn lại trên ổ cứng, chọn ngôn ngữ sẽ được sử dụng trong quá trình làm việc với Step7 sau này. Hình 5.1 - Chọn loại ngôn ngữ cài đặt Sau khi chọn ngôn ngữ xong chọn Ok, chương trình sẽ kiểm tra và trên màn hình xuất hiện như sau: Hình 5.2 - Kiểm tra chuẩn bị cài đặt Khi cài đặt Step 7- Micro/Win nên đóng tất cả các ứng dụng khác, hoặc khi màn hình xuất hiện hộp thoại sau thì phải lập tức đóng ứng dụng để cài đặt đúng. Sau đó nhấp Next để tiếp tục việc cài đặt. Khoá luận tốt nghiệp 67 SVTH: Nguyễn Chí Linh Nguyễn Văn Trung
- Chương 5 Phần Mềm Lập Trình Cho PLC S7-200 GVHD: Ths. Nguyễn Hoàng Phương Hình 5.3 - Quá trình cài đặt bắt đầu Hộp thoại xuất hiện thông báo về phần mềm nếu chấp nhận cài đặt chọn Yes. Hình 5.4 - Các điều khoản của chương trình Khoá luận tốt nghiệp 68 SVTH: Nguyễn Chí Linh Nguyễn Văn Trung
- Chương 5 Phần Mềm Lập Trình Cho PLC S7-200 GVHD: Ths. Nguyễn Hoàng Phương Khi đó hộp thoại xuất hiện hỏi chúng ta muốn cài chương trình ở đâu, mặc định ở ổ đĩa C:\Program File. Nếu muốn thay đổi chọn nút Browse, nếu không chọn Next để tiếp tục. Hình 5.5 - Chọn ổ đĩa cần cài đặt Sau đó chương trình sẽ chạy các file để hoàn thiện việc cài đặt chương trình. Khoá luận tốt nghiệp 69 SVTH: Nguyễn Chí Linh Nguyễn Văn Trung
- Chương 5 Phần Mềm Lập Trình Cho PLC S7-200 GVHD: Ths. Nguyễn Hoàng Phương Hình 5.6 - Chạy các File cài đặt Trong quá trình cài đặt chương trình sẽ yêu cầu chọn loại cáp truyền thông, mặc định là cáp PC/PPI, nếu đồng ý chọn Ok. Hình 5.7 - Chọn loại cáp truyền thông Kết thúc quá trình cài đặt sẽ xuất hiện thoại yêu cầu Restart máy tính để hoàn tất, chọn Finish. Khoá luận tốt nghiệp 70 SVTH: Nguyễn Chí Linh Nguyễn Văn Trung
- Chương 5 Phần Mềm Lập Trình Cho PLC S7-200 GVHD: Ths. Nguyễn Hoàng Phương Hình 5.8 - Kết thúc quá trình cài đặt, Restar lại máy tính 5.2. Cách sử dụng phần mềm Step 7 Micro Win Step7 MicroWin 3.2 hoặc 4.0 là phần mềm dùng để lập trình cho PLC S7-200. 5.2.1. Khởi động: Cách 1: Vào Start/Simatic/Step 7 Micro Win 4.0 Hình 5.9 - Cách khởi động chương trình Cách 2: Double Click vào biểu tượng Step 7 Micro Win 4.0 Sau khi khởi động xong trên màn hình xuất hiện giao diện như hình sau: Khoá luận tốt nghiệp 71 SVTH: Nguyễn Chí Linh Nguyễn Văn Trung
- Chương 5 Phần Mềm Lập Trình Cho PLC S7-200 GVHD: Ths. Nguyễn Hoàng Phương Menu chương trình Thanh Tasbar Thanh công cụ Vùng soạn thảo chương trình Vùng hiển thị trạng Cây lệnh của Chương trình chính(main), thái chương trình chương trình con(sbr) , ngắt(int) Hình 5.10 - Các thành phần cơ bản của chương trình Step 7 Micro Win 4.0 Program Block (khối chương trình) được tạo từ mã thực thi và chú thích. Mã thực thi gồm một chương trình chính (Main) và một số chương trình con (SBR) hoặc chương trình phục vụ ngắt (INT). Mã này sẽ được biên dịch và chép xuống PLC, còn chú thích chương trình thì vẫn giữ nguyên trên máy tính. Khoá luận tốt nghiệp 72 SVTH: Nguyễn Chí Linh Nguyễn Văn Trung
- Chương 5 Phần Mềm Lập Trình Cho PLC S7-200 GVHD: Ths. Nguyễn Hoàng Phương Symbol Table (bảng ký hiệu) là phương tiện cho phép người lập trình sử dụng định địa chỉ theo ký hiệu (Symbolic Addressing). Các ký hiệu đôi khi thuận tiện hơn cho người lập trình và làm cho dễ theo dõi logic chương trình. Chương trình đã được biên dịch khi chép vào PLC sẽ đổi tất cả các ký hiệu thành các địa chỉ tuyệt đối. Status Chart (bảng trạng thái) thể hiện trạng thái các ngõ vào ra, thông tin bảng ký hiệu không được chép vào PLC. Data Block (khối dữ liệu) được tạo từ dữ liệu (các trị bộ nhớ ban đầu, các hằng số) và chú thích. Dữ liệu được biên dịch và được chép vào PLC, còn chú thích thì không. System Block (khối hệ thống) bao gồm thông tin cấu hình như các truyền thông, các dãy dữ liệu lưu trữ (Retentive Rages), các bộ lọc ngõ vào Analog (tương tự ) và Digital (số), các giá trị xuất khi chuyển tiếp STOP và thông tin mật khẩu. Thông tin khối hệ thống được chép vào PLC. Communications (truyền thông) dùng để thiết lập truyền thông giữa các PLC với nhau hoặc giữa PC và PLC. Set PG/PC Interace dùng để thiết lập loại cáp truyền thông. 5.2.2. Soạn thảo chương trình Cách 1: Chọn File/New Khoá luận tốt nghiệp 73 SVTH: Nguyễn Chí Linh Nguyễn Văn Trung
- Chương 5 Phần Mềm Lập Trình Cho PLC S7-200 GVHD: Ths. Nguyễn Hoàng Phương Cách 2: Chọn biểu tượng New Projectc trên cửa sổ chính Tạo project mới Read CPU type nếu đã nối giữa máy tính và PLC để phần mềm tự xác lập loại CPU đang giap tiếp. Sau đó vào màn hình soạn thảo chương trình. Step7 Micro Win cho phép chứa nhiều Netword (tối đa 100 đối với Step7 MicroWin 3.2 ). Mỗi một Netword tương đương một câu lệnh, nếu tồn tại 2 câu lệnh trở lên thì chương trình sẽ báo lỗi khi biên dịch. Ta có thể dùng chuột kéo hoặc Double Click để chọn các biểu tượng lệnh trong cây lệnh bên trái và đặt chúng vào các vị trí trong Netword mong muốn , sau đó ghi địa chỉ cho lệnh. Hình 5.11 - Cách viết chương trình bằng ngôn ngữ LAD Khi đưa một lệnh vào LAD thì ban đầu các tham số được biểu diễn bằng các dấu chấm hỏi giống như ( ??.? ). Các dấu chấm hỏi chỉ tham số chưa được gán. Ta có thể gán một hằng số hoặc địa chỉ biến, ký hiệu hay tuyệt đối cho tham số. Chương trình sẽ không được biên dịch đúng nếu còn tham số nào đó chưa được gán. Khoá luận tốt nghiệp 74 SVTH: Nguyễn Chí Linh Nguyễn Văn Trung
- Chương 5 Phần Mềm Lập Trình Cho PLC S7-200 GVHD: Ths. Nguyễn Hoàng Phương Ta có thể định nghĩa địa chỉ cho ký hiệu qua Symbol Table hay Click chuột phải vào phần tử mong muốn và chọn Define Symbol. Hình 5.12 - Định địa chỉ cho tham số • Lưu ý: - Mỗi lệnh phải được gắn trực tiếp vào đường bên trái. - Khi con trỏ (hình ô vuông) ở vị trí nào thì khi truy xuất thì các toán hạng sẽ đặt tại vị trí đó. 5.2.3. Lưu chương trình Vào File/Save hoặc biểu tượng Save Project (Ctrl +S) trên thanh công cụ, nếu là lưu lần đầu tiên.(tập tin có đuôi là .mwp [ Micro Win Project] ) Lưu Project với tên khác: File/Save as/đặt tên mới/Ok. Mặc định chương trình sẽ được lưu vào ổ C (hình sau). Muốn lưu nơi khác thì chọn ổ đĩa cần lưu, nơi lưu, rồi chọn Save. Hình 5.13 - Lưu chương trình 5.2.4. Mở chương trình có sẳn Chọn Menu File/Open/Chọn Project cần mở Hoặc chọn biểu tượng open trên thanh công cụ hay Ctrl + O. Khoá luận tốt nghiệp 75 SVTH: Nguyễn Chí Linh Nguyễn Văn Trung
- Chương 5 Phần Mềm Lập Trình Cho PLC S7-200 GVHD: Ths. Nguyễn Hoàng Phương Chọn ổ đĩa nơi có chương trình cần mở, chọn Project cần mở, cuối cùng chọn Open. Mở chương trình có sẵn Chọn nơi cần mở Hình 5.14 - Mở chương trình có sẵn 5.2.5. Nạp chương trình vào PLC Vào File/Download/Ok hoặc chọn biểu tượng Download trên thanh công cụ. Sau khi soạn thảo xong ta tiến hành chạy chương trình. Đầu tiên ta biên dịch chương trình bằng cách sử dụng thanh công cụ hoặc menu PLC: Sử dụng PLC Compile hoặc PLC Compile All Khoá luận tốt nghiệp 76 SVTH: Nguyễn Chí Linh Nguyễn Văn Trung
- Chương 5 Phần Mềm Lập Trình Cho PLC S7-200 GVHD: Ths. Nguyễn Hoàng Phương Compile cho phép biên dịch một thành phần của project, cửa sổ Program Editor hoặc Data Blok hiện hành sẽ được biên dịch còn các cửa sổ khác thì không. Compile all biên dịch tất cả Program Editor, System Block, Data Block. Kiểm tra xem PLC có đang ở trạng thái Stop không. Nếu không ở chế độ Stop thì click vào biểu tượng STOP trên chương trình. Click chuột vào biểu tượng Dowload trên Tasbar để bắt đầu nạp chương trình vào PLC. Nếu ta chưa biên dịch thì Micro Win sẽ biên dịch trước khi Dowload xuống PLC, khi biên dịch mà có lỗi sẽ không Dowload được. Nạp chương trình vào PLC Chương trình sẽ kiểm tra nếu không có lỗi sẽ bắt đầu nạp vào PLC. Hộp thoại xuất hiện hỏi chúng ta muốn Download hay không, chọn Dowload. Khoá luận tốt nghiệp 77 SVTH: Nguyễn Chí Linh Nguyễn Văn Trung
- Chương 5 Phần Mềm Lập Trình Cho PLC S7-200 GVHD: Ths. Nguyễn Hoàng Phương Hình 5.15 - Download chương trình Sau khi hoàn thành sẽ xuất hiện hộp thoại báo đã thành công và hỏi chúng ta có Run hay không. Muốn chạy chương trình chọn OK. Các chương trình nạp vào PLC sẽ được xếp chồng lên nhau, vì vậy để chắc chắn trước khi nạp chương trình mới ta phải xóa chương trình trước đó bằng cách vào PLC/Clear. Sau đó bắt đầu nạp chương trình mới. 5.2.6. Chạy chương trình Vào menu PLC/Run/Ok hoặc biểu tượng Run trên thanh công cụ. Điều khiển các ngõ vào I0.0… để thấy hoạt động của chương trình. Chạy chương trình Hình 5.16 - Chạy chương trình 5.2.7. Dừng chương trình Vào menu PLC/Stop/Ok hoặc biểu tượng Stop trên thanh công cụ. Dừng chương trình Hình 5.17 - Dừng chương trình 5.2.8. Hiển thị các chương trình Ladder Khoá luận tốt nghiệp 78 SVTH: Nguyễn Chí Linh Nguyễn Văn Trung
- Chương 5 Phần Mềm Lập Trình Cho PLC S7-200 GVHD: Ths. Nguyễn Hoàng Phương Vào Menu Debug/Start Program Status hoặc chọn biểu tượng trên thanh công cụ. Ta chỉ xem được trạng thái chương trình khi PLC đang chạy (Run). Hình 5.18 - Hiển thị trạng thái chương trình 5.2.9. Đọc chương trình của PLC Chúng ta có thể Upload chương trình của PLC bằng cách vào File/Upload/ Ok /Yes, hoặc chọn biểu tượng Upload trên thanh công cụ. Hình 5.19 - Upload chương trình PLC Hộp thoại xuất hiện yêu cầu xác nhận là chúng ta muốn Upload chương trình. Hình 5.20 – Xác nhận Upload chương trình Màn hình hiển thị Upload Successful mới thành công. Khoá luận tốt nghiệp 79 SVTH: Nguyễn Chí Linh Nguyễn Văn Trung
- Chương 5 Phần Mềm Lập Trình Cho PLC S7-200 GVHD: Ths. Nguyễn Hoàng Phương Hình 5.21 - Upload chương trình Khoá luận tốt nghiệp 80 SVTH: Nguyễn Chí Linh Nguyễn Văn Trung

CÓ THỂ BẠN MUỐN DOWNLOAD
-

GIÁO TRÌNH CẤU TRÚC MÁY TÍNH LẬP TRÌNH HỢP NGỮ_CHƯƠNG 5 Nhập môn Assembly
 38 p |
38 p |  218
|
218
|  39
39
-

Cơ bản ngôn ngữ lập trình C
 63 p |
63 p |  151
|
151
|  28
28
-

Bài giảng Matlab: Chương 5
 13 p |
13 p |  133
|
133
|  22
22
-

Bài giảng Nhập môn công nghệ phần mềm: Chương 5 - GV. Trương Minh Thái
 34 p |
34 p |  156
|
156
|  22
22
-

Bài giảng Công nghệ phần mềm - Chương 5: Các mô hình hệ thống
 34 p |
34 p |  101
|
101
|  18
18
-

Mảng một chiều - Chương 5
 30 p |
30 p |  127
|
127
|  17
17
-

Chương 5 .Giao diện người dùng đồ họa (Graphical User Interface)
 147 p |
147 p |  161
|
161
|  10
10
-

Bài giảng Công nghệ phần mềm nâng cao: Chương 5 - Lê Thị Minh Nguyện
 10 p |
10 p |  62
|
62
|  8
8
-

Bài giảng Lập trình Web: Chương 5 - Nguyễn Hoàng Tùng
 62 p |
62 p |  78
|
78
|  7
7
-

Bài giảng Công nghệ phần mềm: Chương 5 - GV. Trần Thị Thúy Nga
 62 p |
62 p |  101
|
101
|  7
7
-

Bài giảng Tin học đại cương (Introduction to Informatics) - Chương 0: Giới thiệu môn học
 5 p |
5 p |  19
|
19
|  7
7
-

Bài giảng Lập trình Java - Chương 5: Lập trình theo mô hình 2 lớp với Java
 37 p |
37 p |  76
|
76
|  6
6
-

Bài giảng Công nghệ phần mềm: Chương 5 - ThS. Nguyễn Thị Bích Ngân
 61 p |
61 p |  76
|
76
|  5
5
-

Bài giảng Kỹ thuật lập trình: Bài 5 - ThS. Trịnh Thành Trung
 43 p |
43 p |  56
|
56
|  5
5
-
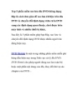
Top 5 phần mềm sao lưu đĩa DVD thông dụng R
 6 p |
6 p |  67
|
67
|  3
3
-

Bài giảng Hệ nhúng: Chương 5 - Phạm Văn Thuận
 83 p |
83 p |  58
|
58
|  3
3
-
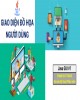
Bài giảng Kỹ thuật phần mềm: Chương 5.1 - Phạm Duy Trung
 45 p |
45 p |  46
|
46
|  1
1
Chịu trách nhiệm nội dung:
Nguyễn Công Hà - Giám đốc Công ty TNHH TÀI LIỆU TRỰC TUYẾN VI NA
LIÊN HỆ
Địa chỉ: P402, 54A Nơ Trang Long, Phường 14, Q.Bình Thạnh, TP.HCM
Hotline: 093 303 0098
Email: support@tailieu.vn








