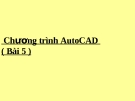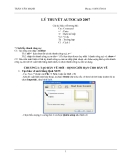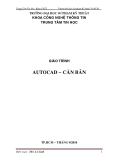ng trình Auto-CAD
Ch
ươ
( Bài 1 )
ầ ể ẽ
ậ ụ ụ ồ
ầ
ng có • M C TIÊU: Ụ • 1- Bi t s d ng ph n m m AutoCAD đ v các ề ế ử ụ b n v k thu t (2chi u) trong m i ngành, theo ọ ề ẽ ỹ ả TCVN, ph c v làm đ án môn h c và đ án t t ố ọ ồ nghi p, cũng nh các nhu c u khác ư ả ườ ẽ
ng.
i (n u có) cho các b n • 3- Bi ử ỗ ế ả
ệ
t c ch d ng ACAD-3D đ v m t s v t • 4- Bi ệ • 2- Bi t cách in b n v trên các máy in th ế trên th tr ị ườ t ki m tra và s a l ể ế v c a đ ng nghi p. ẽ ủ ồ ế ỏ ự
t c ch quan s t chỳng c c tý ế ỏ ể ẽ ộ ố ậ ở ỏ ỏ ể ừ ả
th đ n gi n và bi th .ế
Bài 1 Các khái ni m c b n
ơ ả
ệ
i thi u chung v AutoCAD
ề
t k ( Ho c Drawing - V );
ặ
ẽ
ợ ế ế
ậ
ặ ẽ
ự ộ
t k ( ho c v ) có s tr ự ợ t ệ
ế ế ờ
ứ
ả
phiên b n R10,11,12,13,14,2000,2002,2004,2005,2007,
ủ ừ
ả
ườ
ng dùng : ể ượ
ề
ng AutoCAD trên màn hình n n. ờ ủ
ộ ị
ự
ỏ
ợ
ể
ả ủ
ộ
ớ
•1-1 Gi ớ ệ •Auto :T đ ng; ự ộ •C :Computer - Máy tính; •A : Aided - Tr giúp; •D :Design - Thi •R :Release - Phiên b n;ả • V y : AutoCAD-R14 có nghĩa là “ T đ ng thi giúp c a máy tính, phiên b n th 14. AutoCAD ra đ i năm 1982.Vào Vi Nam t •2008,2009… •1-2 Cách kh i đ ng AutoCAD ở ộ • Có 2 cách th • 1) - Pick đúp vào bi u t • 2) – D ng chu t d ch mũi t n c a con tr vào bi u tý ng AutoCAD , nh n ph m ph i c a chu t và pick vào ch Open •C hai cách trên đ u đ a màn hình đ n ch đ “ Màn hình Graphíc”.
ữ ế ộ
ề ư
ấ ả
ế
ả
ề ư
ệ ộ ả ữ
ở
ế
ể
Bài 1 Các khái ni m c b n ơ ả •C hai cách trên đ u đ a ra màn hình có m t b ng nh nh sau : ỏ ư •( N u không có b ng này , ta có th pick vào ch File MENU ả d c, sau đó pick ti p vào ch New ế
ữ
ọ
Bµi 1 C¸c kh¸i niÖm c¬ b¶n
ế
ư
ơ
ể ặ ơ ế
ẽ
ướ
ướ
c 12x9 . t và ữ ế c là 0.18
•Đ n đây ta làm nh s au: • - Pic k vào ô c ó c hữ •S tart fro m S tratc h(ô th 2)ứ • đ đ t đ n v đo là Me tric . ị •N u đ n v đo là Me tric . ị •( H mé t ) Màn hình s c ó ệ • kíc h th c 420x297. • Chi u c ao c ac h vi t và ữ ế ủ ề • c h s c là 2.50 kíc h th ữ ố •N u đ n v đo làEng lis h ị ơ ế •( H Anh qu c ) Màn hình ệ ố • s c ó kíc h th ướ ẽ • Chi u c ao c ac h vi ề ủ • c h s kíc h th ữ ố
ướ
Bµi 1 C¸c kh¸i niÖm c¬ b¶n
- Pick vào ô có chữ
ầ
ạ
c.
ể
• • Use a Template • (Ô th 3) đ m m t ể ở ộ ứ • b n v m u có ph n ả ẽ ẫ • m r ng là DWT. ở ộ • Ví d : b n v có tên ụ ả ẽ • A3-ck.Dwt • Trong b n v m u ẽ ẫ ả • c cài ng đã đ th ượ ườ • đ t các ki u ch vi t, ữ ế ể ặ • các lo i nét v theo ẽ • TCVN, các l p v và ớ ẽ • các ki u ghi kích th ướ •
ả ẽ ẫ
ặ ơ ị
ặ
Sau khi đ t đ n v đo ho c pick vào tên b n v m u, ta pick vào ch OKữ
• đ màn hình quay v ch đ so n th o văn b n ( Màn hình
ề ế ộ ạ
ể
ả
ả
Graphic )
Bµi 1 C¸c kh¸i niÖm c¬ b¶n (tiÕp1)
• 1-3 Màn hình Graphic và màn hình Text • Màn hình Graphic đ v . ể ẽ • - Màn hình TEXT đ xem thêm thông tin ể • - Phím F2 đ chuy n đ i gi a 2 lo i màn ể ổ ữ ể ạ
hình
ể ạ ể ẽ ả ả
ấ ộ ạ
i c a • Màn hình Graphic có 4 vùng : • - Vùng 1: đ so n th o văn b n ( đ v ), vùng này, nó có d ng d u c ng , ỉ ạ ộ ệ ạ ủ ỏ ở ủ ợ
khi con tr giao đi m c a 2 s i tóc ch to đ hi n t ể con tr .ỏ
• - Vùng 2: Hàmg trên cùng, màu xanh và tên
b n v đang m . ả ẽ ở
• Hàng th 2 là tên các MENU d c ứ ọ
( ho c MENU kéo xu ng). ố ặ
• Hàng th 3 là thanh công c tiêu ứ ụ
chu n, hàng th 4 là thanh công c ch đ c tính ụ ỉ ặ ứ ẩ
c a b n v ( LAYER, Màu s c, Đ ng nét ). ủ ả ẽ ườ ắ
• Khi con tr vùng 2, nó là mũi tên ỏ ở
• - Vùng 3: Th ng đ đ t các thanh công c . ườ ể ặ ụ
• Mu n đ a các thanh công c ra màn hình, ố ư ụ
ta pick vào m t thanh công c b t kỳ, máy s ụ ấ ộ ẽ
n i lên m t b ng danh sách các thanh công ộ ả ổ
c .Pick vào tên thanh công c c n đ a ra. ụ ầ ư ụ
• - Vùng 4: Các dòng l nh, dòng cu i cùng có ố ệ
ch Command: là dòng ch l nh, ta có th tr c ể ự ờ ệ ữ
ti p gõ l nh vào dòng này. Phía d i dòng l nh ế ệ ướ ệ
là thanh ch c năng, có th píck đúp vào thanh ứ ể
này thay cho vi c nh n các phím ch c năng F3, ứ ệ ấ
F7, F8 và F9. Phía trái thanh ch c năng có hàng ứ
s ch to đ c a con tr . Khi con tr thanh ố ỉ ạ ộ ủ ỏ ở ỏ
ch c năng, nó có d ng mũi tên. ứ ạ
Bµi 1 C¸c kh¸i niÖm c¬ b¶n (tiÕp2)
ấ
ủ ệ t t t ế ắ ệ
• 1-4 C u trúc chung c a l nh AutoCAD • Các tên l nh vi • Tên l nh L nh m c nhiên [ L nh con 1/L nh ệ ệ ệ ệ ặ
con 2…]:
• Tên l nh b ng ti ng Anh (Có th có tên viét ế ể ệ ằ
t)ắ t
• LINE Đ v đo n th ng ể ẽ ạ ẳ
ắ ệ
ng tròn ể ẽ ườ L nh ệ
t là: C
L nh ệ
t là: Z
L nh t t là: L CIRCLE Đ v đ t ắ ZOOM Phóng to, thu nhỏ t ắ ERASE Xoá các đ i t ng đã v L nh ố ượ ẽ ệ
t t là: E ắ
UNDO Hu b l nh đã th c hi n L nh ỷ ỏ ệ ự ệ ệ
t t là: U ắ
MOVE Di chuy n đ i t ng v ể ố ượ ẽ L nh ệ
t t là: M ắ
PAN D ch chuy n màn hình ể ị L nh ệ
t t là: P ắ
RECTANG V hình ch nh t ữ ậ ẽ L nh ệ
t t là: REC ắ
• Ví d : Command: CIRCLE (C ) ụ
CIRCLE Specify center point for circle or
[3P/2P/Ttr (tan tan radius)]:Nh p to đ tâm ạ ộ ậ
đý ng tròn và nh n ENTER ờ ấ
•
Bµi 1 C¸c kh¸i niÖm c¬ b¶n (tiÕp3)
ẽ
ệ
VÝ dô 2: Co mmand: LINE (L ) _line Specify first point:NhËp to¹ ®é ®iÓm ®Çu cña ®o¹n th¼ng vµ nhÊn phÝm ENTER . Specify next point or [Undo]:NhËp to¹ ®é ®iÓm tiÕp theo . Specify next point or [Undo]:NhËp to¹ ®é ®iÓm tiÕp theo hoÆc nhÊn phÝm ENTER ®Ó døt lÖnh hoÆc gâ ch÷ C vµ nhÊn phÝm ENTER ®Ó ®ãng kÝn ® êng gÊp khóc. VÝ dô 3: Co mmand: ARC (L nh v cung tròn) 15 C¸c c¸ch gäi lÖnh. Cã 3 c¸ch gäi lÖnh: C¸ch 1: Gâ trùc tiÕp tªn lÖnh ( hoÆc tªn viÕt t¾t) sau ch÷ Command: vµ nhÊn phÝm ENTER. C¸ch 2 : Pick vµo biÓu t îng ë thanh c«ng cô. C¸ch 3 : Pick vµo MENU däc, sau ®ã pick vµo tªn lÖnh vµ c¸c lùa chän.
Bµi 1 C¸c kh¸i niÖm c¬ b¶n (tiÕp 5)
ạ ộ
• 1-6 To đ trong AutoCAD • Trên màn hình Graphic ng i ta l y đi m ườ ấ
ướ ố
ể i bên trái c a màn hình làm g c ụ ụ
ủ ụ ằ ụ góc d ạ ộ ẳ ụ ớ
ở to đ (0,0).Tr c n m ngang là tr c X , tr c th ng đ ng là tr c Y, tr c vuông góc v i màn ứ hình là tr c Z. ụ
• Trong AutoCAD , có 3 lo i to đ : ạ ộ • - To đ Đ Các tuy t đ i (X,Y), l y đi m ấ ạ ệ ố ể
ạ ộ ề (0,0) làm g c to đ . ạ ộ ố • - To đ Đ Các t ạ ộ ề ố ng đ i ( ủ ố ỏ
ố D X, D Y), l y ấ ươ to đ đi m cu i cùng c a con tr làm g c ạ ộ ể to đ . ạ ộ
• - To đ c c ( ,j ), l y to đ đi m cu i ạ ộ ự r ạ ộ ể ố ấ
cùng c a con tr làm g c to đ . ạ ộ ủ ố ỏ
Bµi 1 C¸c kh¸i niÖm c¬ b¶n (tiÕp 6) • 1-7 Cách nh p d li u cho l nh Có 3 cách
ậ ữ ệ ệ
nh p d li u : ậ ữ ệ
• Cách 1: - Gõ tr c ti p to đ vào ự ế ạ ộ
ấ ắ
ạ ộ ấ ấ
ẩ dòng nh c và nh n phím • ENTER. • ( Chú ý: gõ to đ X tr ế
ạ ộ ố ậ ế
ạ ộ ậ ầ ấ ầ ằ ấ
ụ
ố ấ
c, gõ d u ”,”(d u ướ ph y), gõ ti p to đ Y và n phím ENTER, ấ n u to đ là s th p phân thì ph n nguyên và ph n th p phân cách nhau b ng d u ch m). • Ví d : Specify next point or [Undo]:100.5,25.32 • N u gõ to đ Đ Các t ạ ộ ề t ph i gõ ch @ tr ng đ i thì nh t c các ch s to đ . ữ ố ạ ộ ươ ướ ữ ả
D y cách nhau b ng d u ph y. ế thi ế x và D ẩ ằ ấ
• Ví d : Specify next point or [Undo]: @100,0 ụ
• N u gõ to đ c c cũng ph i gõ ch @ ạ ộ ự ữ ế ả
tr c các ch s to đ . ướ ữ ố ạ ộ
• r và j cách nhau b ng d u nh h n ( d u “ ỏ ơ ấ ấ ằ
< ” ) , r lu n lu n d ng. ụ ươ ụ
• Ví d : Specify next point or [Undo]: @100<60 ụ
• Cách 2: - V a dùng chu t d ch ộ ị ừ
chuy n con tr v a theo dõi to đ con tr trên ạ ộ ỏ ừ ỏ ể
thanh công c góc d i bên trái màn hình và ụ ở ướ
nh n phím trái c a chu t vào đi m thích h p. ủ ợ ộ ể ấ
• Cách 3: - Truy b t đi m nhanh. ể ắ
Bµi 1 C¸c kh¸i niÖm c¬ b¶n (tiÕp 7)
18 Mét sè lÖnh truy b¾t ®iÓm th êng dïng 1) §Þnh nghÜa c¸c ®iÓm cÇn truy b¾t: ENDpoint : §iÓm cuèi . INTersection : §iÓm giao nhau . MIDpoint : §iÓm gi÷a . CENter : T©m ®iÓm ( cña ® êng trßn hoÆc cung trßn) TANgent : §iÓm tiÕp tuyÕn . QUAdrant : §iÓm 1/4 (Giao ®iÓm cña ® êng trßn víi c¸c trôc th¼ng ®øng hoÆc trôc n»m ngang) . NEArest : §iÓm gÇn nhÊt . PERpendicular : Ch©n ® êng vu«ng gãc . INSsert : §iÓm chÌn .
ằ
Bµi 1 C¸c kh¸i niÖm c¬ b¶n (tiÕp 8) ắ ể ng dùng: ườ
• 2) - Cách truy b t đi m nhanh b ng tay: • Có 3 cách th • Cách 1: Pick vào bi u t ng c a đi m c n ủ ể ầ
ể ượ truy b t trên thanh công c . ụ ắ
ả ủ ấ ồ ấ ộ
ỏ ắ ể ầ
• Cách 2: Nh n đ ng th i phím Shift và phím ờ ph i c a chu t, xu t hi n m t b ng nh có tên ệ c a các đi m c n truy b t. Mu n truy b t ủ ắ đi m nào thì pick vào tên c a đi m đó. ể ủ
ữ ể ộ ả ố ể ủ
ầ ắ ữ ắ ở
• Cách 3: Gõ 3 ch cái đ u tiên c a tên đi m c n truy b t vào dòng nh c (Ba ch cái in hoa ầ ph n trên) và nh n phím ENTER. ấ
ầ •
Bµi 1 C¸c kh¸i niÖm c¬ b¶n (tiÕp 9)
ề ắ ượ
ch nh p to đ ho c ch n đ i t • 3) - Đi u ki n đ truy b t đ ệ • a) - Dòng cu i c a máy đang ạ ộ ể ố ủ ặ c đi m: ể ch đ ở ế ộ ng ố ượ ờ ọ ậ
• ( Select Objest ). • b) - Đ i t ng ch n ph i có đi m c n ố ượ ọ ể ả ầ
truy b t.ắ
ạ
đ i t • c) - Ô vuông c a con tr ph i ch m vào ủ ng có đi m c n truy b t. ầ ỏ ả ắ ố ượ ể
Bµi 1 C¸c kh¸i niÖm c¬ b¶n (tiÕp 10) • 1-9 Ghi b n v thành File - Các lo i File b n ả
ả ẽ ạ
v - ẽ
ư
ệ ệ
góc trên bên ỏ ở
ả
• Khi ch a có tên : Dùng l nh SAVE….AS • Khi đã có tên : Dùng L nh SAVE • 1-10 Thoát kh i AutoCAD ỏ • Có 2 cách th ng dùng: ườ • 1)- Pick vào d u nhân màu đ ấ ph i màn hình . • 2)- Pick vào File MENU d c, sau đó píck vào ọ ở
ch Exit.
• C 2 cách trên, n u b n v ch a s a đ i thì ữ ả ả ẽ ư ử ổ
máy s thoát kh i AutoCAD. ẽ ế ỏ
• N u đã có s a đ i thì máy s hi n lên 1 b ng ử ổ ẽ ệ ế ả
nh , nh c nh ta ph i dùng ở ỏ ắ ả
• l nh SAVE đ ghi l i k t qu s a đ i . ệ ể ạ ế ả ử ổ
• 1-11 Cách t t máy tính ắ
• - Pick vào ô có ch Start góc d i bên ữ ở ướ
trái màn hình, xu t hi n 1 b ng nh , pick vào ô ỏ ệ ấ ả
có ch Turn Off Computer trong b ng, xu t ữ ả ấ
hi n 1 b ng nh , pick vào ô có ch Turn Off , ữ ỏ ệ ả
cu i cùng pick vào ch “OK”. ữ ố
Bµi 1 C¸c kh¸i niÖm c¬ b¶n (tiÕp 11)
• 1-12 Th c hành (60 phút): • 1) -Kh i đ ng AutoCAD.M b n v m u ở ả ẽ ẫ
• 2) - Dùng l nh SAVE As… đ ghi tên b n v ả ẽ ể
t ự ở ộ A3CK.DWG ệ theo ý mu nố ọ ế ủ ườ ẽ i v , gõ b ng ti ng Vi ằ ệ
ấ
• ( H và tên c a ng không có d u . Ví d : Nguyen Van Thang ). ụ ẽ ệ
ắ
c. ướ
ầ i dùng l nh SAVE đ c p • 3) – Dùng các l nh v LINE,CIRCLE, ARC vàà cách truy b t đi m nhanh đ v các hình v ẽ ể ẽ ể theo m u , không c n ghi kích th ạ ẫ • 4) - C 10 phút l ứ ể ậ ệ
nh t s li u s a đ i . ậ ố ệ ử ổ
• H T BÀI 1 Ế
Thùc hµnh (60 phó t):
1) Khëi ®éng AutoCAD.Më b¶n vÏ mÉu A3CK.DWG
2) Dïng lÖnh SAVE As… ®Ó ghi tªn b¶n vÏ theo ý muèn
( Hä vµ tªn cña ng êi vÏ, gâ b»ng tiÕng ViÖt kh«ng cã
dÊu . VÝ dô : Nguyen Van Thang ).
3) – Dïng c¸c lệnh vÏ LINE,CIRCLE, ARC vµà c¸ch truy
ể ể bắt đi m nhanh đ vẽ c¸c h×nh vÏ theo mÉu , kh«ng
cÇn ghi kÝch th íc.
4) Cø 10 phót l¹i dïng lÖnh SAVE ®Ó cËp nhËt sè liÖu
söa ®æi .
HÕt bµi 1