
Step 3: Set the CommandText Property of the SqlCommand Object
You use SQL to work with the information stored in a database. SQL is an industry
standard language supported by SQL Server, Access, and Oracle. You use the SQL
SELECT statement for retrieving information from a database. You'll learn the basics of
SQL in Chapter 3, "Introduction to the Structured Query Language."
Step 3 sets the CommandText property of mySqlCommand created in the previous step to
a SELECT statement. This statement will retrieve the CustomerID, CompanyName,
ContactName, and Address columns from the row in the Customers table whose
CustomerID is ALFKI:
mySqlCommand.CommandText =
"SELECT CustomerID, CompanyName, ContactName, Address "+
"FROM Customers "+
"WHERE CustomerID = 'ALFKI'";
Step 4: Open the SqlConnection Object
Step 4 opens the database connection using the Open() method of the SqlConnection
object created in step 1:
mySqlConnection.Open();
Once the connection to the database is open, you can send commands to the database for
execution.
Step 5: Run the SELECT Statement
You run the SELECT statement previously set in mySqlCommand by calling the
ExecuteReader() method. This method returns a SqlDataReader object that you then use
to read the row data returned by the SELECT statement.
Step 5 creates a SqlDataReader object and calls the ExecuteReader() method of
mySqlCommand object to run the SELECT statement:
SqlDataReader mySqlDataReader = mySqlCommand.ExecuteReader();
Step 6: Read the Row Using the SqlDataReader Object
Step 6 reads the row in mySqlDataReader using the Read() method:
mySqlDataReader.Read();
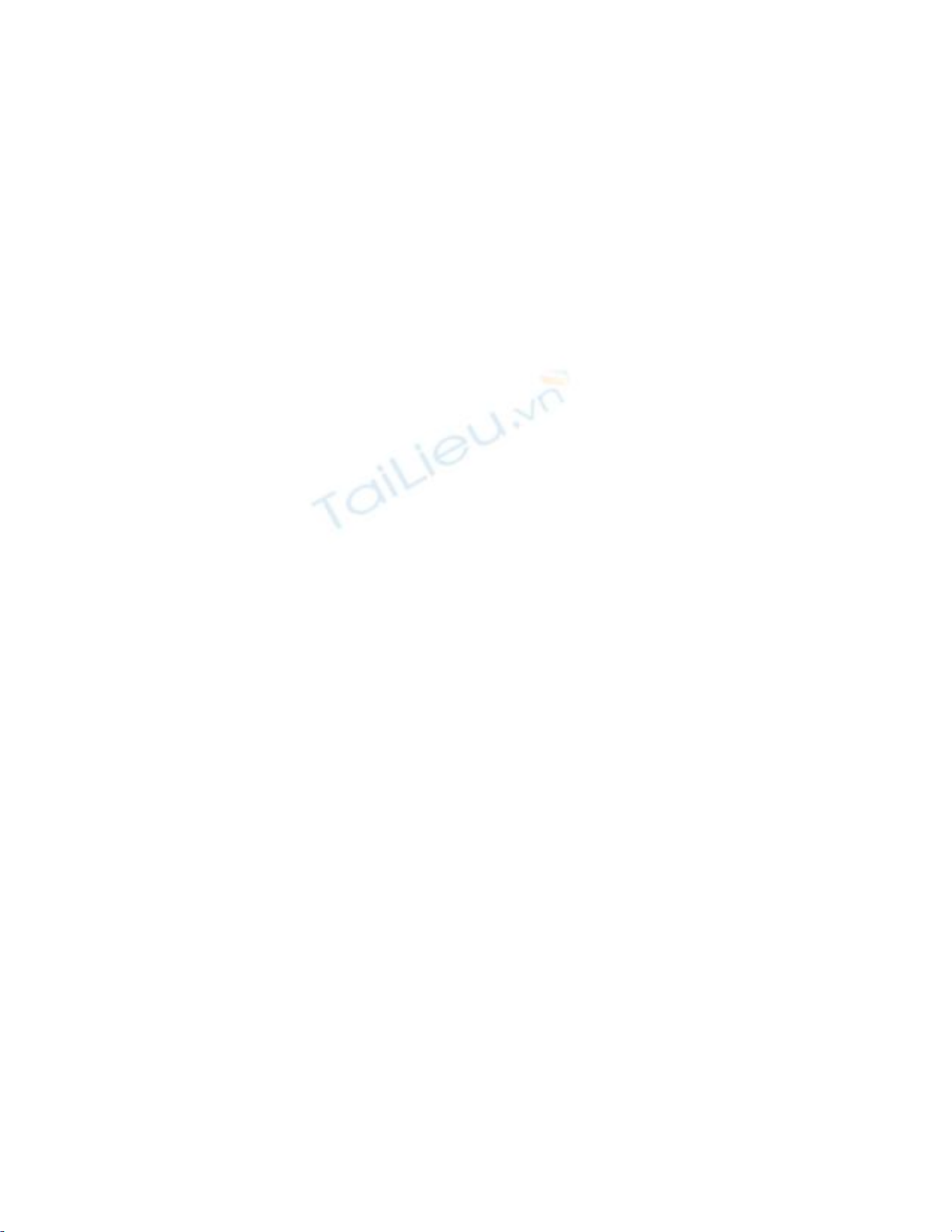
Step 7: Display the Column Values from the SqlDataReader Object
You can read the value for a column from mySqlDataReader by passing the name of the
column in square brackets. For example, mySqlDataReader["CustomerID"] returns the
value of the CustomerID column.
Step 7 displays the column values for the CustomerID, CompanyName, ContactName,
and Address column values:
Console.WriteLine("mySqlDataReader[\" CustomerID\"] = "+
mySqlDataReader["CustomerID"]);
Console.WriteLine("mySqlDataReader[\" CompanyName\"] = "+
mySqlDataReader["CompanyName"]);
Console.WriteLine("mySqlDataReader[\" ContactName\"] = "+
mySqlDataReader["ContactName"]);
Console.WriteLine("mySqlDataReader[\" Address\"] = "+
mySqlDataReader["Address"]);
Step 8: Close the SqlDataReader Object
When you're finished reading rows from a SqlDataReader object, close it using the
Close() method. Step 8 calls the Close() method for mySqlDataReader:
mySqlDataReader.Close();
Step 9: Close the SqlConnection Object
When you're finished accessing the database, close your SqlConnection object using the
Close() method. Step 9 calls the Close() method for mySqlConnection:
mySqlConnection.Close();
Handling Exceptions
You handle exceptions that might be thrown in your code by placing the code within a
try/catch block. You'll notice that the nine steps are placed within a try/catch block, with
the catch block handling a SqlException object that might be thrown by the code in the
try block. The SqlException class is specifically for use with code that accesses a SQL
Server database.
The following example shows how to structure a try/catch block:
try
{
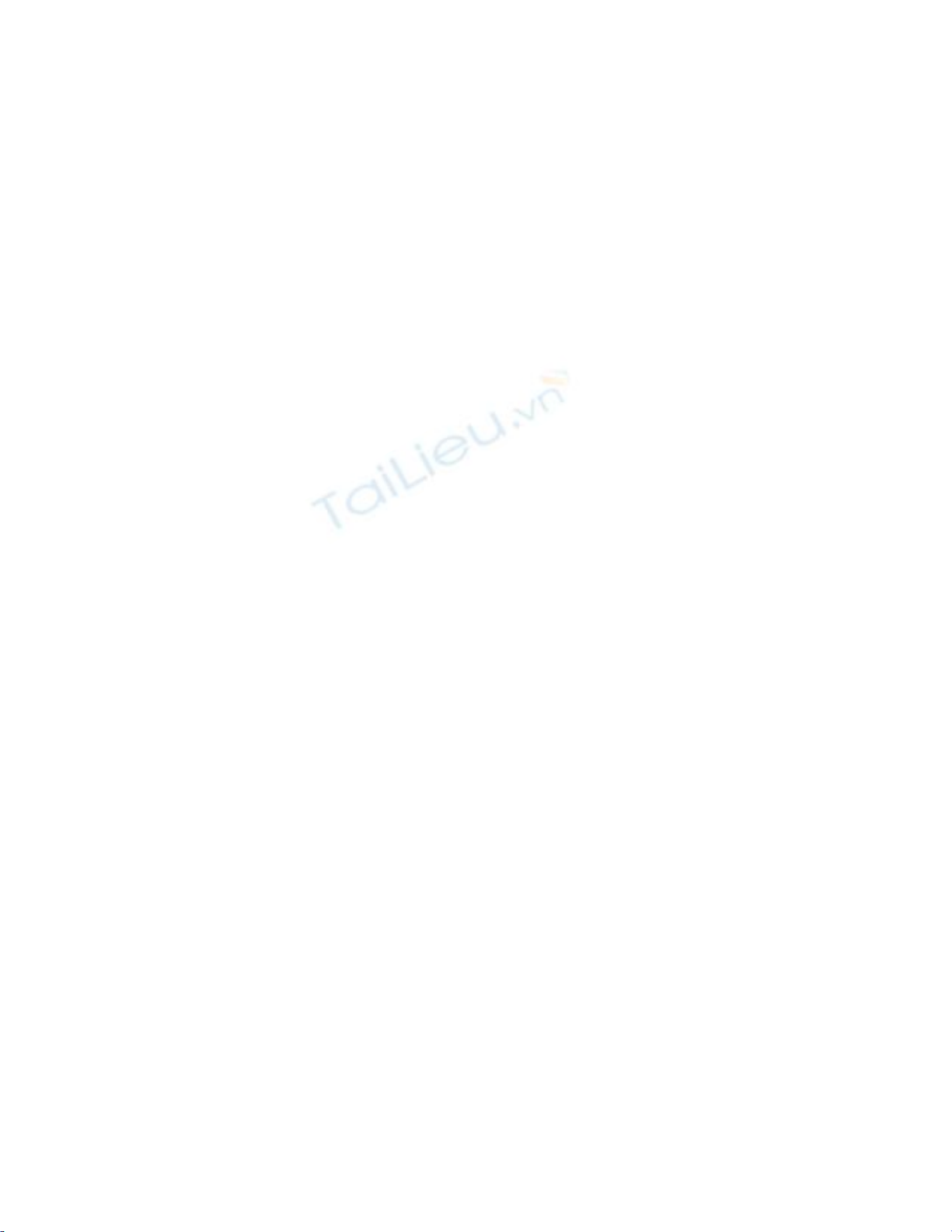
/* code that might throw a SqlException */
}
catch (SqlException e)
{
Console.WriteLine("A SqlException was thrown");
Console.WriteLine("Number = "+ e.Number);
Console.WriteLine("Message = "+ e.Message);
Console.WriteLine("StackTrace:\n" + e.StackTrace);
}
The properties displayed in the catch block are as follows:
• Number The error number
• Message A string containing a description of the error
• StackTrace A string containing the name of the class and the method from which
the exception was thrown
The two most common examples of when a SqlException object is thrown are as follows:
• Your SqlConnection object is unable to connect to the database. If this happens,
you should check the connection string that specifies how to connect to your
database.
• Your SELECT statement contains a mistake in the spelling of a table or column.
The following example output shows what happens when the SqlConnection object in
FirstExample.cs is unable to connect to the database because the database is currently
down:
A SqlException was thrown
Number = -2
Message = Timeout expired. Possible reasons: the timeout period elapsed prior
to completion of the operation, the server is not responding,
or the maximum pool size was exceeded.
Please see the documentation for further details.
StackTrace:
at System.Data.SqlClient.SqlConnection.Open()
at FirstExample.Main()
You can use the output from your catch block to determine the problem. If the database is
down, contact your DBA.
N
o
t
e For brevity, the only program to use a try/catch block in this book is
F
irstExample.cs. You should use try/catch blocks in your own programs to catch
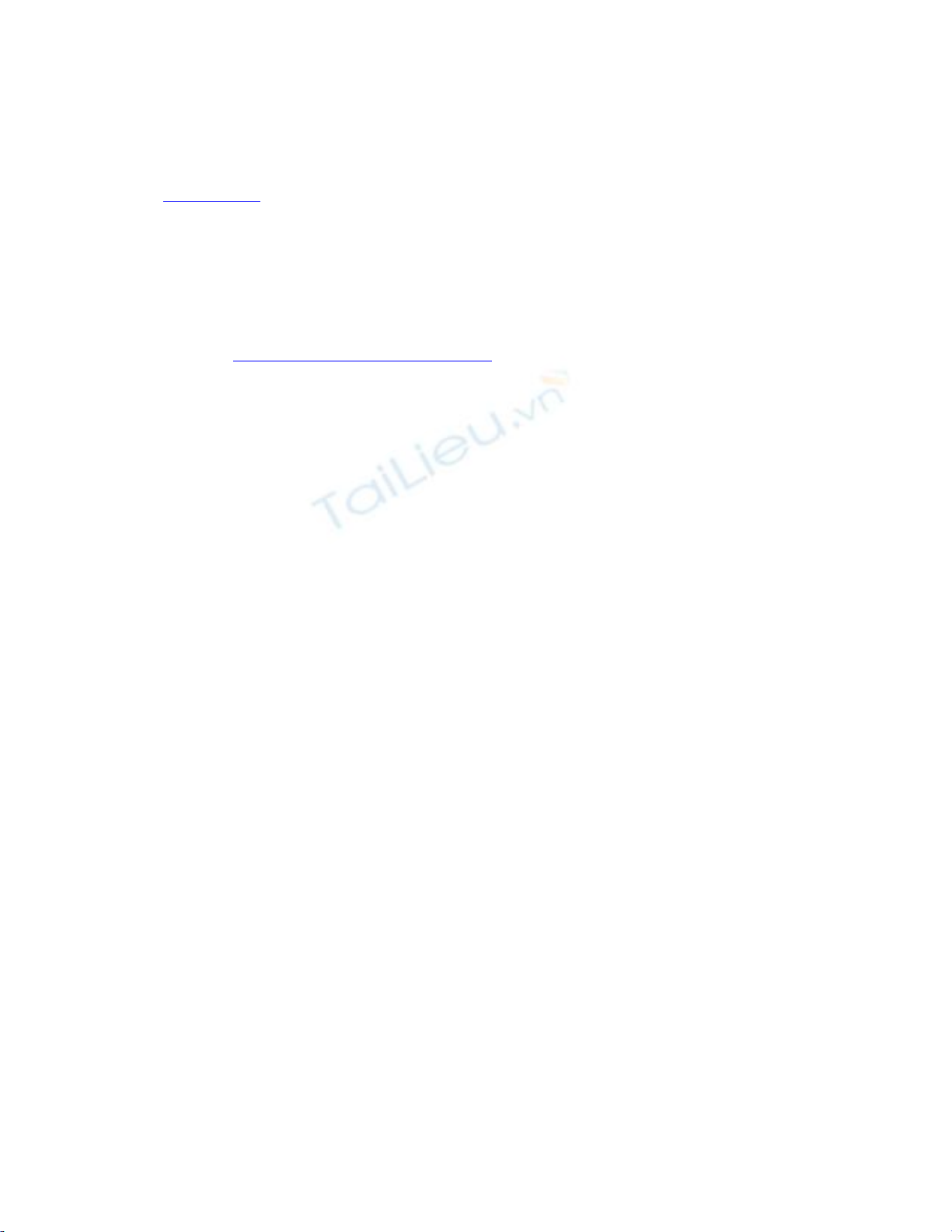
exceptions. For more details on handling exceptions, I recommend the book
Mastering Visual C# .NET from Sybex (2002).
In the next section you'll see how to compile FirstExample.cs and run it.
Compiling and Running FirstExample.cs
You can compile the FirstExample.cs program using either the command-line tool that
comes with the .NET SDK or VS .NET. In this section, you'll see how to use the
command-line version of the compiler for FirstExample.cs program. Later in this chapter,
in the section "Introducing Visual Studio .NET," you'll see how to use VS .NET to
compile and run a program.
You run the command-line version of the compiler by entering csc in the Command
Prompt tool, followed by the name of your program source file. For example, to compile
FirstExample.cs, you would enter the following command in the Command Prompt tool:
csc FirstExample.cs
If you want to follow along with the examples, start the Command Prompt tool by
selecting Start ➣ Programs ➣ Accessories ➣ Command Prompt.
N
ote If you're using Windows XP rather than Windows 2000, start the Command Prompt
tool by selecting Start ➣ All Programs ➣ Accessories ➣ Command Prompt.
Next, you need to change directories to where you copied the FirstExample.cs file. To do
this, you first enter the partition on your hard disk where you saved the file. For example,
let's say you saved the file in the ADO.NET\book\ch01\programs directory of the C
partition of your hard disk. To access the C partition, you enter the following line into the
Command Prompt tool and then you press the Enter key:
C:
Next, to move to the ADO.NET\book\ch01\programs directory, you enter cd followed by
ADO.NET\book\ch01\programs:
cd ADO.NET\book\ch01\programs
To compile FirstExample.cs using csc, you enter the following command:
csc FirstExample.cs
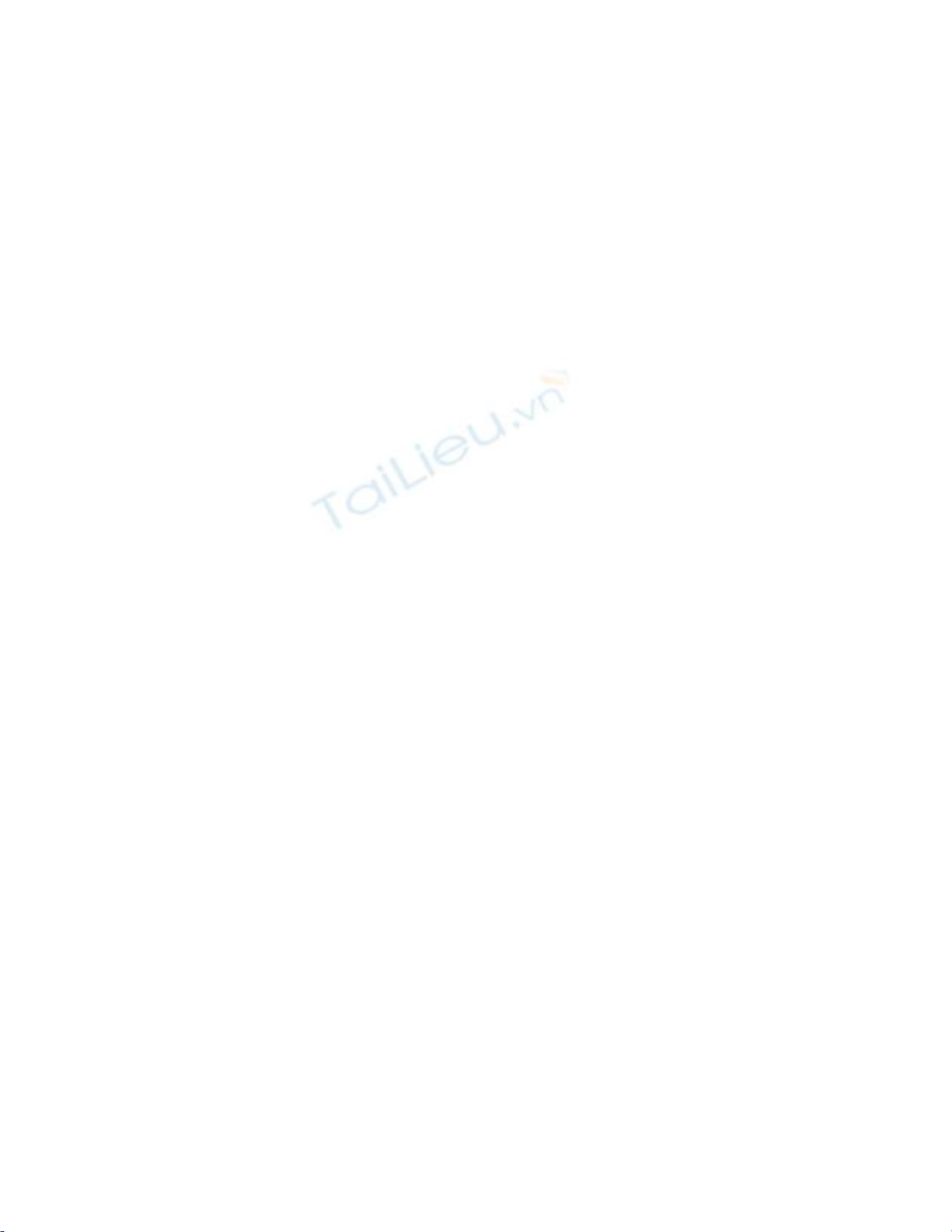
Notice that the name of the program source file follows csc; in this case, it's
FirstExample.cs.
If you get an error when running csc, you'll need to add the directory where you installed
the SDK to your Path environment variable. The Path environment variable specifies a
list of directories that contain executable programs. Whenever you run a program from
the command prompt, the directories in the Path variable are searched for the program
you want to run. Your current directory is also searched. To set your Path environment
variable, do the following:
1. Select Start ➣ Settings ➣ Control Panel. Then double-click System and select the
Advanced tab.
2. Click the Environment Variables button and double-click Path from the system
variables area at the bottom.
3. Add the directory where you installed the SDK to your Path environment variable.
4. Click OK to save your change, and then click OK again on the next dialog.
5. Restart Command Prompt so that your change is picked up. You should then be
able to run csc successfully.
The compiler takes the FirstExample.cs file and compiles it into an executable file named
FirstExample.exe. The .exe file contains instructions that a computer can run, and the
.exe file extension indicates the file is an executable file.
You run an executable file using the Command Prompt tool by entering the name of that
executable file. For example, to run the FirstExample.exe file, you enter the following
line in the Command Prompt tool and then you press the Enter key:
FirstExample
When you run the program, you should see the following text displayed in your
Command Prompt window:
mySqlDataReader["CustomerID"] = ALFKI
mySqlDataReader["CompanyName"] = Alfreds Futterkiste
mySqlDataReader["ContactName"] = Maria Anders
mySqlDataReader["Address"] = Obere Str. 57
If you encounter an exception-such as your program can't connect to the database-you
should check the connection string set in step 1 of FirstExample.cs, and speak with your
DBA if necessary.


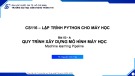


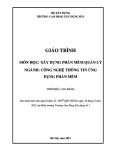
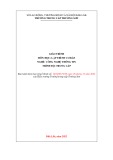
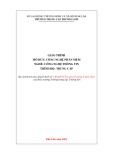
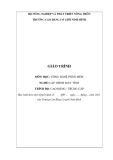
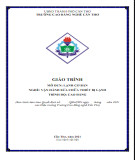
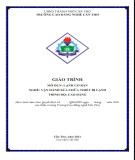
![Phát triển website quảng bá nhà hàng Sushi: Bài tập lớn [Chuẩn SEO]](https://cdn.tailieu.vn/images/document/thumbnail/2025/20251025/youtobeusa01@gmail.com/135x160/50491761551005.jpg)


![Câu hỏi trắc nghiệm Lập trình C [mới nhất]](https://cdn.tailieu.vn/images/document/thumbnail/2025/20251012/quangle7706@gmail.com/135x160/91191760326106.jpg)











