
Ghi đĩa Video DVD với Windows DVD
Maker
Nero và Roxio là hai giải pháp phổ biến nhất để ghi đĩa CD và DVD. Nếu
bạn cần nhiều tính năng hơn việc ghi đĩa CD và DVD đơn giản hoặc muốn
một thứ tốt hơn chương trình sẵn có của Windows, bạn có thể xem xét đến
việc mua một phần mềm như Nero hay Roxio.
Nếu bạn không muốn trả thêm chi phí cho một phần mềm hoặc không cần
thêm tính năng nâng cao ngoài việc ghi đĩa thì có thể sử dụng giải pháp tuyệt
vời có sẵn của Windows Vista.
Nếu giải pháp của Windows Vista là lựa chọn của bạn thì chúng ta có thể bắt
đầu vào phần chính:
1. Kích vào nút Start chọn Windows DVD Maker (hoặc vào Start -> All
Programs -> Windows DVD Maker)
2. Kích vào nút Add items từ menu trên cùng và duyệt tới thư mục chứa
video mà bạn muốn ghi. Mặc định, chương trình sẽ tìm từ thư mục Videos
3. Chọn một hoặc hiều video mà bạn muốn ghi và nhập vào tiêu đề của đĩa
tại phần Disc title. Ngoài ra, bạn có thể chọn để sắp xếp các video theo từng
thứ tự được ghi ra đĩa. Để làm điều này, hãy chọn video cần sắp xếp và nhấn
phím Up hoặc Down để đặt nó vào vị trí mong muốn.
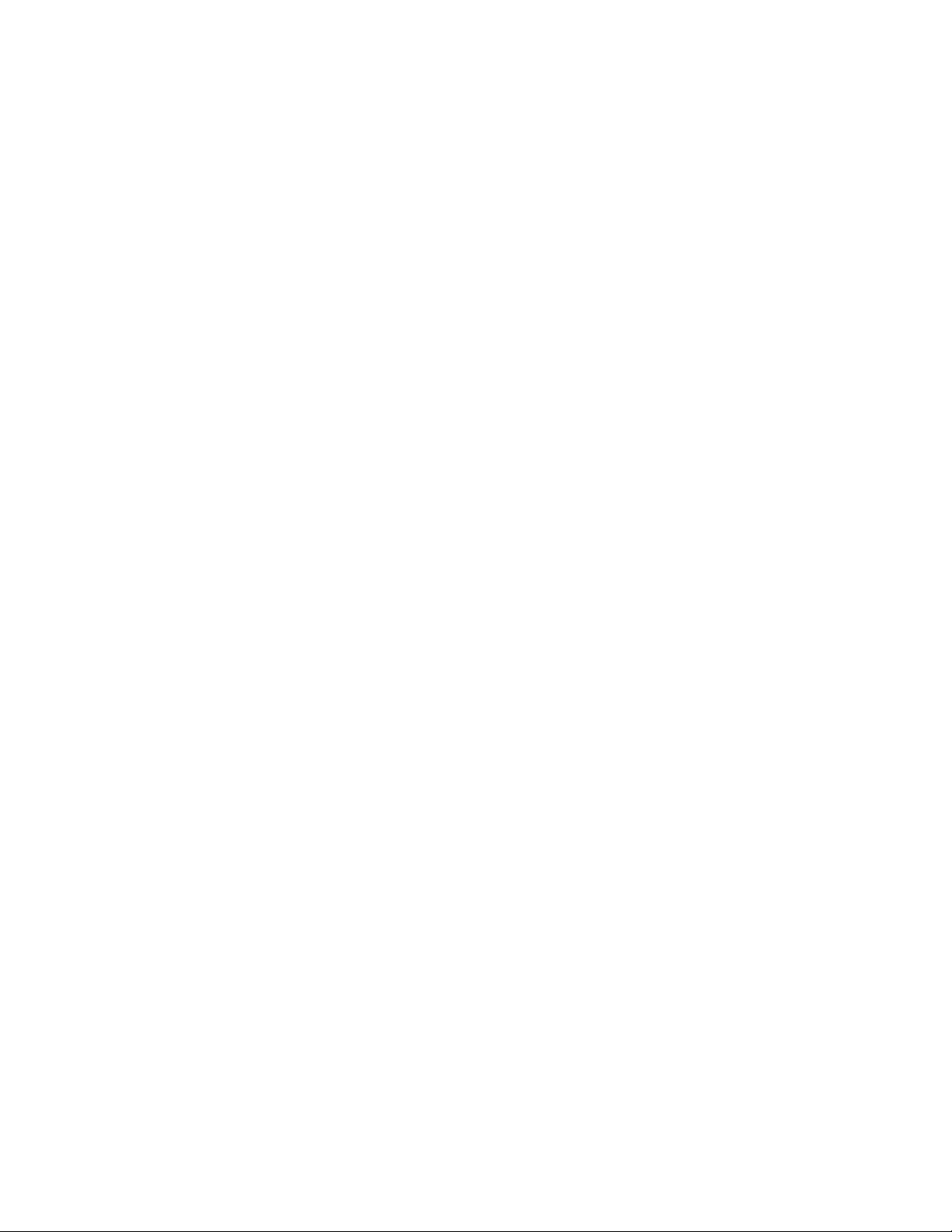
4. Nếu cần, bạn có thể kích vào nút Options và thiết lập một số tính năng
như tốc độ ghi đĩa, tỉ lệ co, định dạng video hoặc bạn có thể chọn DVD có
menu hay không.
5. Sau khi đã có các lựa chọn của mình, kích OK và sau đó kích Next.
6. Tại bước này bạn có thể tạo một menu DVD tùy chỉnh hoặc chọn trước
một menu đã có. Để chọn một menu đã có, cuộn chuột trong danh
sách Menu Styles và chọn menu mà bạn thích. Bạn có thể tùy chỉnh nó bằng
cách nhấn vào nút Customize Menu và tạo những thay đổi tùy ý. Ngoài ra,
bạn có thể thay đổi chữ trên menu bằng cách kích vào nút Menu text và
nhập vào đoạn text mong muốn.
7. Khi đã chỉnh sửa xong toàn bộ, kích vào nút Burn
Trước tiên, Windows DVD Maker sẽ mã hóa video theo định dạng thích hợp
và sau đó sẽ ghi nó ra đĩa DVD. Thông thường, quá trình mã hóa mất nhiều
thời gian hơn quá tình ghi đĩa, vì vậy bạn phải mất một khoảng thời gian chờ
Trojan này cực kỳ mưu mô ở chỗ nếu bạn nhấn đúp vào thư mục Recycled
giả thì sẽ được dẫn đến thư mục Recycled thật ngay. Để thấy được "bản chất
bên trong" của thư mục này, bạn phải dùng đến một mẹo khác: cài đặt các
phần mềm nén như Winrar, Winzip, mở ổ đĩa tương ứng, nhấn chuột phải
lên thư mục Recycled (bạn phải chọn Show hidden files and folders và bỏ
chọn ở phần Hide protected operating system files trong Folder Options mới
thấy được thư mục này), dùng lệnh Compress to... trên menu ngữ cảnh để
tạo một file nén từ thư mục Recycled kể trên, cuối cùng bạn mở file nén đó
ra và "chiêm ngưỡng" nội dung bên trong.
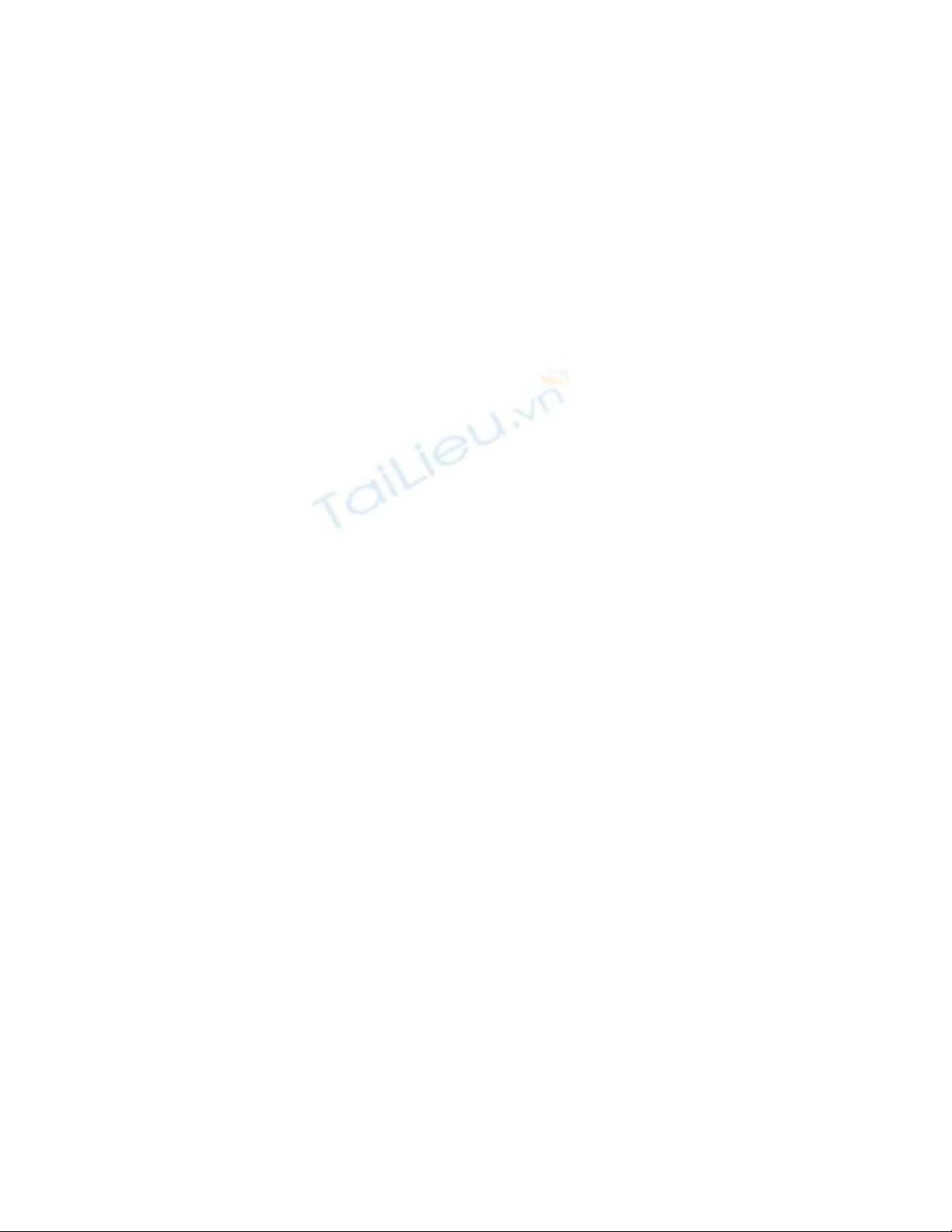
Các thiết bị lưu trữ bị nhiễm trojan này sẽ gặp tình trạng không thể truy xuất
trực tiếp bằng cách nhấn đúp và bạn phải nhấn chuột phải chọn Explore.
Nguy hiểm hơn, theo thông tin trên một số diễn đàn tin học, trojan Vb.AQT
có thể đóng vai trò như một spyware hay keylogger để đánh cắp thông tin cá
nhân của người dùng.


![Bài giảng Phần mềm mã nguồn mở [mới nhất]](https://cdn.tailieu.vn/images/document/thumbnail/2025/20250526/vihizuzen/135x160/6381748258082.jpg)
![Tài liệu giảng dạy Hệ điều hành [mới nhất]](https://cdn.tailieu.vn/images/document/thumbnail/2025/20250516/phongtrongkim0906/135x160/866_tai-lieu-giang-day-he-dieu-hanh.jpg)


![Bài giảng Hệ điều hành: Trường Đại học Công nghệ Thông tin (UIT) [Mới nhất]](https://cdn.tailieu.vn/images/document/thumbnail/2025/20250515/hoatrongguong03/135x160/6631747304598.jpg)


![Bài giảng Hệ điều hành Lê Thị Nguyên An: Tổng hợp kiến thức [mới nhất]](https://cdn.tailieu.vn/images/document/thumbnail/2025/20250506/vinarutobi/135x160/8021746530027.jpg)

![Bài giảng Nhập môn Tin học và kỹ năng số [Mới nhất]](https://cdn.tailieu.vn/images/document/thumbnail/2025/20251003/thuhangvictory/135x160/33061759734261.jpg)
![Tài liệu ôn tập Lý thuyết và Thực hành môn Tin học [mới nhất/chuẩn nhất]](https://cdn.tailieu.vn/images/document/thumbnail/2025/20251001/kimphuong1001/135x160/49521759302088.jpg)


![Trắc nghiệm Tin học cơ sở: Tổng hợp bài tập và đáp án [mới nhất]](https://cdn.tailieu.vn/images/document/thumbnail/2025/20250919/kimphuong1001/135x160/59911758271235.jpg)


![Giáo trình Lý thuyết PowerPoint: Trung tâm Tin học MS [Chuẩn Nhất]](https://cdn.tailieu.vn/images/document/thumbnail/2025/20250911/hohoainhan_85/135x160/42601757648546.jpg)



![Bài giảng Nhập môn điện toán Trường ĐH Bách Khoa TP.HCM [Mới nhất]](https://cdn.tailieu.vn/images/document/thumbnail/2025/20250806/kimphuong1001/135x160/76341754473778.jpg)



