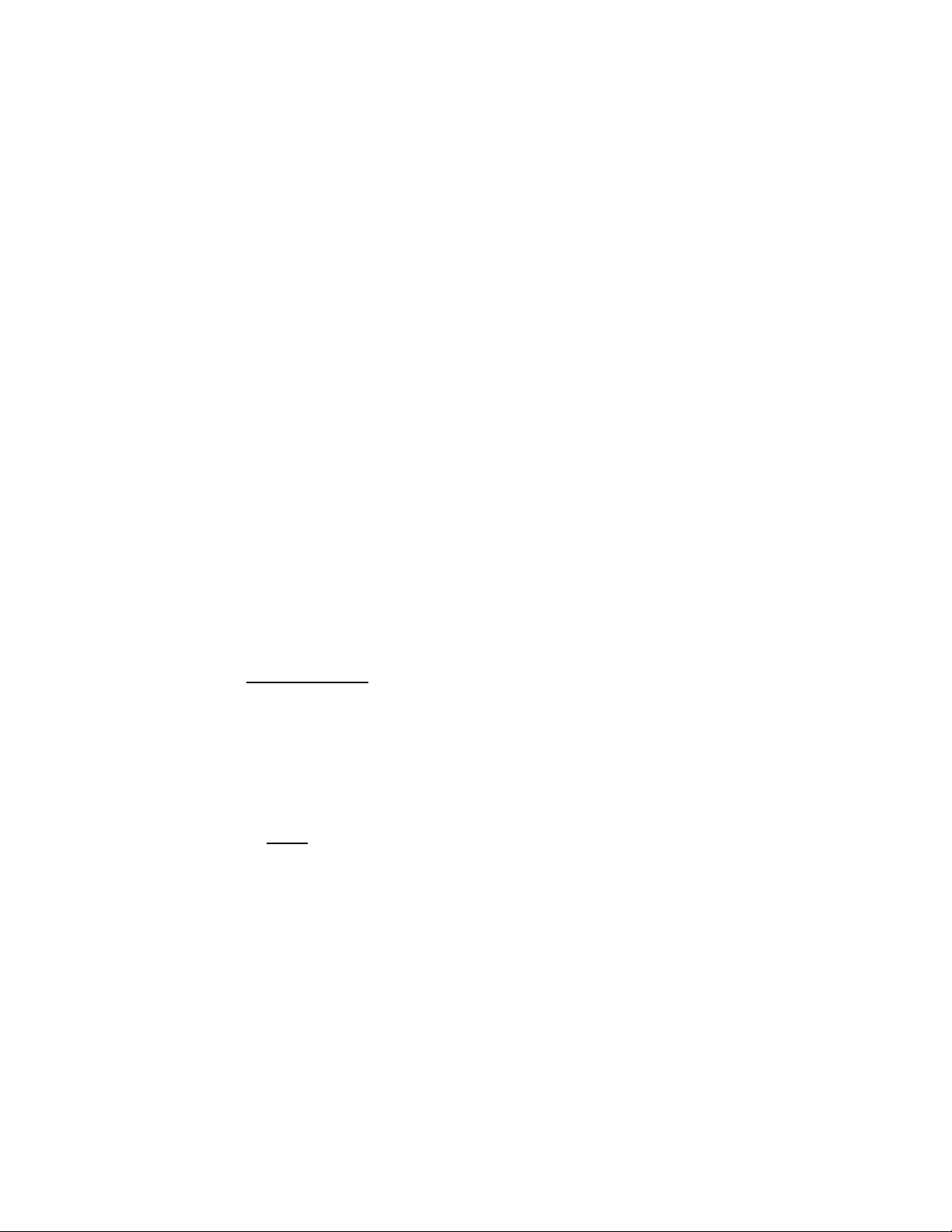
Giải quyết 6 "cơn ác mộng" của Windows 7
Minh Hoàng
Để thoát khỏi ác mộng, bạn chỉ cần... thức giấc.
Nhưng nếu coi những sự cố khi dùng Windows 7 là
ác mộng, ta cần có những giải pháp khả dĩ hơn để hóa
giải chúng.
So với các phiên bản tiền nhiệm, Windows 7 được
đánh giá cao hơn hẳn về độ tin cậy và khả năng bảo
mật. Tuy nhiên, nói vậy không có nghĩa là người
dùng hệ điều hành này không gặp bất cứ trục trặc nào
trong quá trình sử dụng. Một số vấn đề thường gặp
nhất là không vào được hệ điều hành, máy bị nhiễm
virus, các file quan trọng trong máy tự dưng “không
cánh mà bay”...
Dưới đây là 6 "cơn ác mộng" mà người dùng
Windows 7 hay gặp phải, và cách khắc phục.
1. Máy tính không chịu khởi động
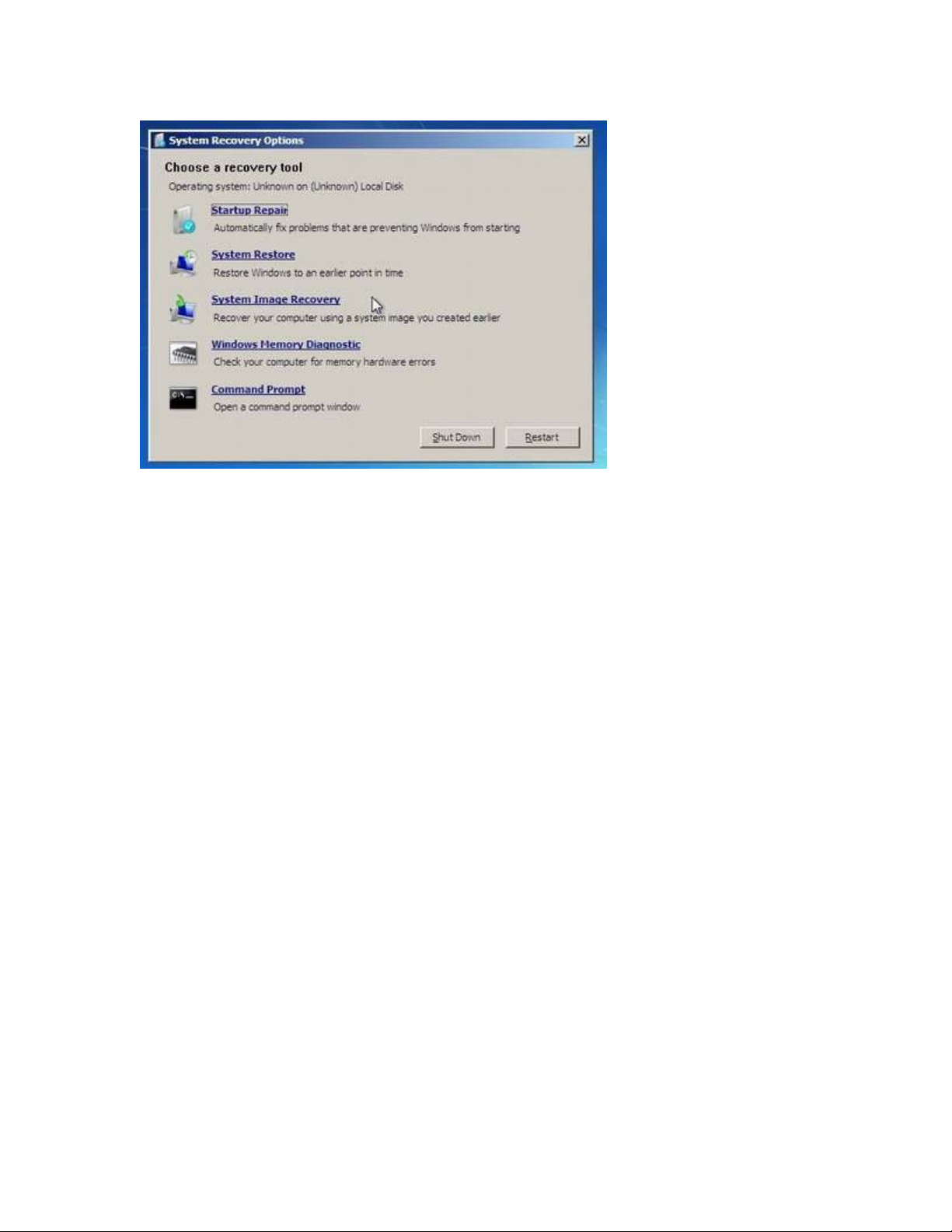
Menu của System Repair Disc sẽ cung cấp một số
công cụ sửa lỗi hữu hiệu.
Nếu nhấn nút nguồn vài lần mà máy vẫn không vào
được Windows, bạn cần đến một chiếc đĩa DVD cài
đặt Windows 7 hoặc đĩa cứu hộ hệ thống (System
Repair Disc). Nếu chưa có chiếc đĩa này trong tay,
bạn có thể mượn từ những người bạn đang sử dụng
Windows 7.
Ngoài ra, bạn cũng có thể nhờ một chiếc máy tính
của ai đó đang chạy Windows 7 ổn định để tạo một
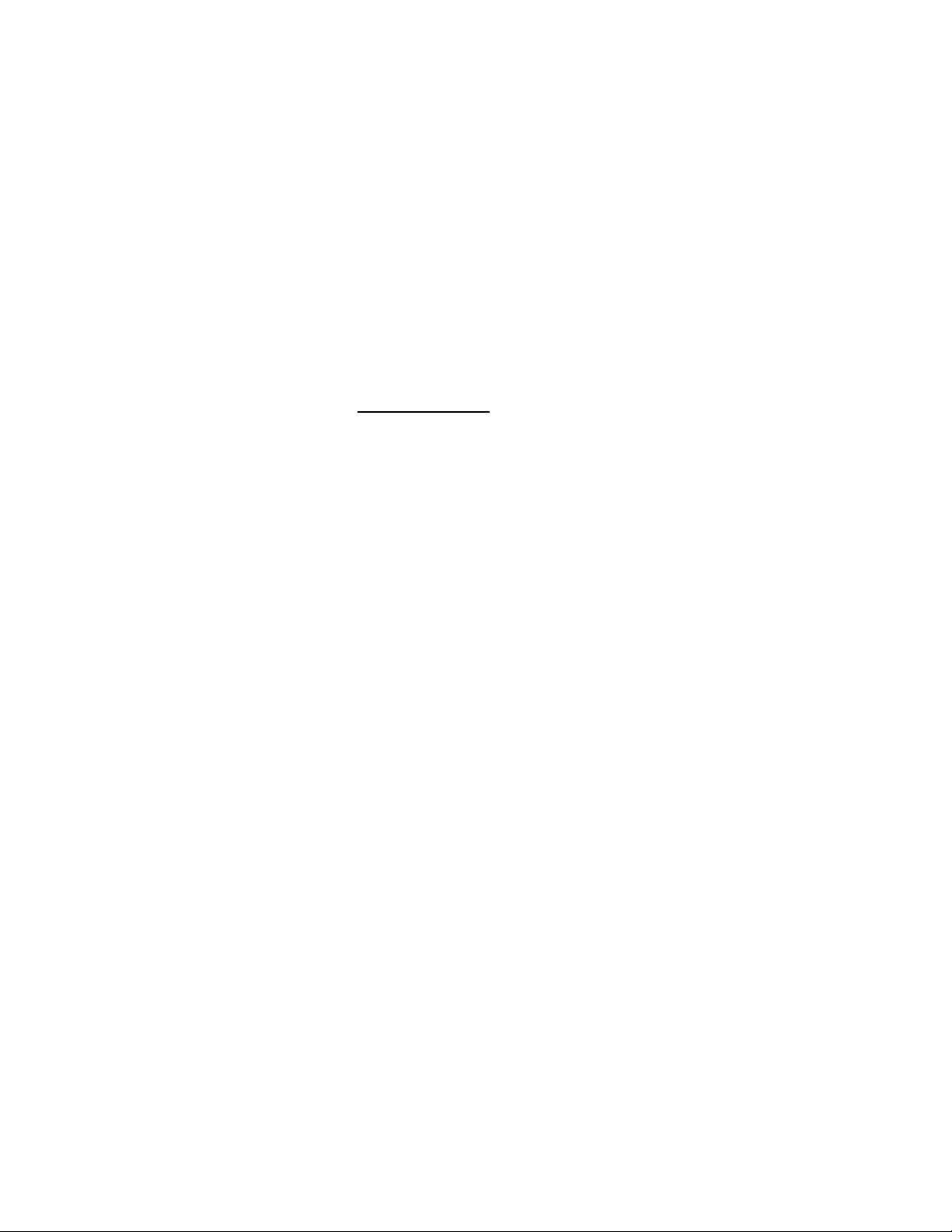
chiếc đĩa cứu hộ (nếu là người lo xa, bạn có thể làm
trên máy tính của mình trước khi xảy ra sự cố). Để
tạo đĩa cứu hộ, hãy bỏ đĩa trắng vào ổ đĩa, nhấn nút
Start, gõ System Repair vào khung nhập liệu rồi nhấn
Enter. Tiếp đó, chọn mục Create a System Repair
Disc và làm theo hướng dẫn.
Nếu máy không khởi động được từ CD/DVD, bạn
phải thay đổi thiết lập ưu tiên trong BIOS. Sau khi
nhấn nút nguồn, bạn nhanh tay nhấn phím F2, hoặc
Delete, tùy loại mainboard mà máy sử dụng. Sau khi
truy cập được BIOS, tìm đến tab Boot và chọn
CD/DVD Drivers cho vị trí 1st Boot Device (khởi
động trước tiên). Sau khi hoàn thành, hãy nhấn F10
để lưu lại thiết lập và thoát ra, máy tự khởi động lại.
Nếu làm đúng cách, sau khi khởi động máy sẽ hiện
lên dòng chữ “press a particular key for setup” (nhấn
phím bất kỳ để tiến hành cài đặt).
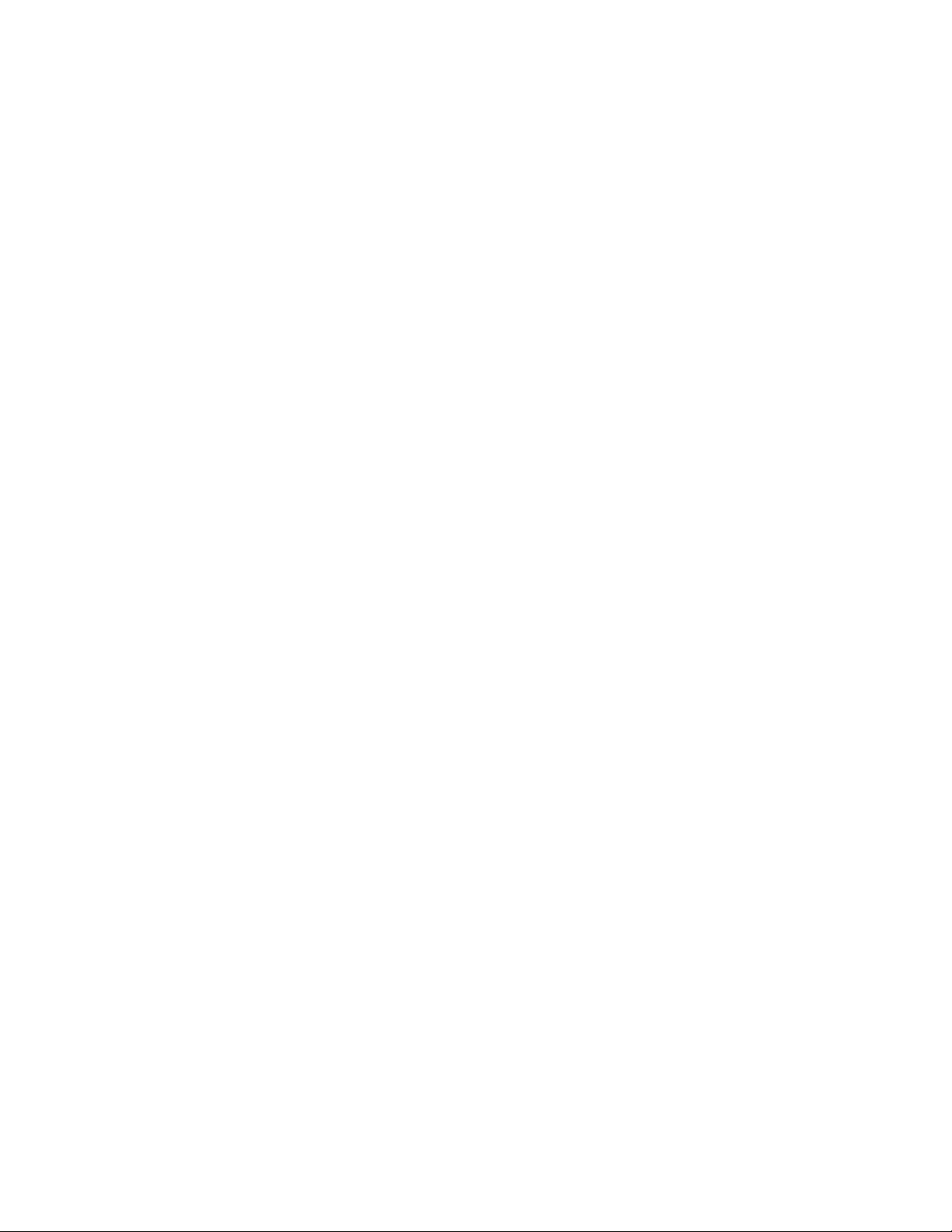
Nếu không hiện lên dòng chữ trên, vấn đề có thể nằm
ở phần cứng máy tính. Nếu không rành lắm về phần
cứng, hãy mang nó đến cửa hàng sửa chữa máy tính.
Trong trường hợp bạn có thể boot máy bằng đĩa
CD/DVD, thì mọi việc đơn giản hơn, bạn chỉ việc
làm theo hướng dẫn. Các ứng dụng của đĩa cứu hộ sẽ
cho bạn biết máy tính đang mắc lỗi gì, và hỏi liệu bạn
có muốn sửa lỗi không. Tất nhiên là bạn muốn và quá
trình sửa lỗi bắt đầu.
2. ”Màn hình xanh chết chóc” (BSOD) liên tục ghé
thăm
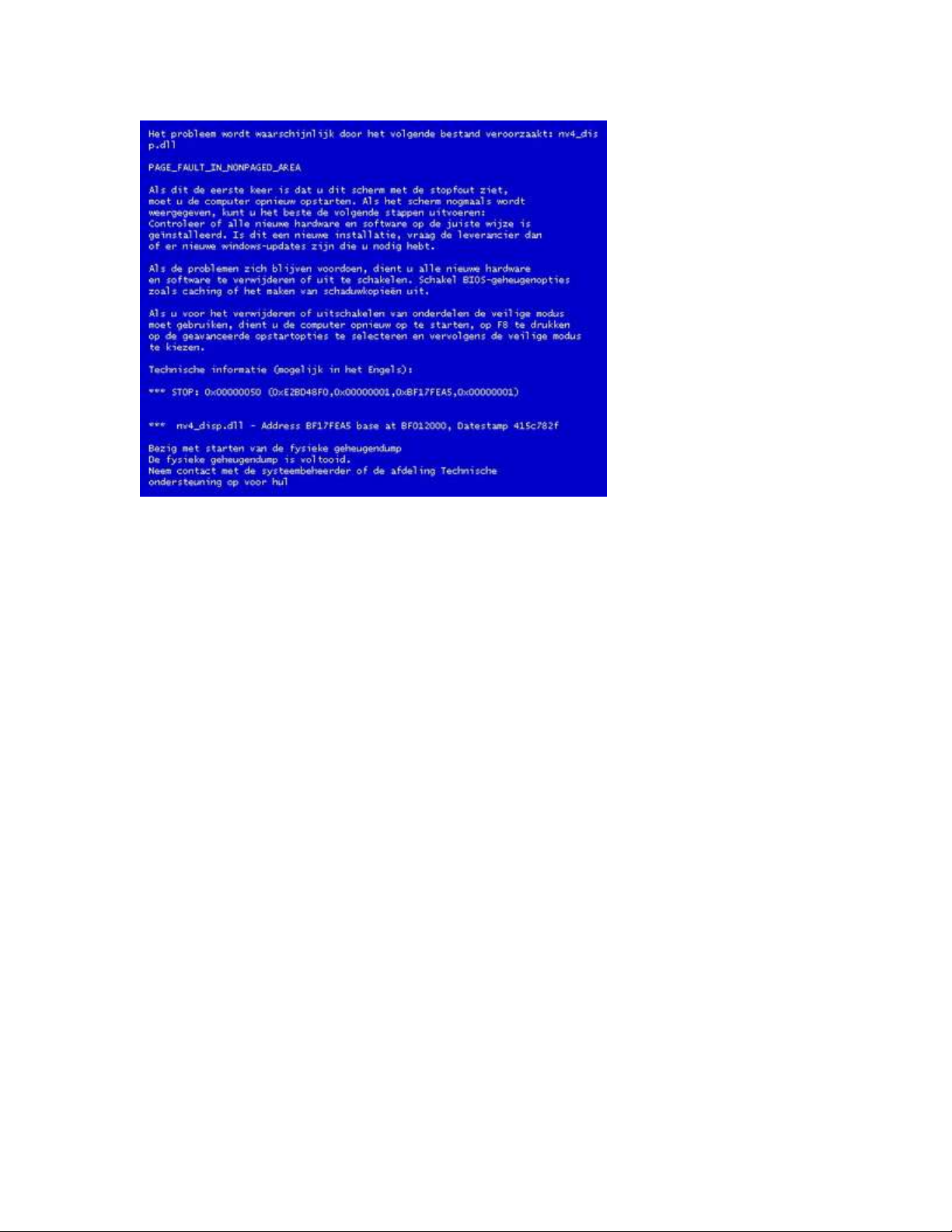
Màn hình xanh đáng ghét với những dòng chữ vô
nghĩa là cơn "ác mộng" thường gặp với người dùng
Windows 7.
Màn hình xanh xuất hiện có thể báo hiệu sự cố mà
Windows đang gặp phải, nhưng thường thì ta sẽ
không thấy những dòng hiện lên trên màn hình này
có mấy ý nghĩa. Nếu máy thường xuyên xảy ra tình
trạng này mà khởi động lại vẫn không giải quyết
được, bạn cần tìm một giải pháp hiệu quả hơn.




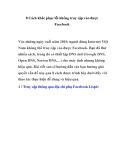
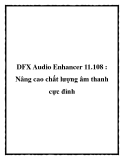


















![Bài tập Lập trình C++: Tổng hợp [kinh nghiệm/mới nhất/chuẩn nhất]](https://cdn.tailieu.vn/images/document/thumbnail/2025/20250826/signuptrendienthoai@gmail.com/135x160/45781756259145.jpg)

