
Đỗ Đức Trung Thiết kế mô hình 3D bằng AutoCAD
- 58 -
Current wire frame density: ISOLINES=12
Select objects: (Chọn đối tượng 2D cần quét thành 3D. Trên hình 6.10 đối tượng 2D
cần chọn là 1, 2).
Select objects: (Chọn tiếp các đối tượng 2D cần quét thành 3D hoặc nhấn ENTER để
kết thúc việc chọn đối tượng).
Specify height of extrusion or [Path] (*): P
Select extrusion path or [Taper angle] (**): (Chọn đường dẫn path).
Lựa chọn Taper angle tại dòng nhắc (**)
Lựa chọn này để tạo góc vuốt cho khối 3D khi kéo đối tượng 2D thành 3D theo
đường dẫn (hình 6.11).
a) Trước Extrude
b) Sau Extrude
Hình 6.11. Quét các đối tượng 2D thành khối 3D theo đường dẫn
Command: Extrude
Current wire frame density: ISOLINES=12
Select objects: (Chọn đối tượng 2D cần quét thành 3D)Select objects: (Chọn tiếp các đối
tượng 2D cần quét thành 3D hoặc nhấn ENTER để kết thúc việc chọn đối tượng).
Specify height of extrusion or [Path] (*): P
Select extrusion path or [Taper angle] (**): T
Specify angle of taper for extrusion <0>: (Nhập góc vuốt).
Select extrusion path: (Chọn đường dẫn).
Đường dẫn (path) có thể là: line, arc, circle, pline 2D, spline, sllipse,… Đường
dẫn và biên dạng 2D không thể thuộc cùng một mặt phẳng.
6.4. Tạo solid tròn xoay (lệnh Revolve)
Menu bar
Toolbars
Nhập lệnh
Draw/Solids/revolve
Solids
Revolve
Sử dụng lệnh Revolve để tạo solid tròn xoay bằng cách quay một đối tượng 2D
(profile object) chung quanh trục xoay (axis of revolution). Đối tượng 2D có thể quay
bao gồm: circlr, region, ellipse, spline kín hoặc 2D pline kín có số cạnh từ 3 đến 300
(hình 6.12). Điều chú ý là profile object và axis of revolution không được giao nhau.
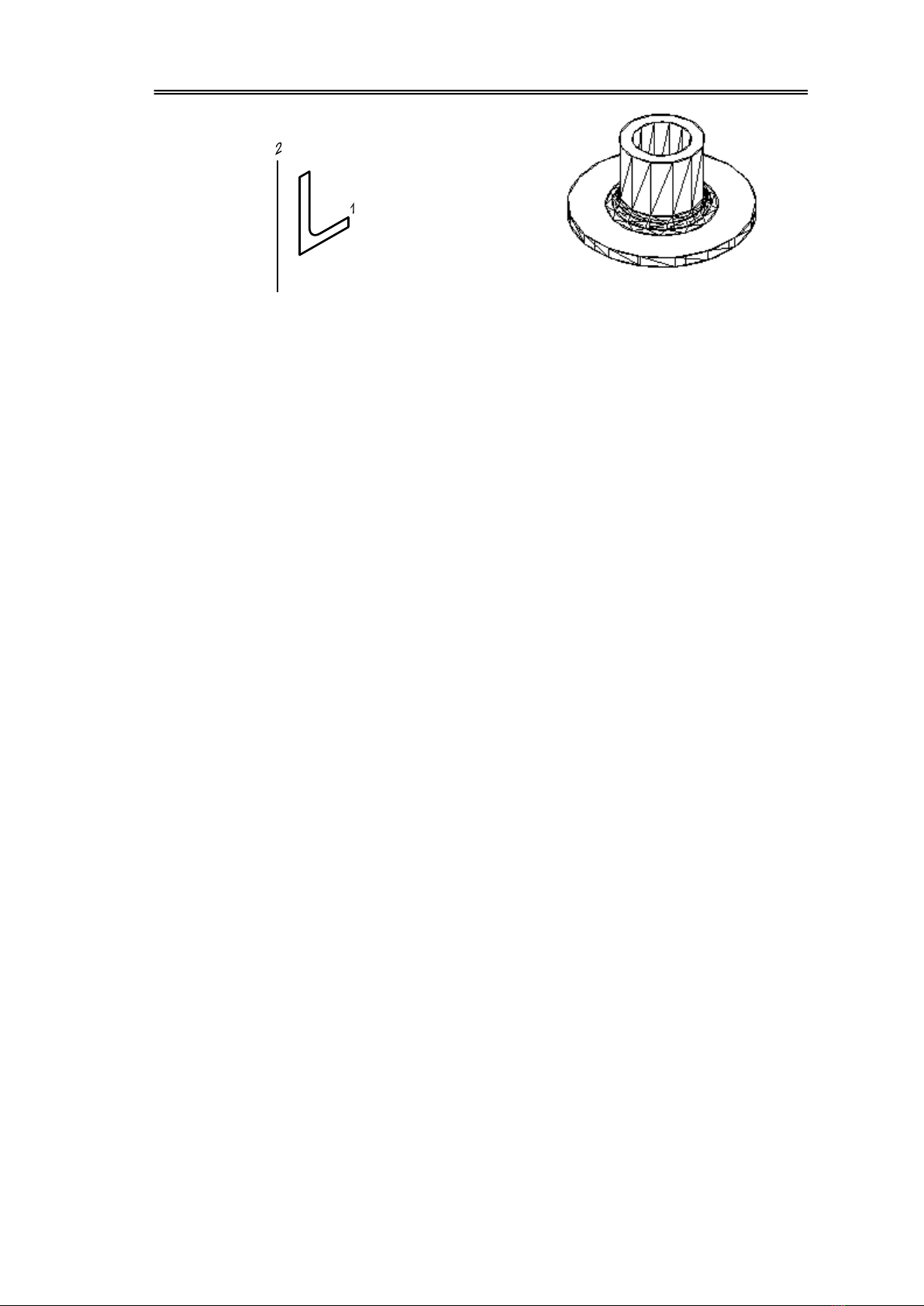
Đỗ Đức Trung Thiết kế mô hình 3D bằng AutoCAD
- 59 -
a) Trước Revolve
b) Sau Revolve
Hình 6.12
Command: Revolve
Current wire frame density: ISOLINES=12
Select objects: (Chọn đối tượng 2D cần xoay thành 3D. Trên hình 6.12 đối tượng 2D
cần chọn là 1).
Select objects: (Chọn tiếp các đối tượng 2D cần xoay thành 3D hoặc nhấn ENTER để
kết thúc việc chọn đối tượng).
Specify start point for axis of revolution ordefine axis by [Object/X (axis)/Y (axis)](*):
(Điểm thứ nhất trên trục xuay – trục 2)
Specify endpoint of axis: (Điểm thứ hai trên trục xuay – trục 2)
Specify angle of revolution <360>: (Giá trị góc xoay).
Các lựa chọn từ dòng nhắc (*) để chọn trục xoay
Object
Chọn một đối tượng làm trục xoay: line hoặc phân đoạn thẳng của pline.
Command: Revolve
….
Specify start point for axis of revolution ordefine axis by [Object/X (axis)/Y (axis)](*):
O
Select an object: (Chọn đối tượng làm trục xoay).
Specify angle of revolution <360>: (Giá trị góc xoay).
X (axis)/Y (axis)
Trục quay là trục X (hoặc trục Y).
Command: Revolve
….
Specify start point for axis of revolution ordefine axis by [Object/X (axis)/Y (axis)](*):
X (hoặc Y )
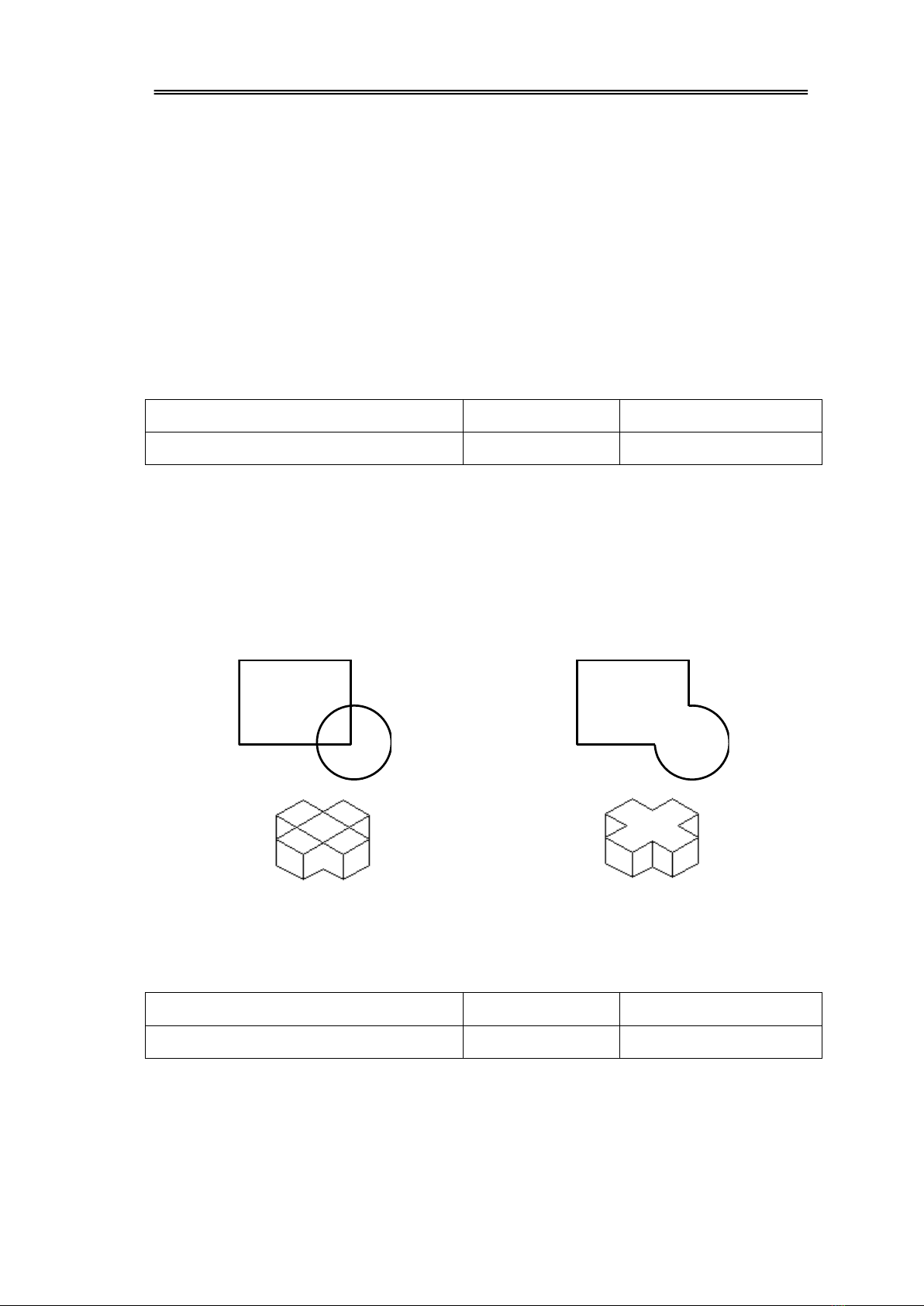
Đỗ Đức Trung Thiết kế mô hình 3D bằng AutoCAD
- 60 -
Specify angle of revolution <360>: (Giá trị góc xoay).
Góc xoay dương là góc theo ngược chiều kim đồng hồ khi nhìn từ điểm cuối đến
điểm đầu của axis of revolution.
Sử dụng lệnh Revolve ta có thể tạo các solid cơ sở như: Sphere (khối cầu), Cone
(khối nón), Torus (khối xuyến), bằng cách xoay nửa hình tròn, tam giác vuông, một
đường tròn chung quanh một trục.
6.5. Các phép toán đại số boole cho solid: cộng (Union), Trừ (Subtract), giao
(Intersect)
6.5.1. Cộng các solid (lệnh Union)
Menu bar
Toolbars
Nhập lệnh
Modify/Solid Editing>Union
Solid Editing
Union
Lệnh Union dùng để tạo các region hoặc solid đa hợp bằng phép cộng các solid
hoặc region thành phần (hình 6.13).
Command: Union
Select objects: (Chọn các đối tượng 2D cần cộng với nhau).
Select objects: (Chọn tiếp các đối tượng 2D cần cộng hoặc nhấn ENTER để kết thúc).
a) Trước Union
b) Sau Union
Hình 6.13
6.5.2. Trừ các solid (lệnh Subtract)
Menu bar
Toolbars
Nhập lệnh
Modify/Solid Editing>Subtract
Solid Editing
Subtract
Sử dụng lệnh Subtract để tạo solid hoặc region bằng phép trừ các solid hoặc
region thành phần (hình 6.14).
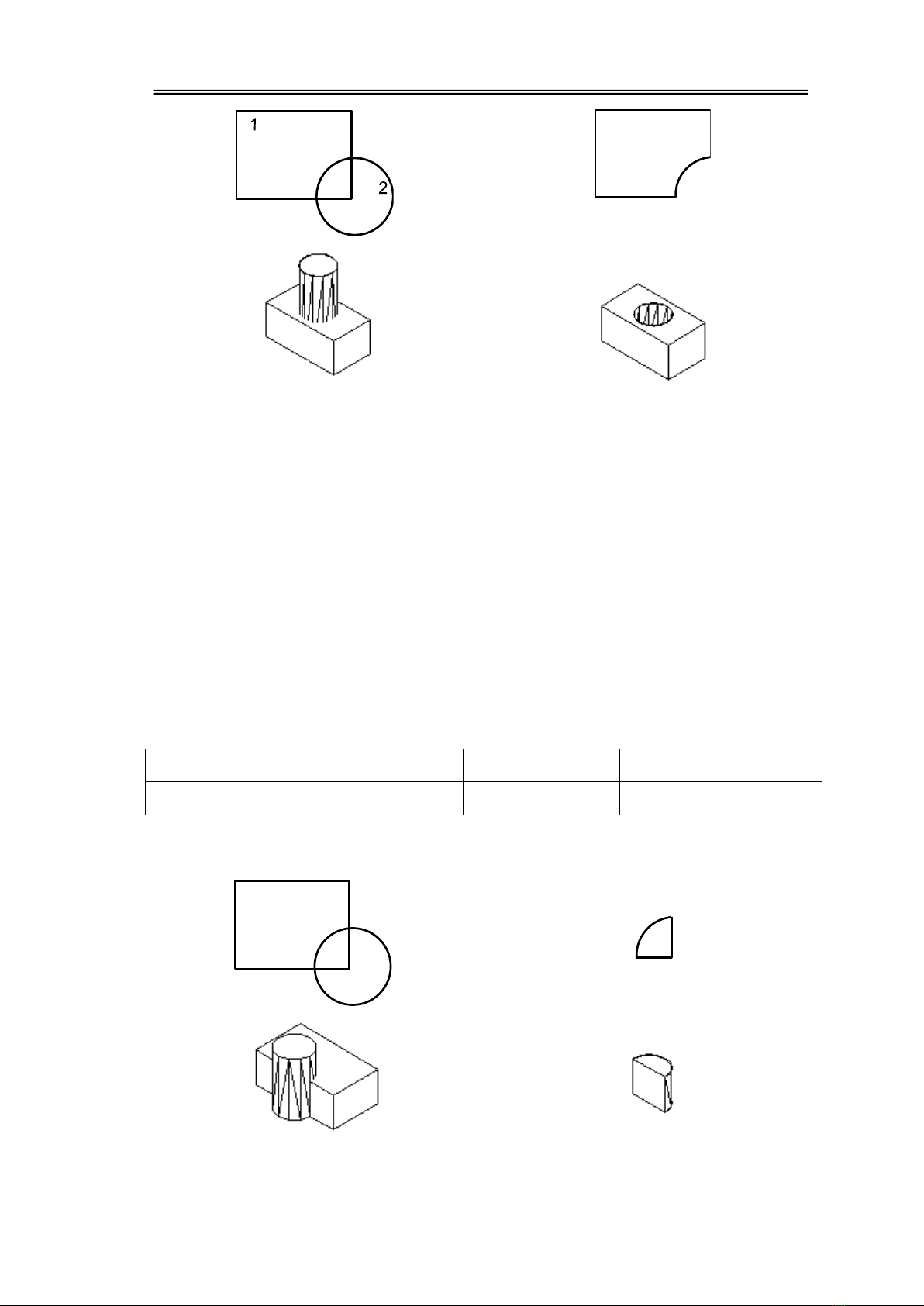
Đỗ Đức Trung Thiết kế mô hình 3D bằng AutoCAD
- 61 -
a) Trước Subtract
b) Sau Subtract
Hình 6.14
Command: Subtract
Select objects: (Chọn các đối tượng bị trừ, đối tượng 1 trên hình 6.14a, đối tượng box
trên hình 6.14b).
Select objects: (Chọn tiếp các đối tượng bị trừ hoặc nhập ENTER để kết thúc việc chọn
đối tượng bị trừ).
Select solids and regions to subtract: (Chọn đối tượng trừ, đối tượng 2 trên hình 6.14a,
đối tượng cylinder trên hình 6.14b).
Select objects: (Chọn tiếp các đối tượng trừ hoặc nhập ENTER để kết thúc).
6.5.3. Giao các solid (lệnh Intersect)
Menu bar
Toolbars
Nhập lệnh
Modify/Solid Editing>Intersect
Solid Editing
Intersect
Sử dụng lệnh Intersect để tạo các solid hoặc region bằng phép giao các solid hoặc
region thành phần (hình 6.15).
a) Trước Intersect
b) Sau Intersect
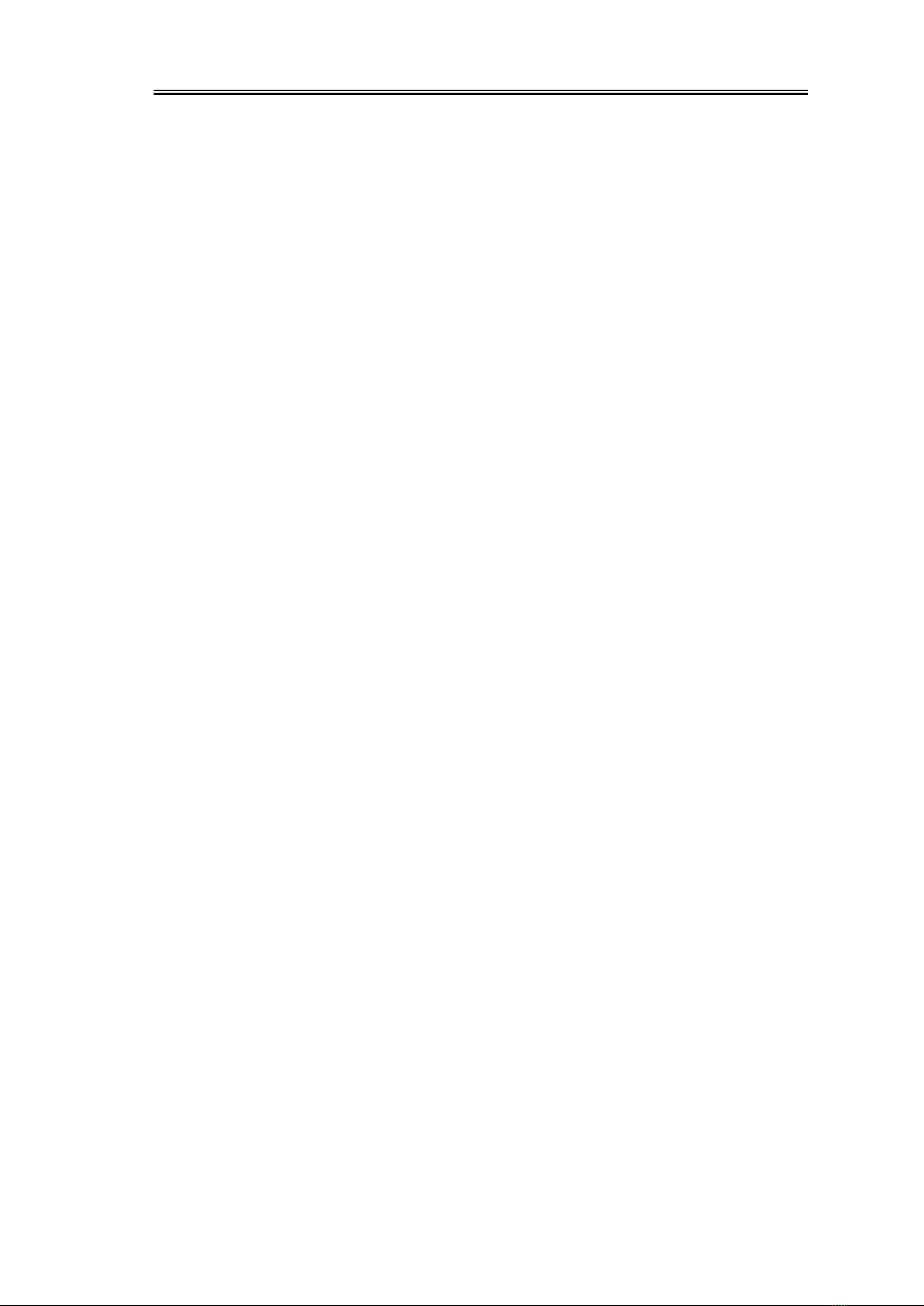
Đỗ Đức Trung Thiết kế mô hình 3D bằng AutoCAD
- 62 -
Hình 6.15
Command: Intersect
Select objects: (Chọn các đối tượng cần lấy phần giao)
Select objects: (Chọn tiếp các đối tượng cần lấy phần giao hoặc nhập ENTER để kết
thúc).


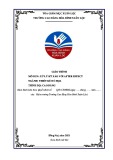
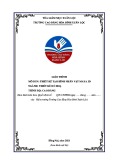
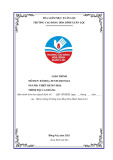

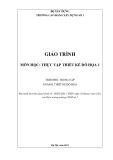

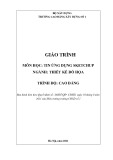

![Giáo trình Thiết kế website - Trường Trung cấp Tháp Mười [Mới Nhất]](https://cdn.tailieu.vn/images/document/thumbnail/2023/20230912/kimphuong1126/135x160/9961694482368.jpg)















