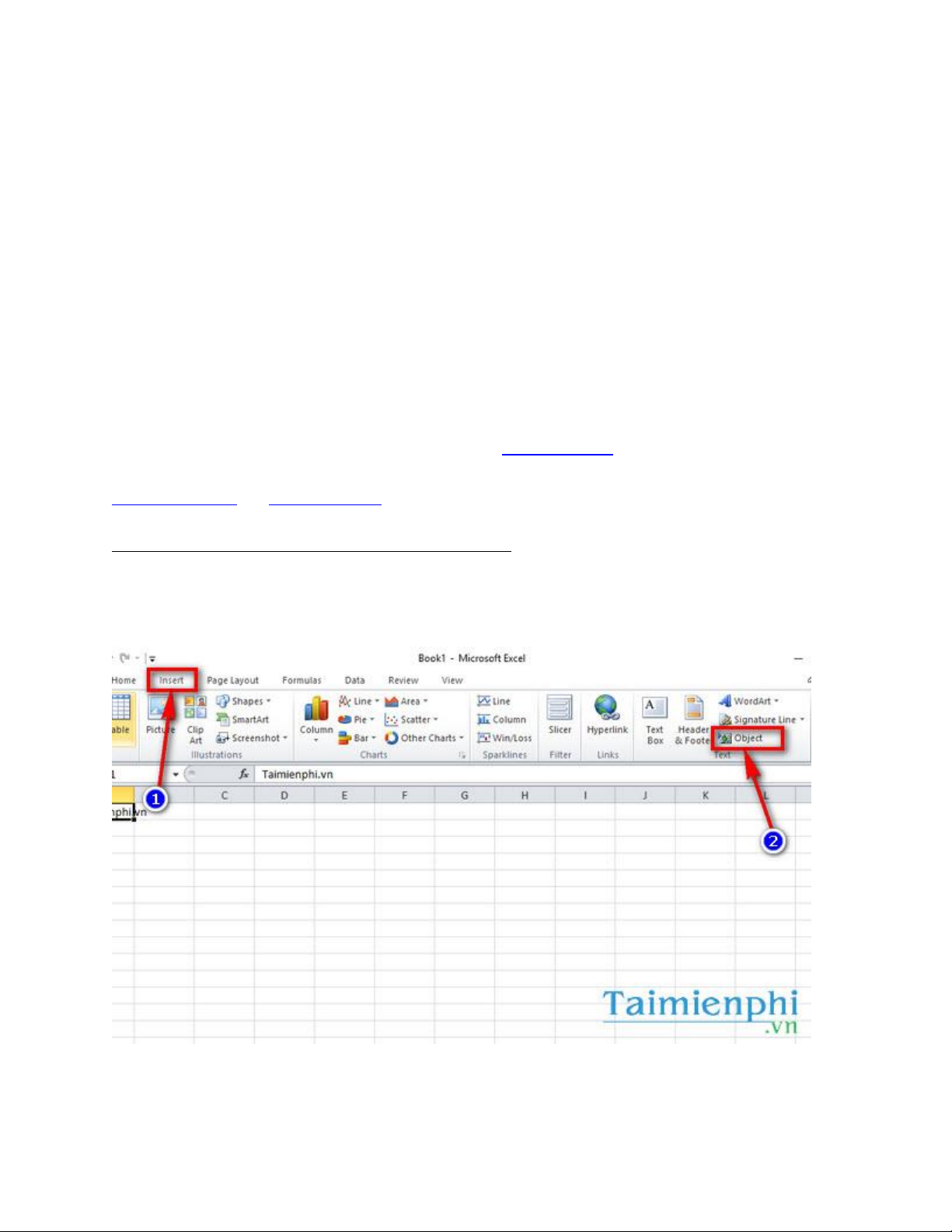
Hướng dẫn chèn File PDF vào Excel trực tiếp
Chèn File PDF vào Excel trực tiếp có gì đáng nói ở đây, đây cũng có thể là 1
thủ thuật khá đơn giản nhưng không phải ai cũng biết và làm. Bạn đã bao giờ
thử nhúng trực tiếp, chèn File PDF vào Excel chưa, tất nhiên là không phải
dạng "open file" nhé vì hoàn toàn không giống, hãy thử làm và sau đó quay
lại xem nó có khác biệt gì không.
Nếu bạn có một khối dữ liệu lớn trong tập tin PDF, bạn hoàn toàn có thể chèn file
PDF vào Excel, một sheet nào đó bất kỳ trong Excel sau đó bạn chỉ việc bấm vào,
nó sẽ hiển thị dữ liệu của bạn thông qua tập tin PDF. Và để làm được thủ thuật này
bạn rất cần đến các phần mềm cho phép bạn đọc file PDF như Adobe Reader hay
Foxit Reader , bạn có thể sử dụng bất kỳ phần mềm nào trong số chúng vì cả
Adobe Reader và Foxit Reader đều miễn phí, ít nhất là về phần đọc PDF.
Hướng dẫn chèn File PDF vào Excel trực tiếp
Bước 1: Bước đầu tiên để chèn File PDF vào Excel, các bạ chọn thẻ Insert tìm đến
bảng Text và nhấn vào Object. Hộp thoại Object sẽ mở ra.
Bước 2: Trong hộp thoại này, dưới thẻ Create New chọn Adobe Acrobat
Document từ Object type nếu bạn dùng Adobe Acrobat Document để đọc tập tin

PDF còn nếu bạn dùng Foxit Reader thì chọn Foxit Reader PDF Document.
Nhấn vào tùy chọn Display as icon. Và cuối cùng nhấn OK.
Bước 3: Tiếp theo tìm đến thư mục và chọn tập tin PDF cần chèn và nhấn Open là
bạn đã hoàn thành xong công đoạn chèn file PDF vào Excel.

Điều chỉnh tập tin PDF đã chèn vào Excel
Bước 1: Thay đổi kích thước tập tin PDF để phù hợp với các ô bằng cách nhấn
chuột phải vào các tập tin PDF chèn và chọn Format Object. Nếu bạn có nhiều
tập tin PDF, chọn tất cả các tập tin PDF chèn nhấp chuột phải và chọn Format
Object.

Bước 2: Hộp thoại Format Object mở ra. Chọn thẻ Properties, chọn tùy chọn
Move and size with cells và nhấn OK.
Đổi tên tập tin PDF đã chèn
Bước 1: Tập tin PDF chèn vào có tên mặc định là Foxit Reader PDF Document.
Để đổi tên tập tin, nhấn chuột phải vào tập tin PDF và chọn Convert.
Bước 2: Bảng tùy chọn hiện ra, chọn Change Icon.

Bước 3: Trong hộp Caption, gõ tên mà bạn muốn hiện và nhấn OK để thay đổi tên
tập tin PDF. Như vậy là bạn đã tổi tên thành công.

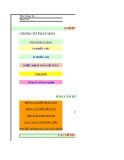
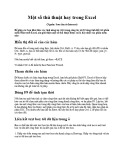





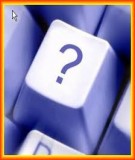


![Bài giảng Nhập môn Tin học và kỹ năng số [Mới nhất]](https://cdn.tailieu.vn/images/document/thumbnail/2025/20251003/thuhangvictory/135x160/33061759734261.jpg)
![Tài liệu ôn tập Lý thuyết và Thực hành môn Tin học [mới nhất/chuẩn nhất]](https://cdn.tailieu.vn/images/document/thumbnail/2025/20251001/kimphuong1001/135x160/49521759302088.jpg)


![Trắc nghiệm Tin học cơ sở: Tổng hợp bài tập và đáp án [mới nhất]](https://cdn.tailieu.vn/images/document/thumbnail/2025/20250919/kimphuong1001/135x160/59911758271235.jpg)


![Giáo trình Lý thuyết PowerPoint: Trung tâm Tin học MS [Chuẩn Nhất]](https://cdn.tailieu.vn/images/document/thumbnail/2025/20250911/hohoainhan_85/135x160/42601757648546.jpg)



![Bài giảng Nhập môn điện toán Trường ĐH Bách Khoa TP.HCM [Mới nhất]](https://cdn.tailieu.vn/images/document/thumbnail/2025/20250806/kimphuong1001/135x160/76341754473778.jpg)



