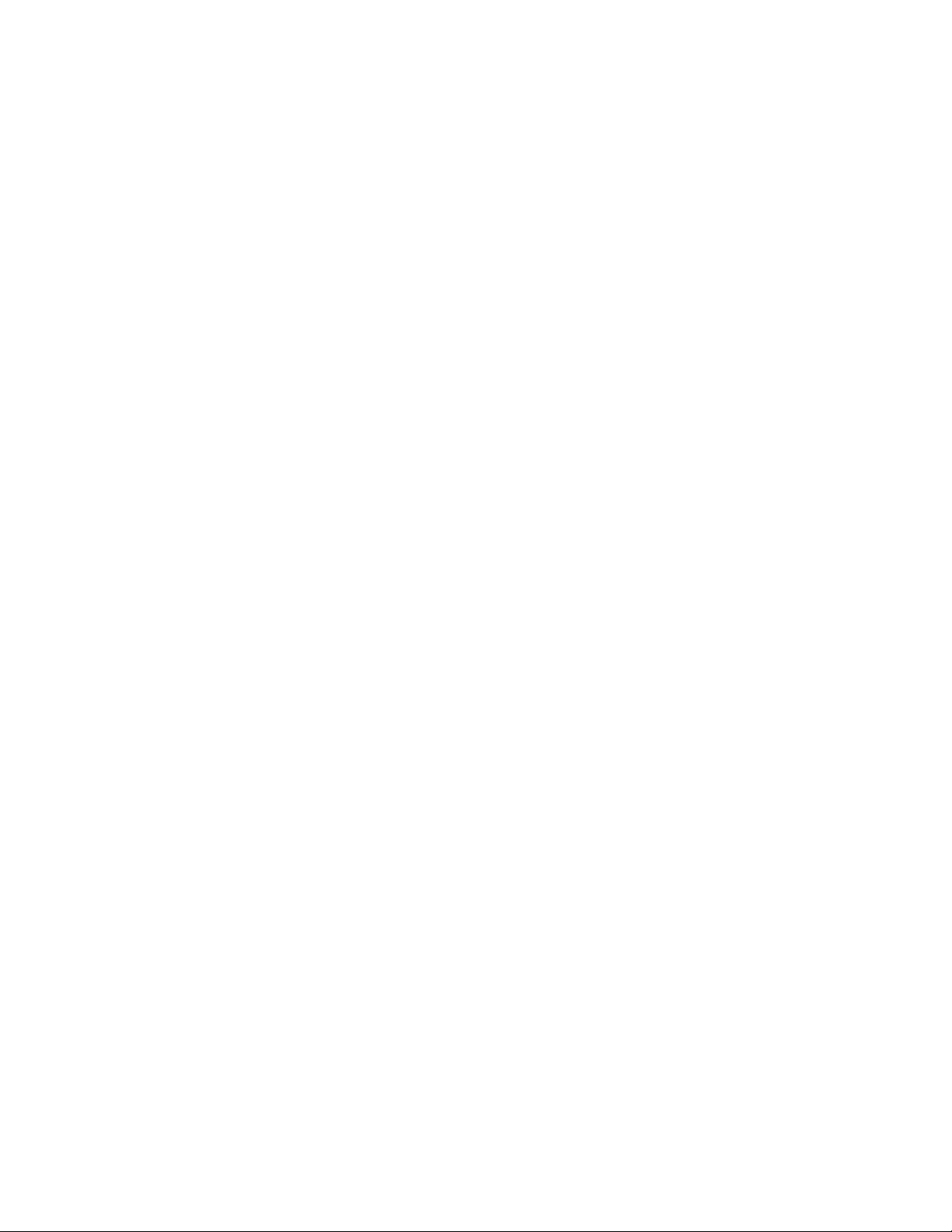
M T S TH THU T TRONG EXCEL HAYỘ Ố Ủ Ậ
i v i nhân viên v n phòng nói chung và k toán nói riêng, vi c làmĐố ớ ă ế ệ
vi c cùng v i Word hay Excel là di n ra liên t c và th n g xuyên, ệ ớ ễ ụ ườ
các k n ng c ng nh các th thu t trong so n th o u r t c n ỹ ă ũ ư ủ ậ ạ ả đề ấ ầ
thi t. Excel là công c không th thi u trong công tác k toán khi làmế ụ ể ế ế
excel òi h i thao tác c a ng i k toán ph i nhanh. D i ây mình đ ỏ ủ ườ ế ả ướ đ
xin chia s v i các b n các th thu t excel trong k toán và m o x ẻ ớ ạ ủ ậ ế ẹ ử
lý nhanh công th c excel khi làm k toánứ ế
1) Phím t t thông d ng trong Excelắ ụ
Phím t t trong các n g d ng MS Office là m t trong nh ng tính n ngắ ứ ụ ộ ữ ă
h u ích nh t, giúp cho ng i s d ng thao tác nhanh h n. Xin li t kêữ ấ ườ ử ụ ơ ệ
ra ây m t s phím t t thông d ng nh t trong Excel.đ ộ ố ắ ụ ấ
Phím t t dùng cho dân v n phòngắ ă
2)V hình vuông và b u d c n m trong cellẽ ầ ụ ằ
Khi s d ng ch c n ng v hình vuông và b u d c trên thanh công ử ụ ứ ă ẽ ầ ụ
c Draw, hình v s không n m trên b t c m t vùng cell nào trên ụ ẽ ẽ ằ ấ ứ ộ
b ng tính. hình v n m trong cell, khi v b n nh n gi phím Alt, ả Để ẽ ằ ẽ ạ ấ ữ
hình v s i theo t ng cell khi b n rê chu t.ẽ ẽđ ừ ạ ộ
3)Sao chép Formula
Khi b n s d ng công th c tính toán nào ó trong m t cell bên trên ạ ử ụ ứ đ ộ
và l i mu n sao chép ti p xu ng cell bên d i thì b n ch c n nh n ạ ố ế ố ướ ạ ỉ ầ ấ
t h p phím Ctrl – D th c hi n.ổ ợ để ự ệ
4)Ðnh h n g cho con tr khi nh n Enterị ướ ỏ ấ
Trong Excel, khi b n nh p li u cho m t cell, con tr s n m trong ạ ậ ệ ộ ỏ ẽ ằ
cell ó và b n nh n Enter thì nó s di chuy n xu ng cell khác. đ ạ ấ ẽ ể ố
Nh ng có th b n mu n nó ph i di chuy n qua trái, ph i ho c là i ư ể ạ ố ả ể ả ặ đ
lên. Mu n v y, b n ch n menu Tools – Options trong h p tho i ố ậ ạ ọ ộ ạ
Options ch n tab Edit, click trên drop down menu Direction ch n ọ để ọ
Right, Left, Up ho c Down.ặ
5)C p nh t công th c trong Excel 2000 tr lênậ ậ ứ ở
Trong Excel 2000 tr lên, b n không c n sao chép hàng l at công ở ạ ầ ọ
th c xu ng các dòng bên d i , khi các dòng bên d i còn ch a có ứ ố ướ ướ ư

d li u.ữ ệ
Sau khi b n nh p d li u cùng các công th c xong, b n hãy nh n ạ ậ ữ ệ ứ ạ ấ
Ctrl+D sao chép các công th c xu ng dòng k ti p. B n ch c n để ứ ố ế ế ạ ỉ ầ
nh n 3 l n nh v y sao chép cho 3 dòng k ti p thôi. B n yên ấ ầ ư ậ để ế ế ạ
tâm, bây gi khi b n nh p d li u xu ng các hàng k ti p n a, Excelờ ạ ậ ữ ệ ố ế ế ữ
s th a thông minh tính sao chép ti p t c các công th c hàng ẽ ừ để ế ụ ứ ở
trên khi b n nh p d li u vào.ạ ậ ữ ệ
6) Kích ho t các ô ã dùng trong công th cạ đ ứ
Trong Excel, nh n úp m t ô ngha là chuy n ô ó sang ch ấ đ ộ ĩ ể đ ếđộ
so n th o. N u vô hi u hóa vi c s a i tr c ti p trên ô thì khi nh n ạ ả ế ệ ệ ử đổ ự ế ấ
úp vào m t ô ch a công th c, b n có th ch n nh ng ô dùng công đ ộ ứ ứ ạ ể ọ ữ
th c ó ngay c khi chúng thu c m t b ng tính khác. Mu n vô hi u ứ đ ả ộ ộ ả ố ệ
hóa vi c s a i tr c ti p trên ô, ch n Tools.Options. Trong m c ệ ử đổ ự ế ọ ụ
Edit c a khung h i tho i Options, b ch n m c Edit directly in cell. ủ ộ ạ ỏ ọ ụ
Khi b tu ch n này, b n ch có th s a n i dung c a ô này trên ỏ ỳ ọ ạ ỉ ể ử ộ ủ
thanh công th c. Mu n th c hi n b n ch n m t ô, nh n chu t vào ứ ố ự ệ ạ ọ ộ ấ ộ
thanh công th c ho c nh n <F2>. Nh n úp vào m t ô không ch a ứ ặ ấ ấ đ ộ ứ
công th c s ch ng c gì.ứ ẽ ẳ đượ
7) Hi n th nhi u dòng trong 1 cellể ị ề
Khi b n nh p m t d li u nào ó trong m t cell và b n mu n d li u ạ ậ ộ ữ ệ đ ộ ạ ố ữ ệ
ó xu ng hàng trong cell ó ( t c là cell ó có 2 dòng ), làm vi c đ ố đ ứ đ để ệ
này b n có 2 cách :ạ
1/ Khi nào mu n xu ng dòng nh n Alt-Enter .ố ố ấ
2/ Ch n Format – Cells, ch n tab Alignment và ch n m c Wrap Text,ọ ọ ọ ụ
nh v y m i khi nh p vào n u dài quá chi u r ng cell Excel s t ư ậ ỗ ậ ế ề ộ ẽ ự
n g xu ng hàng.độ ố
8) T o chú thích (comment) cho cellạ
Khi b n mu n làm m t l i chú thích nào ó cho m t cell, b n ch n ạ ố ộ ờ đ ộ ạ ọ
cell c n làm chú thích , ch n menu Insert / Comment ( ho c nh p ầ ọ ặ ấ
chu t ph i lên cell ó và ch n Comment ). Nh p vào l i chú thích ộ ả đ ọ ậ ờ
cho cell ó. Khi b n di chuy n mouse n cell ó thì s xu t hi n đ ạ ể đế đ ẽ ấ ệ
m t popup v i l i chú thích b n ã nh pộ ớ ờ ạ đ ậ
9) S a ch a n i dung cho chú thích (Comment )ử ữ ộ
Sau khi b n ã t o m t comment ( chú thích ) cho m t cell nào ó, ạ đ ạ ộ ộ đ
bây gi b n mu n s a n i dung c a comment ó thì b n click vào ờ ạ ố ữ ộ ủ đ ạ
cell, ch n menu Insert – Edit Comment. B n s s a i n i dung ọ ạ ẽ ữ đổ ộ

trong c a s comment. B n c ng có th edit comment và delete ử ổ ạ ũ ể
comment b ng cách nh p chu t ph i mouseằ ấ ộ ả
10) Làm n chú thích.ẩ
Mu n cho n i chú thích (comment) c a cell n i thì nh p chu t ố ẩ đ ủ ẩ đ ấ ộ
ph i vào cell ó và ch n Hide Comment t menu ph m raả đ ọ ừ ụ ở
11) Làm n n i dung c a Cell.ẩ ộ ủ
Mu n làm n n i dung trong cell nào ó, b n ch n cell mu n n n i ố ẩ ộ đ ạ ọ ố ẩ ộ
dung, ch n menu Format – Cell sau ó ch n m c Custom t list ọ đ ọ ụ ừ
Category và trong m c Type nh p vào 3 d u ch m ph y (;; sau ó ụ ậ ấ ấ ẩ đ
ch n OK.ọ
12) S a l i nhanh trong cell.ử ỗ
Khi b n nh p d li u vào cell nh ng b n th y d li u nh p vào có ạ ậ ữ ệ ư ạ ấ ữ ệ ậ
l i ho c nh p không úng cell. Mu n b i mà không mu n m t n i ỗ ặ ậ đ ố ỏ đ ố ấ ộ
dung c m t cách nhanh nh t là nh n phím Esc.ũ ộ ấ ấ
13) Ð nh d ng ph n tr m ( % ) cho d li u trong cell.ị ạ ầ ă ữ ệ
Khi nh p s ph n tr m ( % ) vào m t cell mà ch c n nh p vào con ậ ố ầ ă ộ ỉ ầ ậ
s th p phân thôi, còn ph n th p phân b n s t nh ngh a cho cell ố ậ ầ ậ ạ ẽ ự đị ĩ
ó. Ví d nh p vào 20 thì s c chuy n thành 20%, và khi b n đ ụ ậ ẽ đượ ể ạ
nh p vào là .2 thì c ng s c chuy n thành 20 %. Ð làm i u ậ ũ ẽ đượ ể ể đề
này, b n ch n cell và ch n Menu Format – Cell. B n s th y xu t ạ ọ ọ ạ ẽ ấ ấ
hi n m t c a s , b n ch n tab có tên là Numbers, sau ó ch n ệ ộ ử ổ ạ ọ đ ọ
Percentage và nh n OK.ấ
14) S d ng ch c n ng AutoFill.ử ụ ứ ă
Khi i n vào nh ng cell v i n i dung nh n i dung c a các cell trongđề ữ ớ ộ ư ộ ủ
c t S th t trong b ng tính ch ng h n, các s ó b t u t 1 tr ộ ố ứ ự ả ẳ ạ ố đ ắ đầ ừ ở
i và b n không vi c gì ph i nh p l n l t t ng s vào cell, b n s đ ạ ệ ả ậ ầ ượ ừ ố ạ ử
d ng ch c n ng Auto Fill làm vi c này : có 2 cách :ụ ứ ă để ệ
B n ch n t menu Edit – Fill : trong này s li t kê nh ng ch c n ng ạ ọ ừ ẽ ệ ữ ứ ă
AutoFill cho b n tùy ch n. Ho c cách khác b n nh p m t vài giá tr ạ ọ ặ ạ ậ ộ ị
ban u ví d b n nh p vào cell A1 : 1 và A2 : 2 . Sau ó dùng chu tđầ ụ ạ ậ đ ộ
ch n 2 cell này ( tô en ). R i a chu t n d u vuông góc d i ọ đ ồ đư ộ đế ấ ở ướ
bên ph i c a 2 cell này, con tr chu t c a b n có hình d u c ng, ả ủ ỏ ộ ủ ạ ấ ộ
b n nh p và kéo chu t n v trí cu i cùng c n i n giá tr r i th ra.ạ ấ ộ đế ị ố ầ đ ề ị ồ ả
15) Tùy bi n AutoFill.ế
Excel ch cung c p cho b n m t s list t ng i n vào list cho ỉ ấ ạ ộ ố để ự độ đ ề

b n nh s th t , s ngày trong tu n… .B n c ng có th thêm vào ạ ư ố ứ ự ố ầ ạ ũ ể
trong list ó m t ki u autofill theo ý riêng c a mình ch ng h n nh đ ộ ể ủ ẵ ạ ư
b n mu n i n m t dãy s theo th t nh : 1,5,9,13,… Ð t o ra ạ ố đề ộ ố ứ ự ư ể ạ
m t dãy s t ng theo th t nh v y , b n làm nh sau : Nh p các ộ ố ă ứ ự ư ậ ạ ư ậ
giá tr c a list vào trong các cell và s p x p nh ý mu n, ch n menu ị ủ ắ ế ư ố ọ
Tools, Options, ch n tab Custom List, nh p ch n nút l nh Import. ọ ấ ọ ệ
R i ch n vùng list b n m i nh p và nh p OKồ ọ ạ ớ ậ ấ
16) S p x pắ ế
Khi b n s p x p d li u trong m t c t c a Excel, ôi khi b n s th yạ ắ ế ữ ệ ộ ộ ủ đ ạ ẽ ấ
Excel s p x p không úng, ví d nh khi b n s p x p t cao xu ng ắ ế đ ụ ư ạ ắ ế ừ ố
th p b n s th y con s 95.5 n m d i s 95. Ð kh c ph c b n ấ ạ ẽ ấ ố ằ ướ ố ể ắ ụ ạ
làm nh sau :ư
1/Ch n c t mu n s p x p, b ng cách click trên u c t ó.ọ ộ ố ắ ế ằ đầ ộ đ
2/M menu Format – Cell.ở
3/Trong h p tho i format cell, click ch n tab Number và click trên ộ ạ ọ
General category.
4/ Sau ó s p x p l i c t ó.đ ắ ế ạ ộ đ
17) n và hi n c t và hàng theo nhóm.Ẩ ệ ộ
N u b n mu n n c t và hàng trong Excel thì dùng chu t quét ch n ế ạ ố ẩ ộ ộ ọ
v trí c t ho c hàng c n n i r i nh n t h p phím Alt Shift M i tên ị ộ ặ ầ ẩ đ ồ ấ ổ ợ ũ
ph i. Khi ó s xu t hi n m t h p tho i h i b n là C t hay Hàng, ả đ ẽ ấ ệ ộ ộ ạ ỏ ạ ộ
b n ch n r i b m OK. Lúc này trên Workbook s xu t hi n thêm ạ ọ ồ ấ ẽ ấ ệ
m t panel hi n th nh ng nhóm hàng ho c c t mà b n v a t o, ộ ể ị ữ ặ ộ ạ ừ ạ để
n nhóm ó thì b n nh n vào d u tr và hi n ra thì nh n d u c ng.ẩ đ ạ ấ ấ ừ ệ ấ ấ ộ
18) Chuy n dòng thành c t ho c ng c l iể ộ ặ ượ ạ
B n ã t o xong m t b ng và l i mu n chuy n dòng thành c t và ạ đ ạ ộ ả ạ ố ể ộ
c t thành dòng. Sau ây là cách th c hi n:ộ đ ự ệ
1. Ch n b ng.ọ ả
2. Ch n Edit.Copy.ọ
3. Ch n ô b n mu n dán b ng m i vào.ọ ạ ố ả ớ
4. Ch n Edit.Paste Special.ọ
5. Trong khung h i tho i Paste Special, ch n Transpose và nh n ộ ạ ọ ấ
OK.
6. N u c n, xóa nh ng gì còn l i c a b ng c .ế ầ ữ ạ ủ ả ũ
Note: Dán d li u ã sao chép (copy) ho c ã c t (cut), b n ch c n ữ ệ đ ặ đ ắ ạ ỉ ầ
ch n m t ô r i nh n <Enter>. Cách này d h n dùng menu, nh n ọ ộ ồ ấ ễ ơ ấ

m t hình t ng hay nh n <Ctrl>-V hay <Shift>-<Ins>. Tuy nhiên cáchộ ượ ấ
này có nh c i m là b n ch có th dán c m t l n vì sau khi ượ đ ể ạ ỉ ể đượ ộ ầ
dán, clipboard s không còn gì. N u ph i dán nhi u l n, b n ph i ẽ ế ả ề ầ ạ ả
dùng l nh Pasteệ
19) T o tiêu cho nhi u sheet trong 1 l n th c hi nạ đề ề ầ ự ệ
Trong Workbook c a b n có nhi u sheet và b n mu n t o cho m i ủ ạ ề ạ ố ạ ỗ
sheet nh v y có tiêu gi ng nhau, b n ch c n làm m t l n nh ư ậ đề ố ạ ỉ ầ ộ ầ ư
sau: nh p chu t ph i vào tab ch n các sheet, ch n Select All ấ ộ ả để ọ ọ
Sheets t menu ph m ra. B n t tiêu trên Sheet u tiên, có ừ ụ ở ạ đặ đề đầ
th là ch , hình nh ,… sau ó nh p chu t ph i lên tab c a sheet ể ữ ả đ ấ ộ ả ủ
hi n hành và ch n UnGroup Sheets t menu ph . Tiêu s xu t ệ ọ ừ ụ đề ẽ ấ
hi n t t c các sheet trong workbook.ệ ở ấ ả
20) Xem cú pháp hàm Excel
N u nh b n ch a bi t h t các hàm trong Excel, ho c b n bi t ế ư ạ ư ế ế ặ ạ ế
nh ng không nh h t c cú pháp các hàm trongExcel, b n ch n ư ớ ế đượ ạ ọ
menu Insert – Function, h p tho i Paste Function xu t hi n, t ây ộ ạ ấ ệ ừ đ
b n có th ch n hàm mu n s d ng cho m c ích c a b n m t ạ ể ọ ố ử ụ ụ đ ủ ạ ộ
cách chính xác.
21) Có bao nhiêu Sheet trong WorkBook
N u nh b n m m t Workbook có r t nhi u sheet và b n mu n ế ư ạ ở ộ ấ ề ạ ố
xem qua xem có bao nhiêu sheet t t c trong WorkBook ó b n ch ấ ả đ ạ ỉ
c n ch n Menu File – Properties , ch n tab Contents, s li t kê t t ầ ọ ọ ẽ ệ ấ
c các sheet có trong file cho b n xem.ả ạ
22) Importing Text sang Excel
Khi b n có m t d li u text c so n th o trong Word, khi b n ạ ộ ữ ệ đượ ạ ả ạ
import o n d li u ó vào worksheet thì d li u ó l i n m trên m t đ ạ ữ ệ đ ữ ệ đ ạ ằ ộ
c t. Ð d li u n m trên nhi u c t, b n có th làm b ng nhi u cách:ộ ể ữ ệ ằ ề ộ ạ ể ằ ề
1/ N u nh d li u c format d i d ng table thì b n ch n Copy ế ư ữ ệ đượ ướ ạ ạ ọ
sau ó Paste nó vào Excel. 2/ D li u không c format theo d ng đ ữ ệ đượ ạ
table mà d ng tab thì c ng làm t ng t nh trên. 3/ N u d li u ở ạ ũ ươ ự ư ế ữ ệ
không c nh d ng table và tab thì b n c ng Import nh 2 tr ngđượ đị ạ ạ ũ ư ườ
h p trên sau ó ch n c t có ch a d li u, ch n menu Data, Text to ợ đ ọ ộ ứ ữ ệ ọ
Columns. Excel s xu t hi n ch Wizard h ng d n b n import ẽ ấ ệ ế độ ướ ẫ ạ
d li u ó vào worksheet c a Excelữ ệ đ ủ
23) Liên k t d li u Excel và Wordế ữ ệ
Trong tài li u mà b n ang làm vi c v i Excel c n có m t s n i ệ ạ đ ệ ớ ầ ộ ố ộ

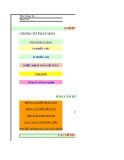
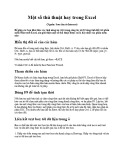





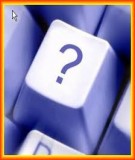


![Bài giảng Nhập môn Tin học và kỹ năng số [Mới nhất]](https://cdn.tailieu.vn/images/document/thumbnail/2025/20251003/thuhangvictory/135x160/33061759734261.jpg)
![Tài liệu ôn tập Lý thuyết và Thực hành môn Tin học [mới nhất/chuẩn nhất]](https://cdn.tailieu.vn/images/document/thumbnail/2025/20251001/kimphuong1001/135x160/49521759302088.jpg)


![Trắc nghiệm Tin học cơ sở: Tổng hợp bài tập và đáp án [mới nhất]](https://cdn.tailieu.vn/images/document/thumbnail/2025/20250919/kimphuong1001/135x160/59911758271235.jpg)


![Giáo trình Lý thuyết PowerPoint: Trung tâm Tin học MS [Chuẩn Nhất]](https://cdn.tailieu.vn/images/document/thumbnail/2025/20250911/hohoainhan_85/135x160/42601757648546.jpg)



![Bài giảng Nhập môn điện toán Trường ĐH Bách Khoa TP.HCM [Mới nhất]](https://cdn.tailieu.vn/images/document/thumbnail/2025/20250806/kimphuong1001/135x160/76341754473778.jpg)



